वेब कैमरा काम नहीं कर रहा है विंडोज 7
यदि आपका वेबकैम किसी भी कारण से काम करना बंद कर देता है, तो यह गाइड निश्चित रूप से आपकी मदद करेगा। तो इस गाइड में, हम आपके विंडोज 7 वेबकैम को जांचने और ठीक करने के लिए कुछ कदम साझा करेंगे।
समाधान 1: जांचें कि आपका कैमरा अक्षम है या कवर किया गया है
समाधान 2: डिवाइस मैनेजर में अपने वेबकैम ड्राइवर की जाँच करें
समाधान 3: अपने कैमरे या लैपटॉप निर्माता की वेबसाइट से ड्राइवर को पुनः स्थापित करें
समाधान 4: उस विशिष्ट सॉफ़्टवेयर की जाँच करें जो आपके वेबकैम तक नहीं पहुँच सकता
समाधान 5: एंटीवायरस सेटिंग्स की जाँच करें
समाधान १ : जांचें कि आपका कैमरा ढका हुआ है या अक्षम है
आजकल कई लैपटॉप निर्माता गोपनीयता और सुरक्षा के लिए वेब कैमरा पर शटर और ढक्कन जोड़ रहे हैं, कुछ लैपटॉप कीबोर्ड में आपके वेबकैम को सक्षम और अक्षम करने के लिए हॉटकी भी हैं।
तो, हमारा पहला समाधान यह है कि अपने कीबोर्ड की जांच करें कि हॉटकी बटन वेबकैम को अक्षम नहीं कर रहे हैं, और यह सुनिश्चित करने के लिए कि शटर या ढक्कन खुला है, वेबकैम को स्वयं जांचें।

समाधान २ : डिवाइस मैनेजर में अपने वेबकैम ड्राइवर की जाँच करें
आपके सभी कनेक्टेड डिवाइस आपकी विंडोज़ 7 डिवाइस मैनेजर सूची में दिखाई देने चाहिए। देखते हैं कि आपका वेबकैम सूची में है या नहीं और इसे ठीक करें:
अपने पर राइट-क्लिक करें मेरा कंप्यूटर या पीसी और चुनें प्रबंधित करना.
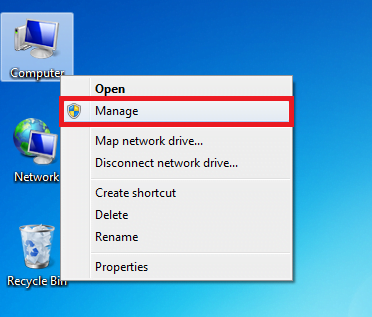
गोटो कैमरा डिवाइस। इस सूची में, जांचें कि क्या आपके वेबकैम दृश्यमान हैं और आपके कंप्यूटर से जुड़े हैं।
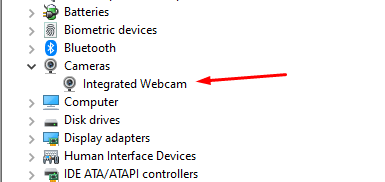
दृश्यमान कैमरा डिवाइस पर राइट क्लिक करें और ड्राइवर को अपडेट करें।
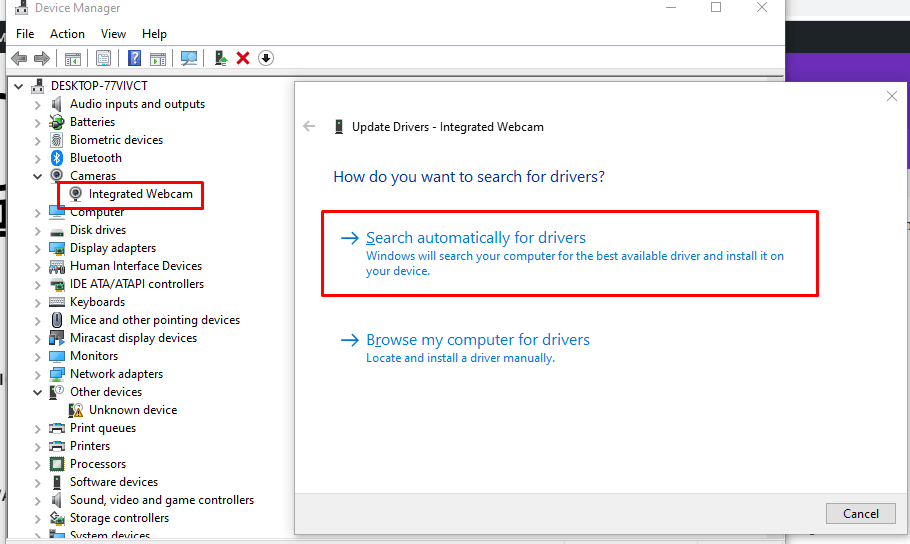
ड्राइवर को अपडेट करने के बाद अपने लैपटॉप को रीस्टार्ट करें।
समाधान ३ : अपने कैमरे या लैपटॉप निर्माता की वेबसाइट से ड्राइवर सॉफ़्टवेयर स्थापित या पुनः स्थापित करें
विंडोज 7 विंडोज 10 और विंडोज 11 की तुलना में काफी पुराना है, और इसमें पूर्व-स्थापित ड्राइवरों की सुविधाओं का अभाव है या स्वचालित रूप से स्थापित है। इसलिए आपको निर्माता की वेबसाइट से उन्हें स्वयं डाउनलोड और इंस्टॉल करना होगा। ड्राइवर डाउनलोड करें और फिर इसे इंस्टॉल करें। यदि आप बाहरी USB वेबकैम का उपयोग कर रहे हैं तो वही प्रक्रिया करें।
समाधान 4: उस सॉफ़्टवेयर या एप्लिकेशन की जाँच करें जो आपके वेबकैम का पता नहीं लगा रहा है
कभी-कभी किसी विशिष्ट ऐप या सॉफ़्टवेयर को वेबकैम का पता लगाने में कठिनाई हो सकती है। इस मामले में, आपको संबंधित ऐप या सॉफ़्टवेयर की सेटिंग्स की जांच करनी चाहिए, उदाहरण के लिए, स्काइप, टीम्स या ज़ूम और वेबकैम सेटिंग्स की तलाश करें और सेटिंग्स से डिफ़ॉल्ट वेबकैम चुनें।
समाधान 5: उस सॉफ़्टवेयर या एप्लिकेशन की जाँच करें जो आपके वेबकैम का पता नहीं लगा रहा है
कुछ एंटीवायरस न केवल आपके कंप्यूटर पर वायरस की जांच करते हैं, बल्कि ऐप्स और सॉफ़्टवेयर की गोपनीयता और हार्डवेयर एक्सेस अनुमति भी लेते हैं। इसलिए कभी-कभी एंटीवायरस कुछ ऐप्स के लिए या सभी ऐप्स के लिए आपके वेबकैम एक्सेस को ब्लॉक कर सकता है। इसलिए, आपको एंटीवायरस सेटिंग्स की जांच करनी चाहिए और इसे अस्थायी रूप से अक्षम करना चाहिए, यदि एंटीवायरस को अक्षम करने के बाद वेबकैम ठीक काम करता है, तो एंटीवायरस के गोपनीयता अनुभाग की जांच करें और आवश्यक अनुमतियों की अनुमति दें।
