ВЕБ-КАМЕРА НЕ РАБОТАЕТ WINDOWS 7
Если ваша веб-камера перестала работать по какой-либо причине, это руководство вам обязательно поможет. Итак, в этом руководстве мы поделимся некоторыми шагами по проверке и исправлению веб-камеры Windows 7.
Решение 1. Убедитесь, что ваша камера закрыта или отключена
Сейчас, когда многие производители ноутбуков добавляют шторку и крышку над веб-камерой для обеспечения конфиденциальности и безопасности, на некоторых клавиатурах ноутбуков также есть горячие клавиши для включения и выключения веб-камеры.
Итак, наше первое решение - проверить, что кнопки горячих клавиш на клавиатуре не отключают веб-камеру, и проверить саму веб-камеру, чтобы убедиться, что заслонка или крышка открыты.

Решение 2. Проверьте драйвер веб-камеры в диспетчере устройств.
Все подключенные устройства должны быть видны в списке диспетчера устройств Windows 7. Давайте посмотрим, отображается ли ваша веб-камера в списке, и исправим это:
Щелкните правой кнопкой мыши на своем мой компьютер или ПК и выберите Управлять.
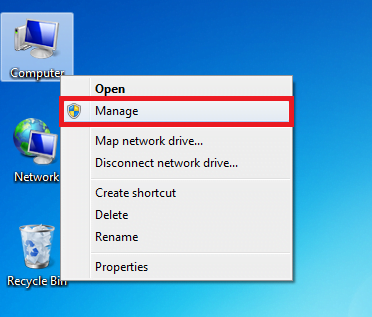
Перейти к устройствам камеры. В этом списке проверьте, видны ли ваши веб-камеры и подключены ли они к вашему компьютеру.
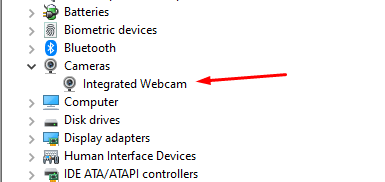
Щелкните правой кнопкой мыши видимое устройство камеры и обновите драйвер.
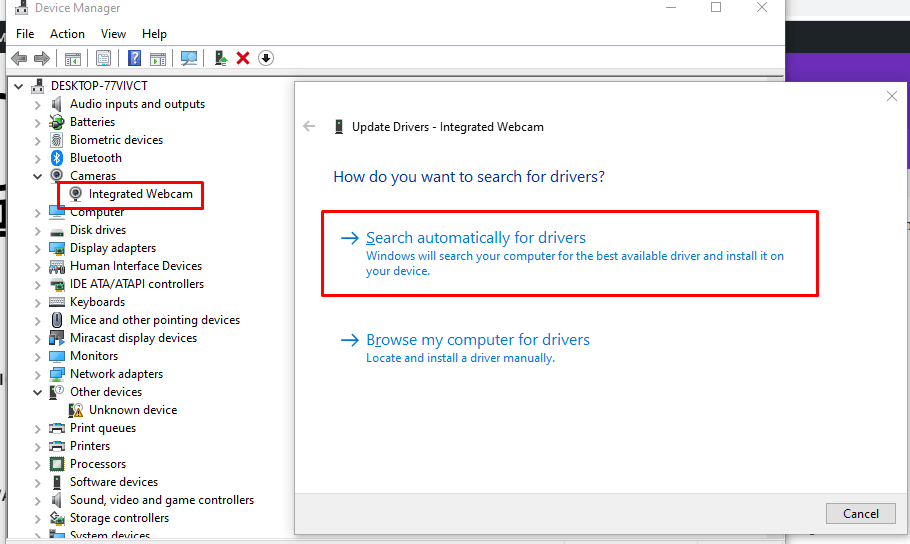
После обновления драйвера перезагрузите ноутбук.
Решение 3. Установите или переустановите программное обеспечение драйвера с веб-сайта производителя камеры или ноутбука.
Windows 7 намного старше, чем Windows 10 и Windows 11, и в ней отсутствуют функции предустановленных или автоматически устанавливаемых драйверов. Поэтому вам необходимо скачать и установить их самостоятельно с сайта производителя. Загрузите драйвер, а затем установите его. Сделайте то же самое, если вы используете внешнюю веб-камеру USB.
Решение 4. Проверьте программное обеспечение или приложение, которое не определяет вашу веб-камеру.
Иногда у определенного приложения или программного обеспечения могут возникнуть трудности с обнаружением веб-камеры. В этом случае вам следует проверить настройки соответствующего приложения или программного обеспечения, например Skype, Teams или Zoom, найти настройки веб-камеры и выбрать в настройках веб-камеру по умолчанию.
Решение 5. Проверьте программное обеспечение или приложение, которое не определяет вашу веб-камеру.
Некоторые антивирусы не только проверяют ваш компьютер на наличие вирусов, но также получают разрешение на конфиденциальность и доступ к оборудованию для приложений и программного обеспечения. Поэтому иногда антивирус может блокировать доступ к вашей веб-камере для некоторых приложений или для всех приложений. Поэтому вам следует проверить настройки антивируса и временно отключить его, если веб-камера работает нормально после отключения антивируса, затем проверьте антивирус в разделе конфиденциальности и разрешите необходимые разрешения.
