Настройки микрофона Ubuntu
Выясните, как проверить, используете ли вы микрофон на своем компьютере с Ubuntu, и как исправить, если микрофон не работает.
Выполните следующие шаги, чтобы установить правильные настройки:
Шаг 1: Нажать на значок динамика в строке меню (вверху - справа по умолчанию) и выберите Настройки звука как на изображении ниже:
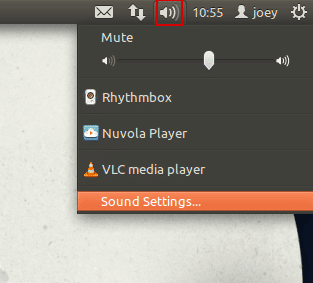
Шаг 2: Выберите вкладку «Ввод».
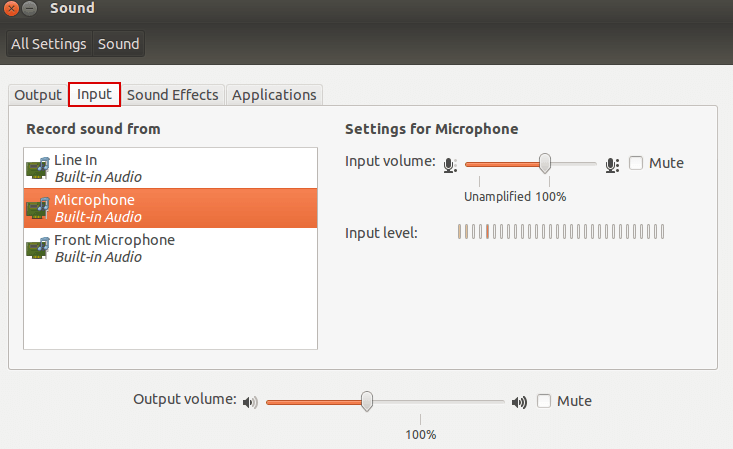
Шаг 3: Выберите соответствующее устройство в Записывать звук из.
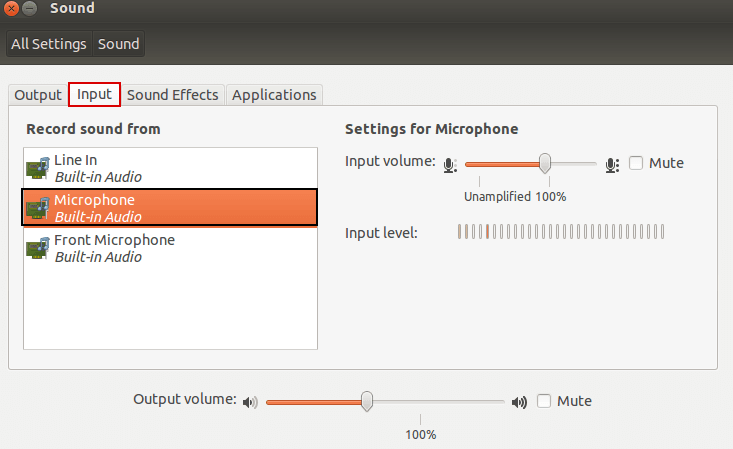
Шаг 4: Убедитесь, что устройство не отключено.
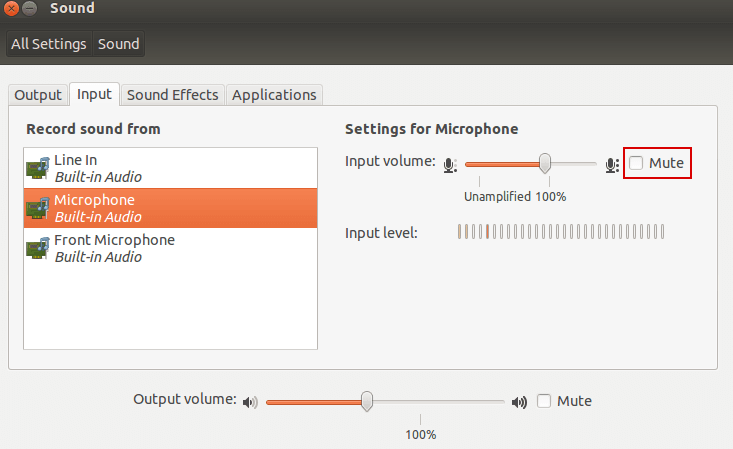
Шаг 5: Попробуйте говорить в микрофон своего устройства и проверьте, поднимаются ли оранжевые полосы, пока вы говорите (см. Изображение).
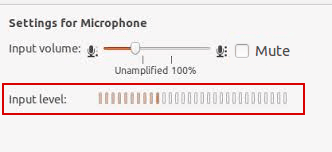
Шаг 6: Если оранжевые полосы растут, пока вы говорите, это означает, что ваш микрофон работает правильно (что делать, если ваш микрофон все еще не работает, даже если он правильно настроен?)
Шаг 7: Если оранжевые полосы не растут, когда вы говорите в микрофон, продолжайте следовать инструкциям.
Шаг 8: Переместите ползунок вправо, чтобы увеличить входную громкость (см. Изображение).
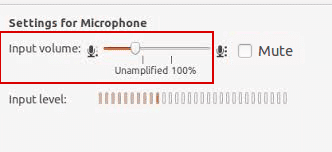
Шаг 9: Теперь еще раз проверьте, движутся ли оранжевые полосы, когда вы говорите в микрофон; если вы это сделаете, ваш микрофон теперь правильно настроен. Если микрофон по-прежнему не работает, продолжайте читать.
Установите микрофон по умолчанию для вашей машины Ubuntu
Шаг 10: Откройте новое окно терминала (Ctrl + Alt + T), а затем запустите gstreamer-properties.
Шаг 11: Измените настройки в разделе «Вход по умолчанию», чтобы установить нужный микрофон.
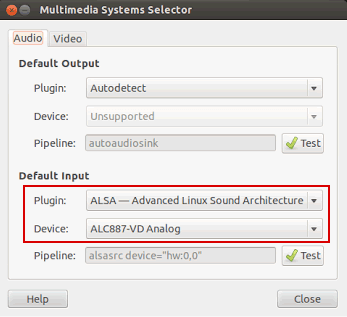
Шаг 12: Еще раз проверьте оранжевые полосы в настройках звука (шаг 8).
Что делать, если вы видите движение оранжевых полос, но ваш микрофон по-прежнему не работает в некоторых приложениях (например, Zoom, Meet, Microsoft Teams и т. Д.)
В этом случае ваш микрофон работает и правильно определяется операционной системой Ubuntu. Вы можете проверить это, используя наши микрофонный тест. Проблема теперь в приложении, которое вы используете.
Возможно, он подключен не к тому микрофону, или, возможно, его входная громкость слишком низкая. Попробуйте изменить настройки программы самостоятельно, и если вам не удается заставить ее работать, переустановите приложение или попробуйте связаться со службой поддержки приложения.
Проблемы со звуком - Щелкните здесь, чтобы узнать о решении.
Проблемы с веб-камерой - Щелкните здесь, чтобы узнать о решении.
Проблемы с записью звука на Mac, ноутбуке, iPhone или Android. Щелкните здесь, чтобы узнать о решении.
