Ustawienia mikrofonu w Ubuntu
Dowiedz się, jak sprawdzić, czy używasz mikrofonu na komputerze z systemem Ubuntu i jak naprawić, jeśli mikrofon nie działa dobrze.
Wykonaj poniższe kroki, aby prawidłowo ustawić ustawienia:
Krok 1: Kliknij na ikona głośnika na pasku menu (domyślna górna – prawa pozycja) i wybierz Ustawienia dźwięku jak na obrazku poniżej:
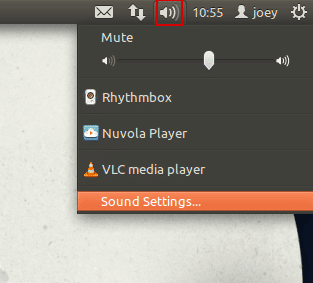
Krok 2: Wybierz kartę Wejście.
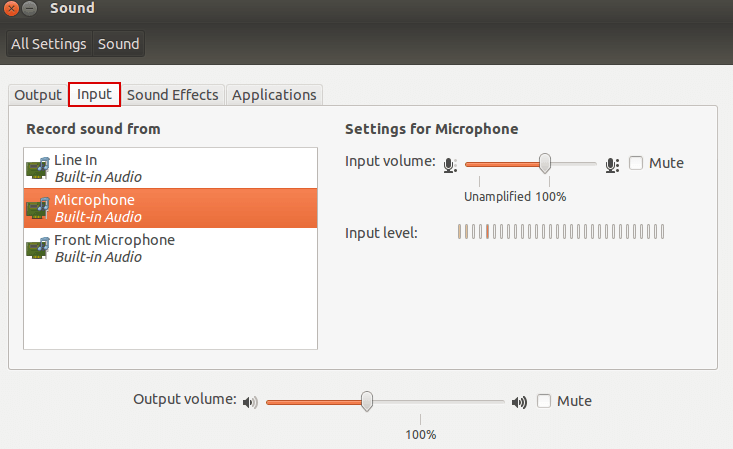
Krok 3: Wybierz odpowiednie urządzenie w obszarze Nagraj dźwięk z.
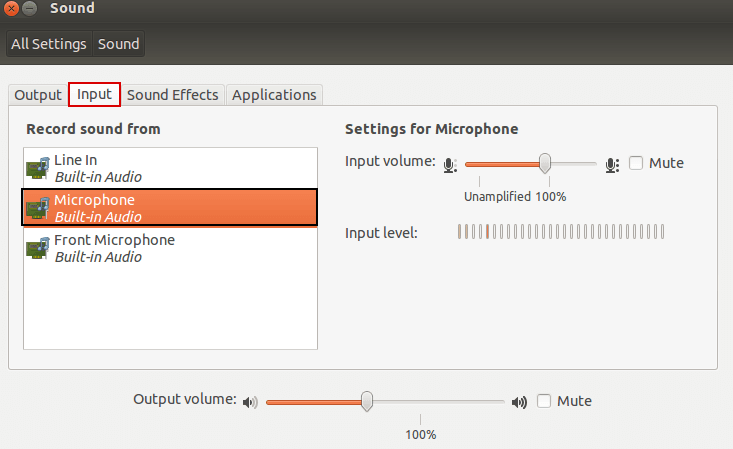
Krok 4: Upewnij się, że urządzenie nie jest wyciszone.
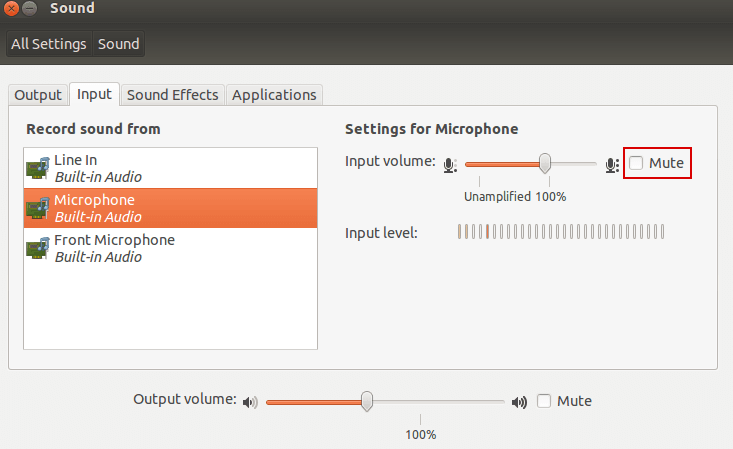
Krok 5: Spróbuj mówić do mikrofonu urządzenia i sprawdź, jak pomarańczowe paski rosną podczas rozmowy (patrz zdjęcie).
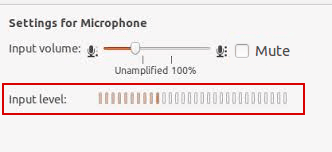
Krok 6: Jeśli pomarańczowe paski rosną podczas mówienia, oznacza to, że mikrofon działa prawidłowo (co zrobić, jeśli mikrofon nadal nie działa, nawet jeśli jest prawidłowo skonfigurowany?)
Krok 7: Jeśli pomarańczowe paski nie rosną, gdy mówisz do mikrofonu, postępuj zgodnie z instrukcjami.
Krok 8: Przesuń suwak w prawo, aby zwiększyć głośność sygnału wejściowego (patrz ilustracja).
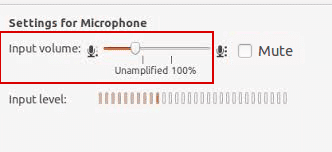
Krok 9: Teraz sprawdź ponownie, czy pomarańczowe paski poruszają się, gdy mówisz do mikrofonu; jeśli to zrobisz, Twój mikrofon jest teraz poprawnie skonfigurowany. Jeśli mikrofon nadal nie działa poprawnie, czytaj dalej.
Ustaw domyślny mikrofon dla swojego komputera Ubuntu
Krok 10: Otwórz nowe okno terminala (Ctrl+Alt+T), a następnie uruchom „gstreamer-properties”.
Krok 11: Zmień ustawienia w obszarze Domyślne wejście, aby dopasować je do odpowiedniego mikrofonu.
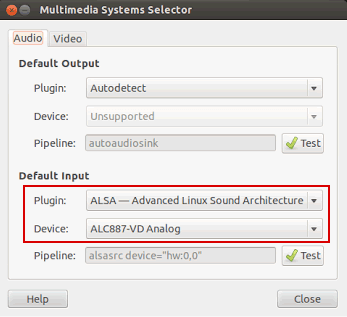
Krok 12: Sprawdź ponownie pomarańczowe paski w ustawieniach dźwięku (krok 8).
Co zrobić, jeśli widzisz poruszające się pomarańczowe paski, ale mikrofon nadal nie działa w niektórych aplikacjach (takich jak Zoom, Meet, Microsoft Teams itp.)
W tym przypadku mikrofon działa i jest prawidłowo wykrywany przez system operacyjny Ubuntu. Możesz to sprawdzić, korzystając z naszego test mikrofonu. Problem dotyczy teraz aplikacji, której używasz.
Być może jest on podłączony do niewłaściwego mikrofonu lub może jego głośność wejściowa jest ustawiona na zbyt niskim poziomie. Spróbuj samodzielnie zmienić ustawienia programu, a jeśli nie uda Ci się to uruchomić, zainstaluj ponownie aplikację lub spróbuj skontaktować się z zespołem wsparcia aplikacji.
Problemy z dźwiękiem – Kliknij tutaj, aby zapoznać się z rozwiązaniem.
Problemy z kamerą internetową – Kliknij tutaj, aby zapoznać się z rozwiązaniem.
W obliczu problemów z nagrywaniem dźwięku na komputerze Mac, laptopie, iPhonie lub systemie Android. Kliknij tutaj, aby uzyskać rozwiązanie.
