Mikrofon Discorda nie działa
Mikrofon Discorda nie działa to częsty problem, z którym wielu użytkowników spotyka się więcej niż raz.
Problem często powoduje, że słyszysz znajomych, ale nie możesz się z nimi porozumieć, co może być bardzo frustrujące. Problem występuje głównie w aplikacjach komputerowych dla użytkowników komputerów, rzadziej w przypadku aplikacji online lub aplikacji mobilnej.
Rozwiązanie 1: Rozwiązywanie problemów z połączeniem audio urządzenia (wszystkie systemy operacyjne)
Rozwiązanie 2: Zresetuj ustawienia głosu (wszystkie systemy operacyjne)
Rozwiązanie 3: Zamknij Discord i uruchom ponownie jako administrator (tylko PC)
Rozwiązanie 4: Wybierz prawidłowe urządzenie wejściowe
Rozwiązanie 5: Dostosuj ustawienia automatycznej czułości
Postępuj zgodnie z instrukcjami, aby dowiedzieć się, na czym polega problem i jak go naprawić
Rozwiązanie 1: Rozwiązywanie problemów z połączeniem audio urządzenia (wszystkie systemy operacyjne)
Zwykle najprostszym sposobem rozwiązania problemów z mikrofonem jest po prostu zmiana ustawień dźwięku w Preferencjach systemowych. Oto bilet:
Krok 1: Sprawdź, czy włożyłeś wtyczkę mikrofonu do odpowiedniego (zwykle różowego) gniazda w komputerze.
Jeśli jest to mikrofon USB, upewnij się, że jest prawidłowo podłączony do gniazda USB urządzenia.


Krok 2: Upewnij się, że nie wyciszyłeś mikrofonu – czasami mikrofon zewnętrzny ma przycisk wyciszenia na nim lub na podłączonym do niego przewodzie.
Krok 3: Sprawdź, czy suwak głośności na mikrofonie. Upewnij się, że nie jest całkowicie odwrócony.
Krok 4: Jeśli Twój mikrofon nadal nie działa, możesz sprawdzić nasze inne przewodniki techniczne po lewej stronie na pasku menu i postępować zgodnie z artykułem odpowiednim dla Twojego systemu operacyjnego.
Jeśli mikrofon działa prawidłowo, ale problem nadal występuje za pomocą mikrofonu podczas korzystania z Discorda, czytaj dalej nasz przewodnik rozwiązywania problemów.
Rozwiązania 2: Zresetuj ustawienia głosu w Discord
Często Resetowanie ustawień głosu usuwa nieznane zmiany dźwięku i pozwala Discordowi poprawnie odebrać mikrofon.
Krok 1: Otwórz aplikację Discord. W Ustawieniach aplikacji otwórz opcję Głos i wideo.
Krok 2: Przewiń do końca i kliknij „Resetuj ustawienia głosu” czerwonymi literami
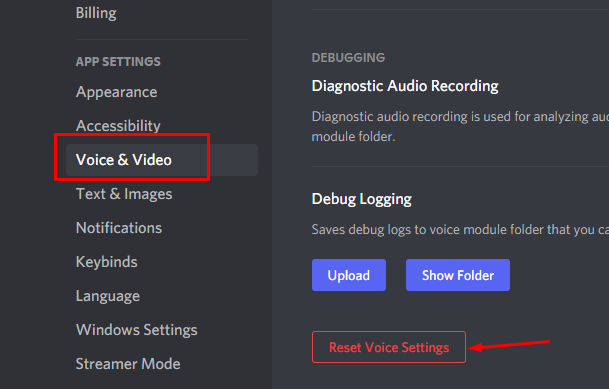
Krok 3: Zamknij Discorda i otwórz go ponownie.
Krok 4: Wyślij wiadomość audio na serwer lub czat, aby sprawdzić, czy Twój mikrofon działa prawidłowo w Discord.
Rozwiązanie 3: Zamknij aplikację Discord i uruchom ją ponownie jako administrator (tylko Windows)
Uruchamiając Discord jako administrator, możesz usunąć niektóre niechciane problemy z połączeniem audio. Często problemy pojawiają się z powodu konfliktów między ustawieniami w systemie operacyjnym i aplikacji Discord. Uruchamianie aplikacji Discord jako administrator często usuwa tego typu usterki i przywraca wszystko do normy.
Krok 1: Kliknij prawym przyciskiem myszy ikonę aplikacji Discord i kliknij Uruchom jako administrator.
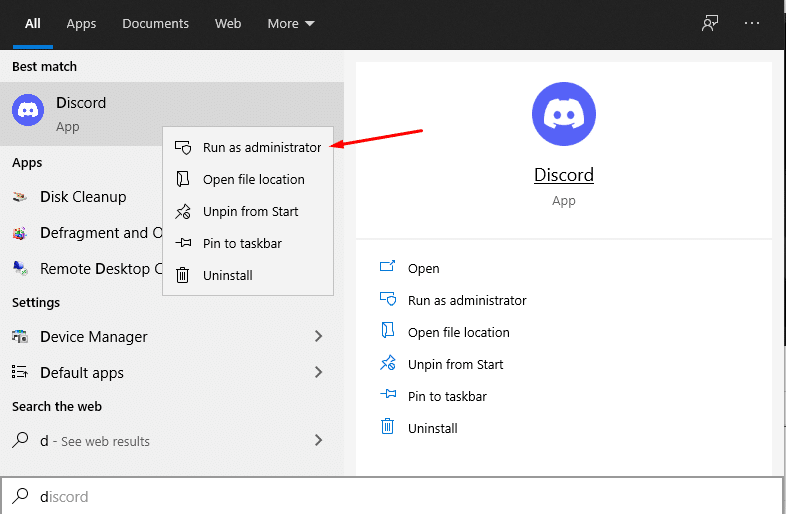
Krok 2: Upewnij się i kliknij przycisk „Tak”, gdy pojawi się monit Kontroli konta użytkownika.
Krok 3: przewiń do góry strony i skorzystaj z naszego narzędzia do testowania mikrofonu, aby upewnić się, że mikrofon działa.

Jeśli problem nadal występuje, przejdź do następnego kroku.
Rozwiązanie 4: Wybierz prawidłowe urządzenie wejściowe
Oczywiście ważne jest, aby wybrać odpowiednie urządzenie. Należy pamiętać o jednej rzeczy jeśli używasz Linuksa, jest Linux czasami automatycznie ustawia głośniki i mikrofon komputera jako domyślne, więc wyłączenie wbudowanych komponentów zwalnia zestaw słuchawkowy i staje się urządzeniem „domyślnym”.
Krok 1: Otwórz Discorda i Przejdź do Ustawień aplikacji, a następnie Ustawień głosu
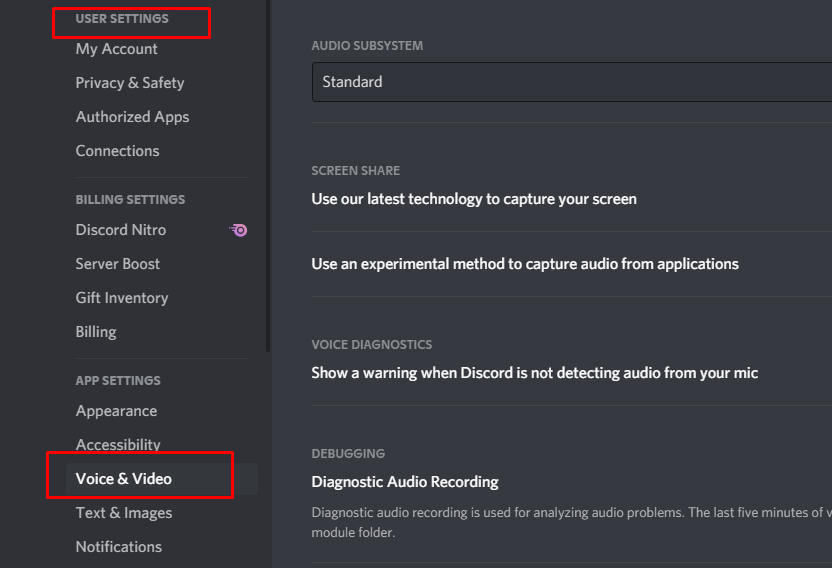
Krok 2: Kliknij pasek rozwijany w obszarze „Urządzenie wejściowe”.

Krok 3: Upewnij się, że Twoje urządzenie się wyświetla i wybierz je z listy.

Krok 4: Jeśli się nie pojawia, może to oznaczać problem z łącznością sprzętową lub problem z ustawieniami systemu operacyjnego.
Krok 5: Wyślij wiadomość audio w Discord lub skorzystaj z wbudowanego testu w Discord, aby sprawdzić, czy dźwięk działa.
Rozwiązanie 5: Dostosuj ustawienia automatycznej czułości
Jeśli wcześniej zmieniałeś ustawienia głosu, możliwe, że odznaczyłeś opcję automatycznego określania czułości wejściowej. Jeśli ta opcja nie jest zaznaczona, może to spowodować przesunięcie suwaka całkowicie w lewo, uniemożliwiając Discordowi przechwytywanie sygnału wejściowego z mikrofonu. Oto, jak szybko ustalić, czy tak się dzieje i rozwiązać problem.
Krok 1: Przejdź do „Ustawień użytkownika” w lewym dolnym rogu menu opcji.
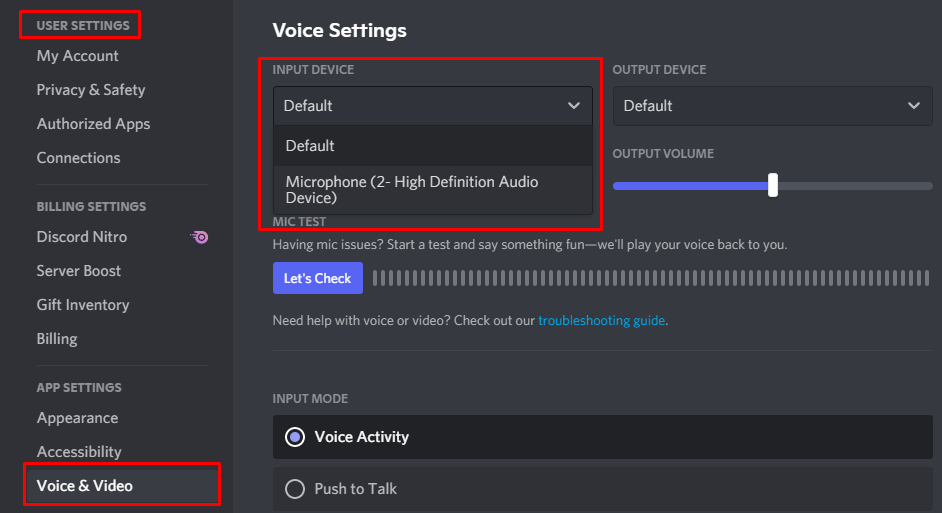
Krok 2: Kliknij „Głos i wideo” i przewiń w dół do „Czułość wejścia”
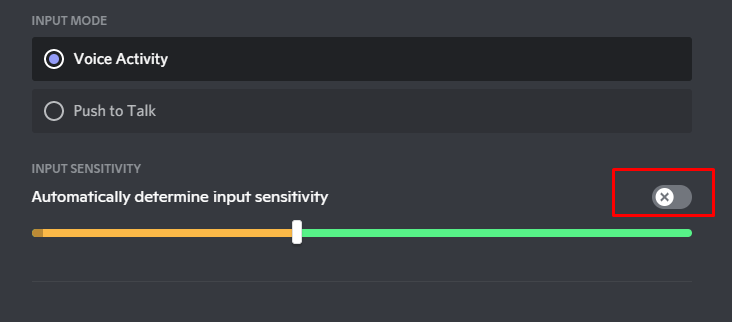
Krok 3: Upewnij się, że przełącznik jest ustawiony w pozycji „ON”.
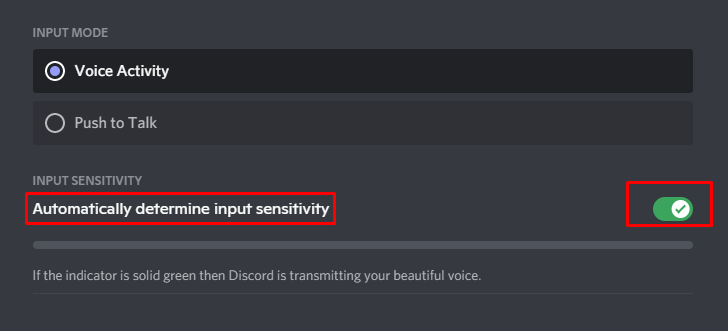
Krok 4: Mów do urządzenia i sprawdź, czy pasek zaświeci się na zielono.
Jeśli się nie świeci, przełącz przełącznik na „OFF” i ustaw pasek na środku.

Jeśli zaświeci się zielony i żółty pasek, oznacza to, że Twój mikrofon działa teraz w Discord.
Szukam najlepszego mikrofonu do discorda – Kliknij tutaj.
Problemy z dźwiękiem – Kliknij tutaj, aby zapoznać się z rozwiązaniem.
Problemy z kamerą internetową – Kliknij tutaj, aby zapoznać się z rozwiązaniem.
