Discord-Mikrofon funktioniert nicht
Discord-Mikrofon funktioniert nicht ist ein häufiges Problem, mit dem viele Benutzer mehr als einmal konfrontiert sind.
Das Problem führt oft dazu, dass Sie Ihre Freunde hören, aber nicht mit ihnen kommunizieren können, und es kann sehr frustrierend sein. Das Problem tritt hauptsächlich bei den Desktop-Anwendungen für Computerbenutzer auf und seltener bei der Online-App oder der mobilen App.
Lösung 1: Fehlerbehebung bei der Audioverbindung des Geräts (alle Betriebssysteme)
Lösung 2: Spracheinstellungen zurücksetzen (alle Betriebssysteme)
Lösung 3: Discord beenden und als Administrator erneut ausführen (nur PC)
Lösung 4: Wählen Sie das richtige Eingabegerät
Lösung 5: Passen Sie die automatischen Empfindlichkeitseinstellungen an
Befolgen Sie die Schritte, um das Problem zu finden und zu beheben
Lösung 1: Fehlerbehebung bei der Audioverbindung des Geräts (alle Betriebssysteme)
Normalerweise besteht der einfachste Ansatz zur Behebung von Problemen mit dem Mikrofon darin, einfach die Toneinstellungen in den Systemeinstellungen zu ändern. Hier ist die Fahrkarte:
Schritt 1: Prüfen Sie, ob Sie die Buchse des Mikrofons in die richtige (normalerweise rosa) Buchse Ihres Computers eingesteckt haben.
Wenn es sich um ein USB-Mikrofon handelt, vergewissern Sie sich einfach, dass es richtig an die USB-Buchse Ihres Geräts angeschlossen ist.


Schritt 2: Stellen Sie sicher, dass Sie das Mikrofon nicht stummgeschaltet haben – manchmal verfügt ein externes Mikrofon über eine Stummschalttaste oder an dem daran angeschlossenen Kabel.
Schritt 3: Überprüfen Sie, ob der Lautstärkeregler am Mikrofon. Stellen Sie sicher, dass es nicht ganz nach unten gedreht ist.
Schritt 4: Wenn Ihr Mikrofon immer noch nicht funktioniert, können Sie unsere anderen technischen Anleitungen auf der linken Seite in der Menüleiste überprüfen und den für Ihr Betriebssystem geeigneten Artikel befolgen.
Wenn Ihr Mikrofon richtig funktioniert, aber das Problem besteht weiterhin mit deinem Mikrofon, während du Discord verwendest, lies weiter unten für unsere Anleitung zur Fehlerbehebung.
Lösungen 2: Spracheinstellungen in Discord zurücksetzen
Häufig Zurücksetzen der Spracheinstellungen löscht die unbekannten Audioänderungen und ermöglicht Discord, Ihr Mikrofon richtig aufzunehmen.
Schritt 1: Discord-App öffnen. Öffnen Sie unter App-Einstellungen Sprache und Video.
Schritt 2: Scrollen Sie ganz nach unten und klicken Sie in roten Buchstaben auf "Spracheinstellungen zurücksetzen".
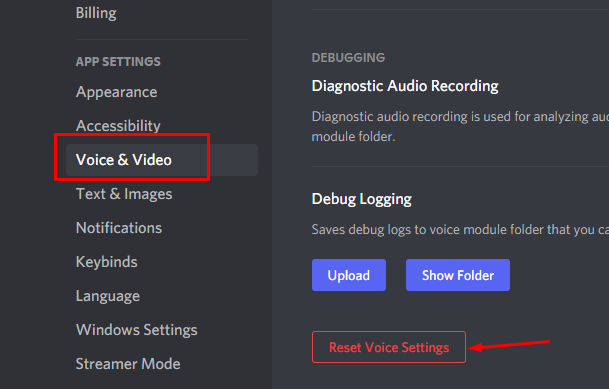
Schritt 3: Schließe den Discord und öffne ihn erneut.
Schritt 4: Senden Sie eine Audionachricht an einen Server oder Chat, um zu sehen, ob Ihr Mikrofon in Discord ordnungsgemäß funktioniert.
Lösung 3: Beenden Sie die Discord-App und führen Sie sie erneut als Administrator aus (nur Windows)
Durch Ausführen von Discord als Administrator können einige unerwünschte Audioverbindungsprobleme behoben werden. Häufig treten Probleme aufgrund von Konflikten zwischen Einstellungen im Betriebssystem und der Discord-App auf. Durch Ausführen der Discord-App als Administrator werden diese Art von Störungen häufig entfernt und die Dinge wieder normal.
Schritt 1: Klicken Sie mit der rechten Maustaste auf das Discord-App-Symbol und klicken Sie auf Als Administrator ausführen.
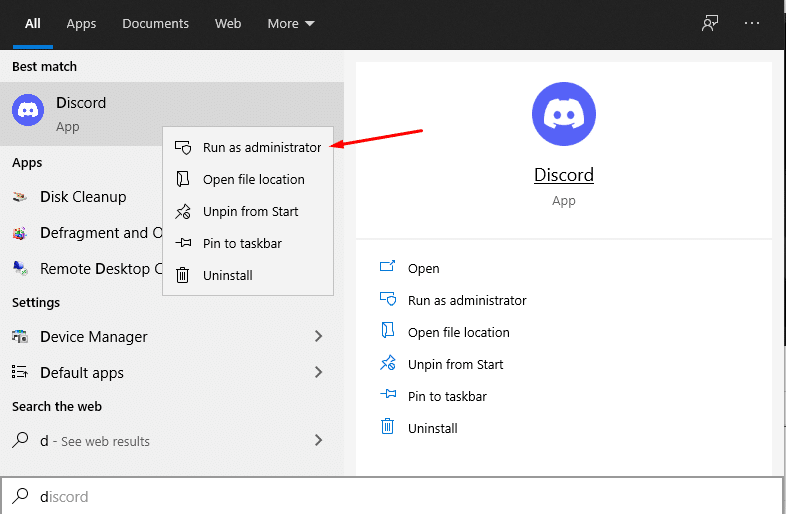
Schritt 2: Stellen Sie sicher und klicken Sie auf die Schaltfläche „Ja“, wenn Sie von der Benutzerkontensteuerung dazu aufgefordert werden.
Schritt 3: Scrollen Sie zum Anfang der Seite und verwenden Sie unser Mikrofontest-Tool, um sicherzustellen, dass Ihr Mikrofon funktioniert.

Wenn das Problem weiterhin besteht, fahren Sie mit dem nächsten Schritt fort.
Lösung 4: Wählen Sie das richtige Eingabegerät
Es ist natürlich wichtig, dass Sie das richtige Gerät ausgewählt haben. Eine Sache zu erinnern Wenn Sie Linux verwenden, ist Linux manchmal automatisch die Computerlautsprecher und das Mikrofon als Standardeinstellung, also Wenn Sie die integrierten Komponenten deaktivieren, wird Ihr Headset zum „Standard“-Gerät.
Schritt 1: Discord öffnen & Gehe zu App-Einstellungen und dann zu Spracheinstellungen
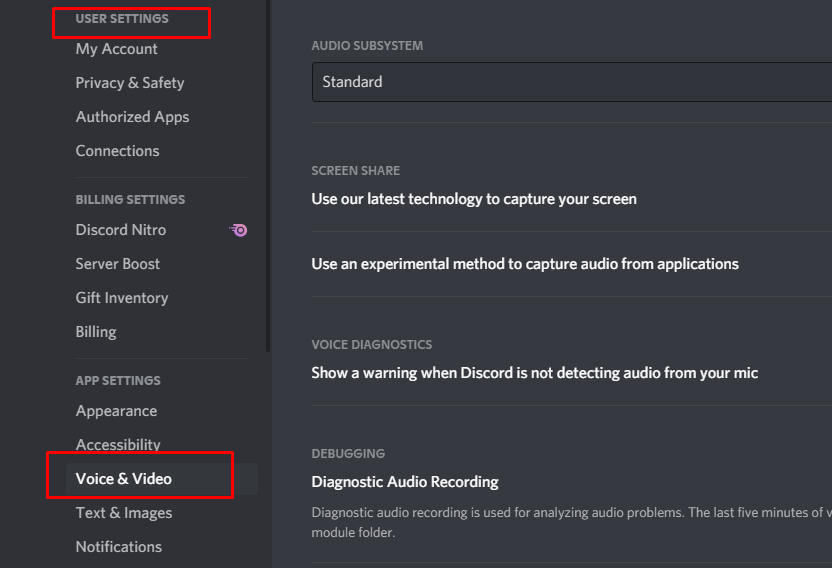
Schritt 2: Klicken Sie auf die Dropdown-Leiste unter „Eingabegerät“.

Schritt 3: Stellen Sie sicher, dass Ihr Gerät angezeigt wird, und wählen Sie Ihr Gerät aus der Liste aus.

Schritt 4: Wenn es nicht angezeigt wird, liegt möglicherweise ein Problem mit der Hardwareverbindung oder ein Problem mit Ihren Betriebssystemeinstellungen vor.
Schritt 5: Senden Sie eine Audionachricht in Discord oder verwenden Sie den integrierten Test in Discord, um zu sehen, ob Ihr Audio funktioniert.
Lösung 5: Passen Sie die automatischen Empfindlichkeitseinstellungen an
Wenn Sie Ihre Spracheinstellungen zuvor geändert haben, Möglicherweise haben Sie die Option zur automatischen Ermittlung der Eingabeempfindlichkeit deaktiviert. Wenn das Kontrollkästchen deaktiviert ist, kann dies dazu führen, dass sich der Schieberegler ganz nach links bewegt und Discord den Eingang Ihres Mikrofons nicht aufnimmt. So können Sie schnell feststellen, ob dies der Fall ist, und das Problem beheben.
Schritt 1: Gehen Sie zu „Benutzereinstellungen“ unten links im Optionsmenü.
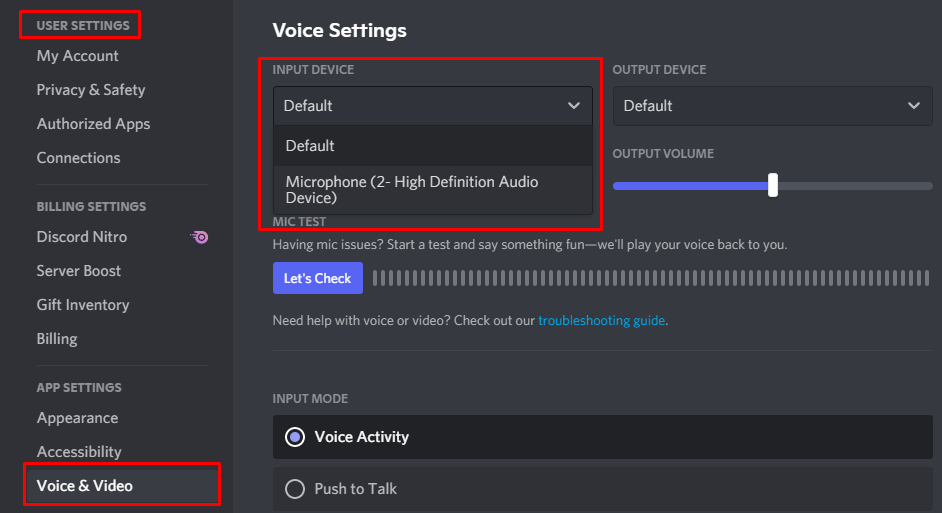
Schritt 2: Klicken Sie auf „Sprache und Video“ und scrollen Sie nach unten zu „Eingabeempfindlichkeit“
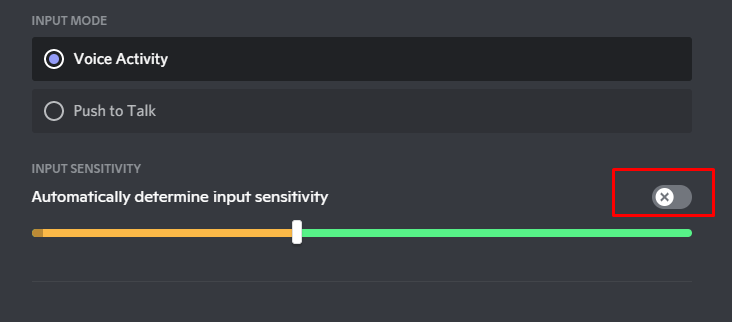
Schritt 3: Stellen Sie sicher, dass der Schalter auf „ON“ steht.
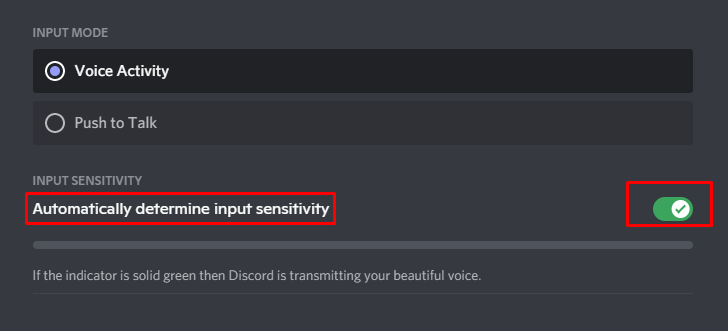
Schritt 4: Sprechen Sie in das Gerät und prüfen Sie, ob der Balken grün leuchtet.
Wenn sie nicht aufleuchtet, schalten Sie den Schalter auf „OFF“ und stellen Sie den Balken in die Mitte.

Wenn die grüne und gelbe Leiste aufleuchtet, bedeutet dies, dass Ihr Mikrofon jetzt in Discord funktioniert.
Auf der Suche nach dem besten Mikrofon für Zwietracht – Klicke hier.
Probleme mit Sound – Klicken Sie hier für die Lösung.
Probleme mit der Webcam – Klicken Sie hier für die Lösung.
