DiscordMicが機能しない
Discordのマイクが機能しない これは、多くのユーザーが複数の機会に直面する一般的な問題です。
この問題により、多くの場合、友達の声は聞こえますが、友達とコミュニケーションをとることができず、非常にイライラすることがあります。この問題は主にコンピューターユーザー向けのデスクトップアプリケーションで発生し、オンラインアプリやモバイルアプリではあまり一般的ではありません。
解決策1:デバイスのオーディオ接続のトラブルシューティング(すべてのオペレーティングシステム)
マイクの問題を修正するための通常最も簡単なアプローチは、システム環境設定でサウンド設定を変更することです。チケットは次のとおりです。
ステップ1: マイクのジャックをコンピューターの正しい(通常はピンク色の)ソケットに挿入したかどうかを確認します。
USBマイクの場合は、デバイスのUSBソケットに正しく接続されていることを確認してください。


ステップ2: マイクをミュートしていないことを確認してください。外部マイクには、マイクまたはそれに接続されているワイヤーにミュートボタンがある場合があります。
ステップ3: マイクの音量スライダーを確認します。完全に下げていないことを確認してください。
ステップ4: それでもマイクが機能しない場合は、メニューバーの左側にある他のテクニカルガイドを確認し、オペレーティングシステムに適した記事に従ってください。
マイクが正常に機能しているが、 問題はまだ続く Discordの使用中にマイクを使用する場合は、トラブルシューティングガイドについて以下を読み続けてください。
解決策2:不一致で音声設定をリセットする
しばしば 音声設定のリセット 不明なオーディオの変更をクリアし、Discordがマイクを正しくピックアップできるようにします。
ステップ1:Discordアプリを開きます。 [アプリの設定]で、[音声とビデオ]を開きます。
ステップ2: 一番下までスクロールして、赤い文字で「音声設定をリセット」をクリックします
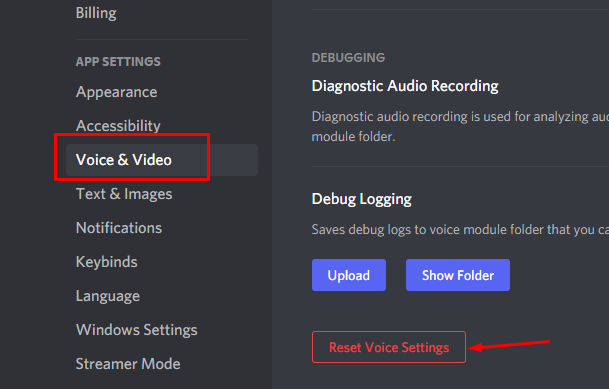
ステップ3: Discordを閉じて、再度開きます。
ステップ4: サーバーまたはチャットに音声メッセージを送信して、Discord内でマイクが正しく機能しているかどうかを確認します。
解決策3:Discordアプリを終了し、管理者として再実行する(Windowsのみ)
管理者としてDiscordを実行することにより、いくつかの不要なオーディオ接続の問題をクリアできます。多くの場合、OSとDiscordアプリの設定の競合が原因で問題が発生します。管理者としてDiscordアプリを実行することで、多くの場合、これらのタイプの不具合を取り除き、通常の状態に戻します。
ステップ1: Discordアプリのアイコンを右クリックし、[管理者として実行]をクリックします。
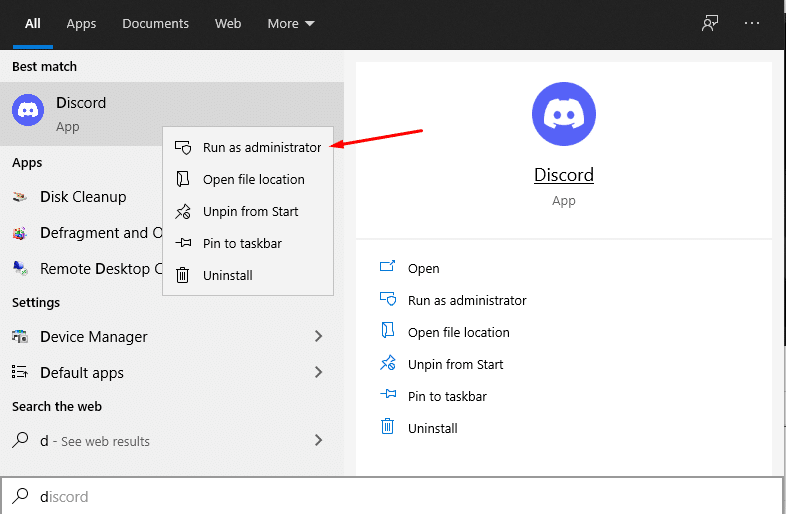
ステップ2:ユーザーアカウント制御のプロンプトが表示されたら、必ず[はい]ボタンをクリックしてください。
ステップ3:ページの一番上までスクロールし、マイクテストツールを使用して、マイクが機能していることを確認します。

それでも問題が解決しない場合は、次の手順に進みます。
解決策4:正しい入力デバイスを選択する
適切なデバイスが選択されていることを確認することは明らかに重要です。覚えておくべき1つのこと Linuxを使用している場合は、 Linuxは、コンピュータのスピーカーとマイクをデフォルトとして自動的に設定することがあります。 組み込みコンポーネントを無効にすると、ヘッドセットが解放されて「デフォルト」デバイスになります。
ステップ1: 不和を開く& [アプリの設定]、[音声の設定]の順に移動します
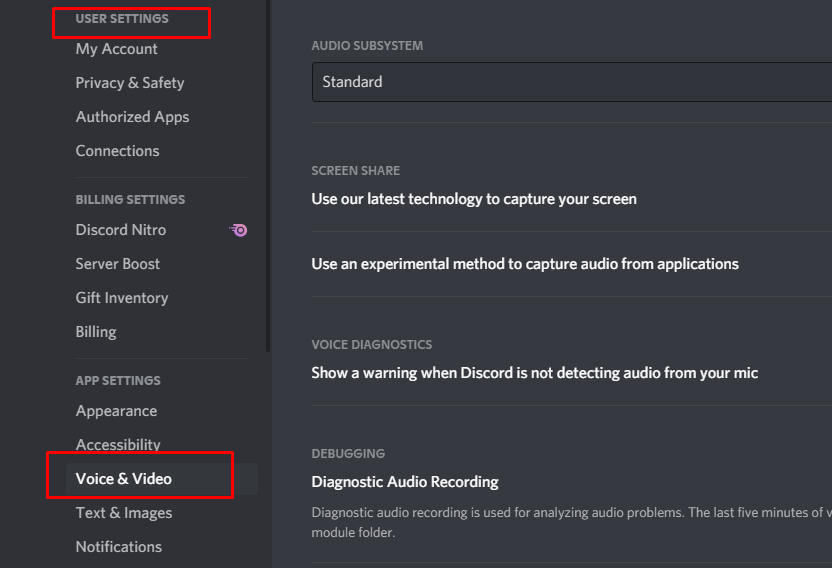
ステップ2: 「入力デバイス」の下のドロップダウンバーをクリックします。

ステップ3: デバイスが表示されていることを確認し、リストからデバイスを選択します。

ステップ4: 表示されない場合は、ハードウェア接続の問題またはOS設定の問題がある可能性があります。
ステップ5: Discordでオーディオメッセージを送信するか、Discord内の組み込みテストを使用して、オーディオが機能しているかどうかを確認します。
解決策5:自動感度設定を調整する
以前に音声設定を変更したことがある場合は、 入力感度を自動的に決定するオプションのチェックを外している可能性があります。 チェックを外すと、スライダーが左端まで移動し、Discordがマイクの入力を取得できなくなる可能性があります。これが発生しているかどうかをすばやく判断し、問題を修正する方法は次のとおりです。
ステップ1: オプションメニューの左下にある「ユーザー設定」に移動します。
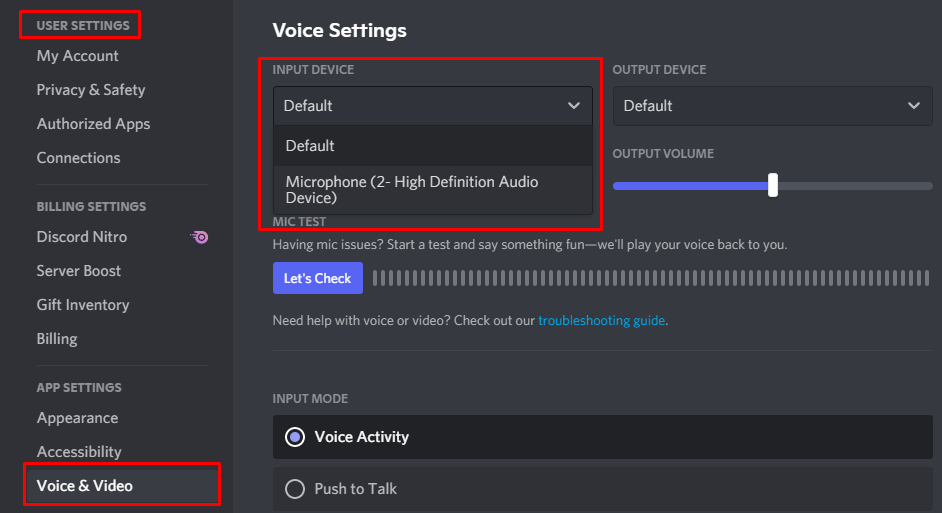
ステップ2: 「音声とビデオ」をクリックし、「入力感度」までスクロールダウンします
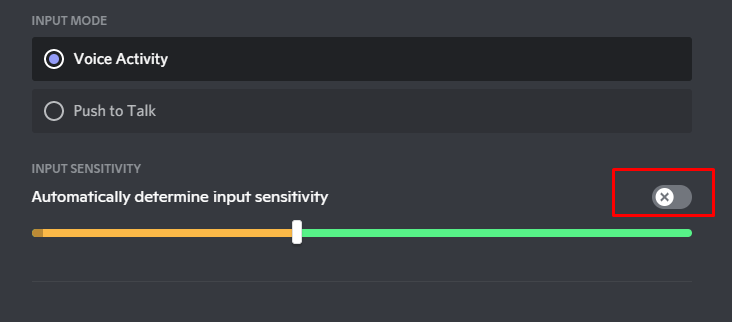
ステップ3: トグルが「オン」になっていることを確認してください。
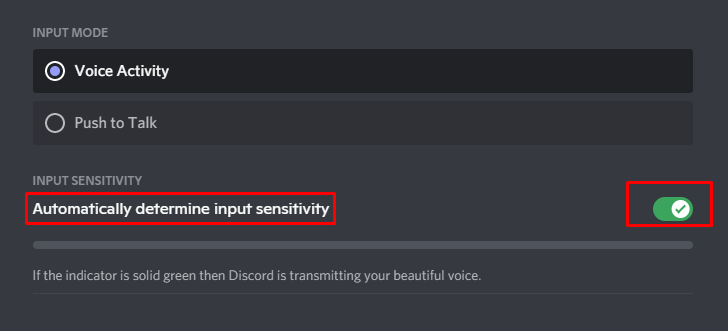
ステップ4: デバイスに話しかけて、バーが緑色に点灯するかどうかを確認します。
点灯しない場合は、スイッチを「OFF」に切り替え、バーを中央に調整してください。

緑と黄色のバーが点灯している場合は、マイクがDiscordで動作していることを意味します。
不和に最適なマイクを探しています– ここをクリック。
サウンドの問題に直面– 解決策については、ここをクリックしてください。
ウェブカメラで直面している問題– 解決策については、ここをクリックしてください。
