Le micro Discord ne fonctionne pas
Le micro Discord ne fonctionne pas est un problème courant auquel de nombreux utilisateurs ont été confrontés à plusieurs reprises.
Le problème vous laisse souvent entendre vos amis mais ne peut pas communiquer avec eux et cela peut être très frustrant. Le problème se produit principalement avec les applications de bureau pour les utilisateurs d'ordinateurs et moins courant avec l'application en ligne ou l'application mobile.
Solution 1 : dépannage de la connexion audio du périphérique (tous les systèmes d'exploitation)
Solution 2 : réinitialiser les paramètres vocaux (tous les systèmes d'exploitation)
Solution 3 : Quittez Discord et réexécutez en tant qu'administrateur (PC uniquement)
Solution 4 : sélectionnez le bon périphérique d'entrée
Solution 5 : Ajuster les paramètres de sensibilité automatique
Suivez les étapes pour trouver quel est le problème et comment le résoudre
Solution 1 : dépannage de la connexion audio du périphérique (tous les systèmes d'exploitation)
Régulièrement, l'approche la plus simple pour résoudre les problèmes avec le microphone consiste simplement à modifier les paramètres sonores dans les Préférences Système. Voici le billet :
Étape 1: Vérifiez si vous avez inséré la prise du microphone dans la bonne prise (normalement rose) de votre ordinateur.
S'il s'agit d'un micro USB, assurez-vous simplement qu'il est correctement connecté à la prise USB de votre appareil.


Étape 2: Assurez-vous que vous n'avez pas coupé le microphone - parfois, le micro externe a un bouton de sourdine dessus ou sur le fil qui y est connecté.
Étape 3: Vérifiez que le curseur de volume sur le microphone. Assurez-vous qu'il n'est pas complètement tourné vers le bas.
Étape 4: Si votre micro ne fonctionne toujours pas, vous pouvez consulter nos autres guides techniques sur le côté gauche dans la barre de menu, et suivre l'article correspondant à votre système d'exploitation.
Si votre micro fonctionne correctement mais que le le problème persiste toujours avec votre micro tout en utilisant Discord, continuez à lire ci-dessous pour notre guide de dépannage.
Solutions 2: réinitialiser les paramètres vocaux dans Discord
Souvent Réinitialisation des paramètres vocaux efface les modifications audio inconnues et permet à Discord de capter correctement votre micro.
Étape 1: Ouvrez l'application Discord. Sous Paramètres de l'application, ouvrez Voix et vidéo.
Étape 2: Faites défiler jusqu'en bas et cliquez sur « Réinitialiser les paramètres vocaux » en lettres rouges
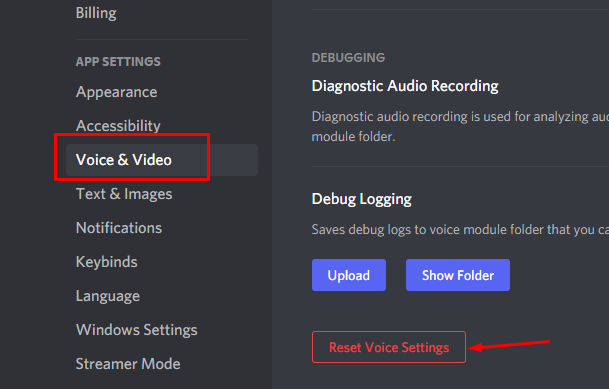
Étape 3: Fermez le Discord et rouvrez-le.
Étape 4: Envoyez un message audio à un serveur ou à un chat pour voir si votre micro fonctionne correctement dans Discord.
Solution 3: Quittez l'application Discord et exécutez à nouveau en tant qu'administrateur (Windows uniquement)
En exécutant Discord en tant qu'administrateur, vous pouvez résoudre certains problèmes de connexion audio indésirables. Souvent, des problèmes surviennent en raison de conflits entre les paramètres du système d'exploitation et l'application Discord. En exécutant l'application Discord en tant qu'administrateur, vous supprimez souvent ce type de problèmes et les choses reviennent à la normale.
Étape 1: Faites un clic droit sur l'icône de l'application Discord et cliquez sur Exécuter en tant qu'administrateur.
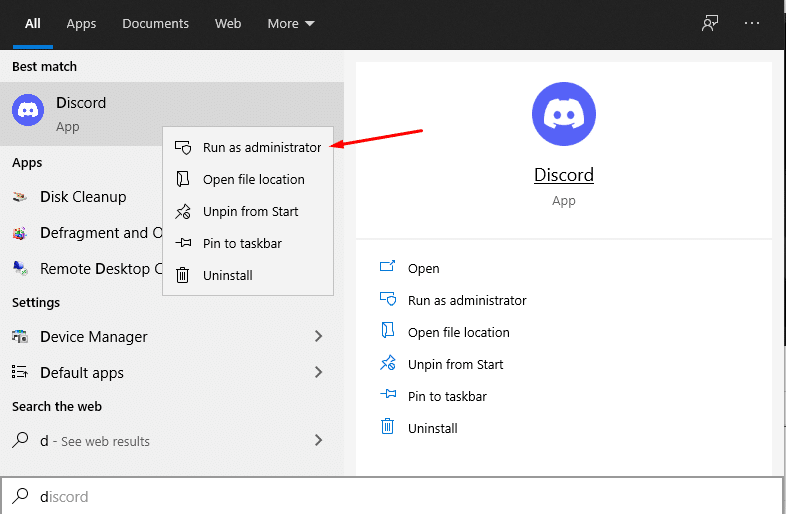
Étape 2: Assurez-vous de cliquer sur le bouton « Oui » lorsque vous y êtes invité par le contrôle de compte d'utilisateur.
Étape 3: Faites défiler jusqu'en haut de la page et utilisez notre outil de test de micro pour vous assurer que votre micro fonctionne.

Si le problème persiste, passez à l'étape suivante.
Solution 4 : sélectionnez le bon périphérique d'entrée
S'assurer que vous avez sélectionné le bon appareil est évidemment important. Une chose à retenir si vous utilisez Linux, est Linux va parfois définir automatiquement les haut-parleurs et le micro de l'ordinateur par défaut, donc la désactivation des composants intégrés libère votre casque pour qu'il devienne l'appareil "par défaut".
Étape 1: Ouvrez Discord & Allez dans Paramètres de l'application, puis Paramètres vocaux
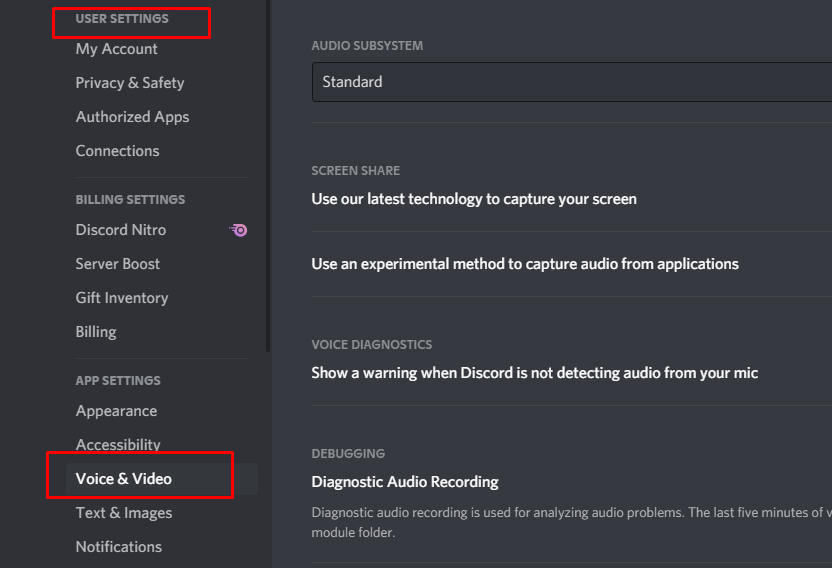
Étape 2: Cliquez sur la barre déroulante sous « Périphérique d'entrée ».

Étape 3: Assurez-vous que votre appareil s'affiche et sélectionnez votre appareil dans la liste.

Étape 4: S'il ne s'affiche pas, vous pouvez avoir un problème de connectivité matérielle ou un problème avec les paramètres de votre système d'exploitation.
Étape 5 : Envoyez un message audio dans Discord ou utilisez le test intégré dans Discord pour voir si votre audio fonctionne.
Solution 5 : Ajuster les paramètres de sensibilité automatique
Si vous avez déjà modifié vos paramètres vocaux, il est possible que vous ayez décoché l'option pour déterminer automatiquement la sensibilité d'entrée. Si elle n'est pas cochée, cela peut entraîner un déplacement du curseur complètement vers la gauche, empêchant Discord de capter l'entrée de votre micro. Voici comment déterminer rapidement si cela se produit et résoudre le problème.
Étape 1: Allez dans "Paramètres utilisateur" en bas à gauche du menu des options.
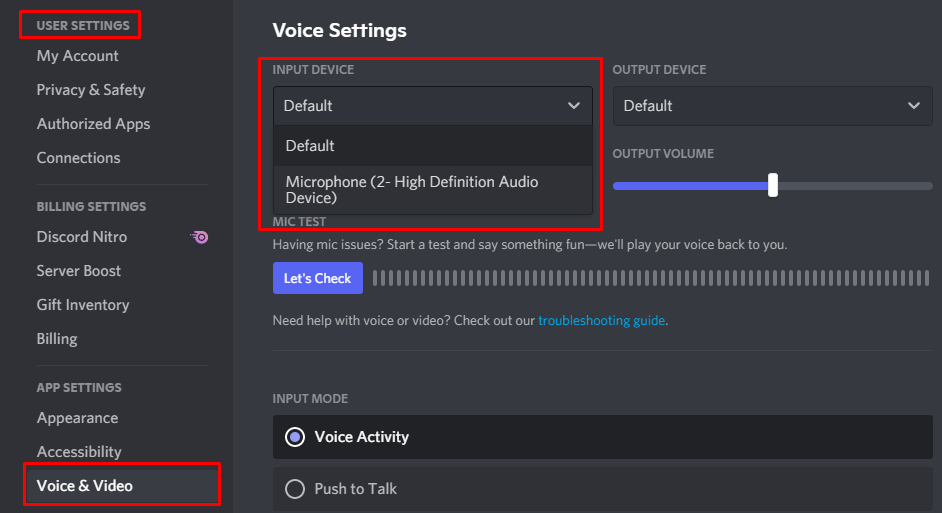
Étape 2: Cliquez sur "Voix et vidéo" et faites défiler jusqu'à "Sensibilité d'entrée"
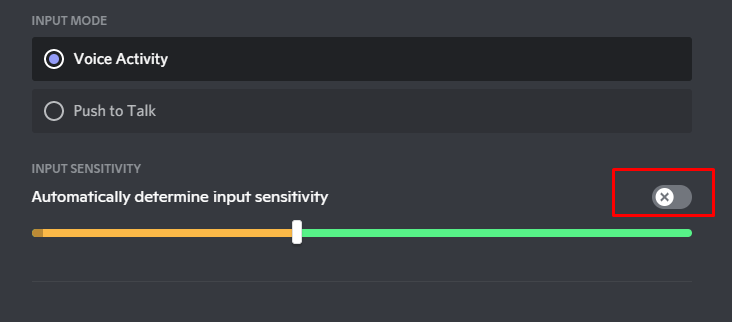
Étape 3: Assurez-vous que la bascule est sur « ON ».
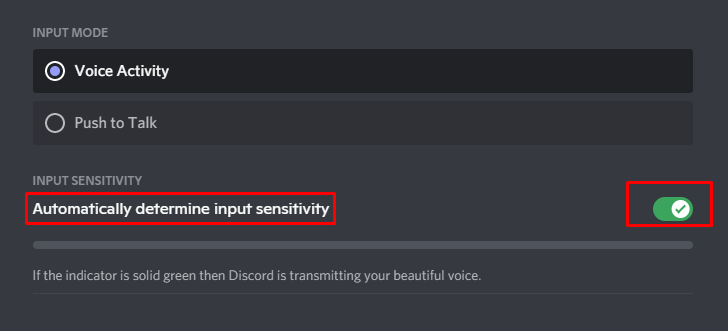
Étape 4: Parlez dans l'appareil et voyez si la barre s'allume en vert.
S'il ne s'allume pas, basculez l'interrupteur sur « OFF » et ajustez la barre au milieu.

Si la barre verte et jaune s'allume, cela signifie que votre micro fonctionne maintenant dans Discord.
À la recherche du meilleur micro pour la discorde – Cliquez ici.
Faire face à des problèmes avec le son - Cliquez ici pour la solution.
Faire face à des problèmes avec la webcam – Cliquez ici pour la solution.
