डिसॉर्डर माइक काम नहीं कर रहा है
डिस्कॉर्ड माइक काम नहीं कर रहा यह एक सामान्य समस्या है जिसका सामना बहुत से उपयोगकर्ताओं को एक से अधिक अवसरों पर करना पड़ता है।
समस्या अक्सर आपको अपने दोस्तों को सुनने के लिए छोड़ देती है लेकिन उनके साथ वापस संवाद करने में असमर्थ होती है और यह अत्यधिक निराशाजनक हो सकता है। समस्या ज्यादातर कंप्यूटर उपयोगकर्ताओं के लिए डेस्कटॉप एप्लिकेशन के साथ होती है और ऑनलाइन ऐप या मोबाइल ऐप के साथ कम आम है।
समाधान 1: डिवाइस ऑडियो कनेक्शन समस्या निवारण (सभी ऑपरेटिंग सिस्टम)
समाधान 2: वॉयस सेटिंग्स रीसेट करें (सभी ऑपरेटिंग सिस्टम)
समाधान 3: विवाद से बाहर निकलें और प्रशासक के रूप में फिर से चलाएँ (केवल पीसी)
समाधान 4: सही इनपुट डिवाइस का चयन करें
समाधान 5: स्वचालित संवेदनशीलता सेटिंग्स समायोजित करें
समस्या क्या है और इसे कैसे ठीक किया जाए, यह जानने के लिए चरणों का पालन करें
समाधान 1: डिवाइस ऑडियो कनेक्शन समस्या निवारण (सभी ऑपरेटिंग सिस्टम)
माइक्रोफ़ोन के साथ समस्याओं को ठीक करने के लिए नियमित रूप से सबसे सरल तरीका सिस्टम वरीयता में ध्वनि सेटिंग्स को बदलना है। ये रहा टिकट:
चरण 1: देखें कि क्या आपने माइक्रोफ़ोन का जैक अपने कंप्यूटर के सही (सामान्यतः गुलाबी) सॉकेट में डाला है।
यदि यह एक यूएसबी माइक है तो सुनिश्चित करें कि यह आपके डिवाइस के यूएसबी सॉकेट से ठीक से जुड़ा हुआ है।


चरण दो: सुनिश्चित करें कि आपने माइक्रोफ़ोन को म्यूट नहीं किया है - कभी-कभी बाहरी माइक पर या उससे जुड़े तार पर एक म्यूट बटन होता है।
चरण 3: जांचें कि माइक्रोफ़ोन पर वॉल्यूम स्लाइडर है। सुनिश्चित करें कि यह सभी तरह से नीचे नहीं है।
चरण 4: यदि आपका माइक अभी भी काम नहीं कर रहा है, तो आप मेनू बार में बाईं ओर हमारे अन्य तकनीकी गाइड देख सकते हैं और अपने ऑपरेटिंग सिस्टम के लिए उपयुक्त लेख का अनुसरण कर सकते हैं।
अगर आपका माइक ठीक से काम कर रहा है लेकिन समस्या अभी भी बनी हुई है डिस्कॉर्ड का उपयोग करते समय अपने माइक के साथ, हमारी समस्या निवारण मार्गदर्शिका के लिए नीचे पढ़ते रहें।
समाधान 2: आवाज सेटिंग्स को कलह में रीसेट करें
अक्सर वॉयस सेटिंग्स को रीसेट करना अज्ञात ऑडियो परिवर्तनों को साफ़ करता है, और Discord को आपका माइक ठीक से उठाने देता है।
चरण 1: डिस्कॉर्ड ऐप खोलें। ऐप सेटिंग के तहत वॉयस और वीडियो खोलें।
चरण दो: सभी तरह से नीचे स्क्रॉल करें और लाल अक्षरों में "वॉयस सेटिंग्स रीसेट करें" पर क्लिक करें
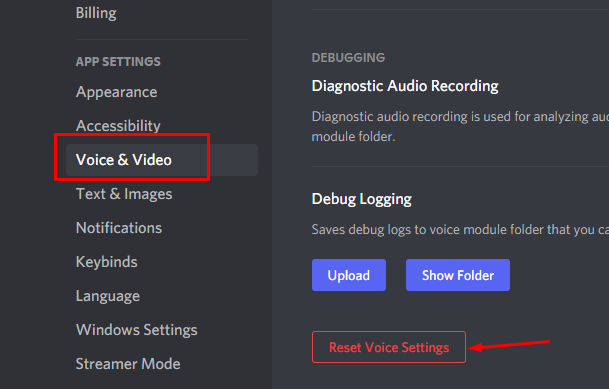
चरण 3: डिस्कॉर्ड को बंद करें और इसे फिर से खोलें।
चरण 4: सर्वर पर एक ऑडियो संदेश भेजें या यह देखने के लिए चैट करें कि आपका माइक डिस्कॉर्ड में ठीक से काम कर रहा है या नहीं।
समाधान 3: डिसॉर्डर ऐप से बाहर निकलें और व्यवस्थापक के रूप में फिर से चलाएँ (केवल विंडोज़)
एक व्यवस्थापक के रूप में डिस्कॉर्ड चलाकर कुछ अवांछित ऑडियो कनेक्शन समस्याओं को दूर किया जा सकता है। ओएस और डिस्कॉर्ड ऐप में सेटिंग्स के बीच संघर्ष के कारण अक्सर समस्याएं उत्पन्न होती हैं। एक प्रशासक के रूप में डिस्कॉर्ड ऐप चलाने से अक्सर इस प्रकार की गड़बड़ियां दूर हो जाती हैं और चीजें वापस सामान्य हो जाती हैं।
चरण 1: डिस्कॉर्ड ऐप आइकन पर राइट क्लिक करें और रन एज़ एडमिनिस्ट्रेटर पर क्लिक करें।
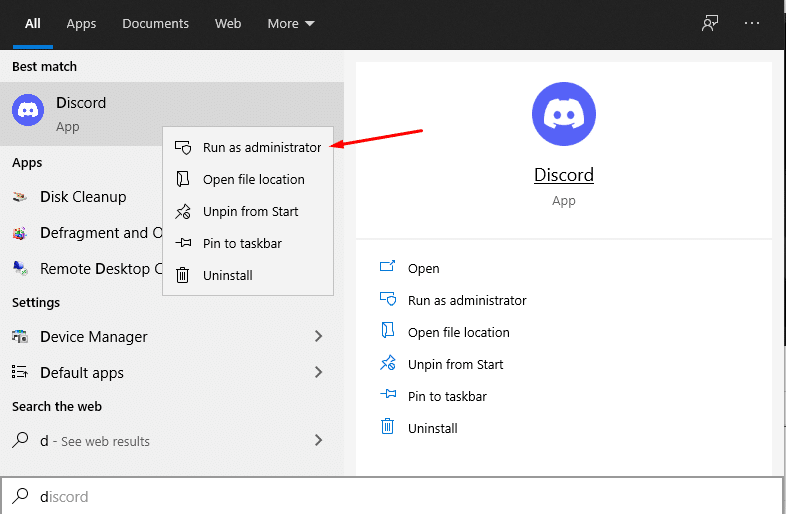
चरण दो: सुनिश्चित करें और उपयोगकर्ता खाता नियंत्रण द्वारा संकेत दिए जाने पर "हां" बटन पर क्लिक करें।
चरण 3: पृष्ठ के शीर्ष तक स्क्रॉल करें और यह सुनिश्चित करने के लिए कि आपका माइक काम कर रहा है, हमारे माइक परीक्षण टूल का उपयोग करें।

यदि समस्या अभी भी बनी रहती है, तो अगले चरण पर जाएँ।
समाधान 4: सही इनपुट डिवाइस का चयन करें
यह सुनिश्चित करना कि आपने सही उपकरण चुना है, स्पष्ट रूप से महत्वपूर्ण है। एक बात याद रखना यदि आप लिनक्स का उपयोग कर रहे हैं, क्या लिनक्स कभी-कभी कंप्यूटर स्पीकर और माइक को डिफ़ॉल्ट के रूप में स्वचालित रूप से सेट कर देगा, इसलिए अंतर्निर्मित घटकों को अक्षम करने से आपका हेडसेट "डिफ़ॉल्ट" डिवाइस बनने के लिए मुक्त हो जाता है।
चरण 1: खुला कलह और ऐप सेटिंग में जाएं, फिर वॉयस सेटिंग
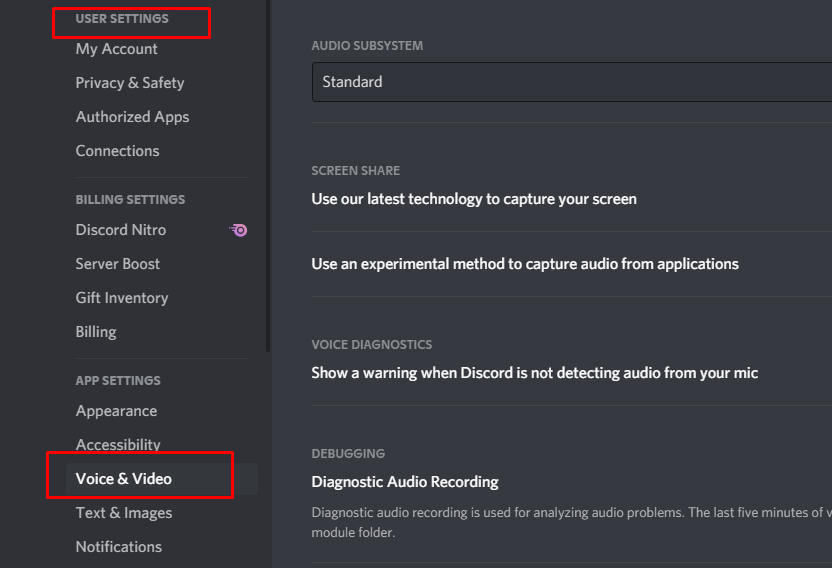
चरण दो: "इनपुट डिवाइस" के अंतर्गत ड्रॉपडाउन बार पर क्लिक करें।

चरण 3: सुनिश्चित करें कि आपका डिवाइस दिखाई दे रहा है और सूची से अपना डिवाइस चुनें।

चरण 4: यदि यह दिखाई नहीं दे रहा है, तो आपके पास हार्डवेयर कनेक्टिविटी समस्या हो सकती है या आपकी OS सेटिंग्स में कोई समस्या हो सकती है।
चरण 5: डिस्कॉर्ड में एक ऑडियो संदेश भेजें या यह देखने के लिए कि आपका ऑडियो काम कर रहा है या नहीं, डिस्कॉर्ड के भीतर बिल्ट इन टेस्ट का उपयोग करें।
समाधान 5: स्वचालित संवेदनशीलता सेटिंग्स समायोजित करें
यदि आपने पहले अपनी ध्वनि सेटिंग बदली हैं, यह संभव है कि आपने इनपुट संवेदनशीलता को स्वचालित रूप से निर्धारित करने के विकल्प को अनचेक किया हो। यदि अनचेक किया गया है, तो यह स्लाइडर को बाईं ओर ले जाने का कारण बन सकता है, डिस्कॉर्ड को आपके माइक के इनपुट को लेने से रोकता है। यहां बताया गया है कि अगर यह हो रहा है तो जल्दी से कैसे निर्धारित करें और समस्या को ठीक करें।
चरण 1: विकल्प मेनू के नीचे बाईं ओर "उपयोगकर्ता सेटिंग्स" पर जाएं।
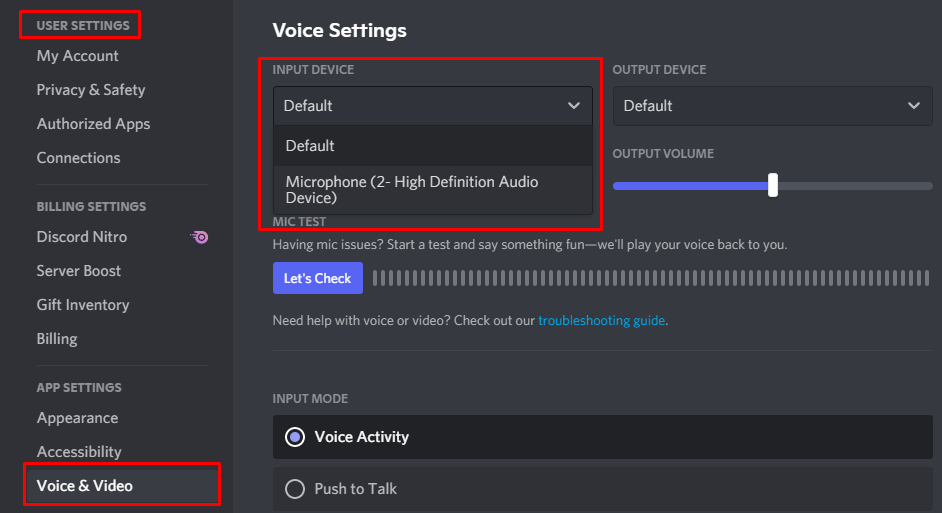
चरण दो: "आवाज और वीडियो" पर क्लिक करें और "इनपुट संवेदनशीलता" तक स्क्रॉल करें
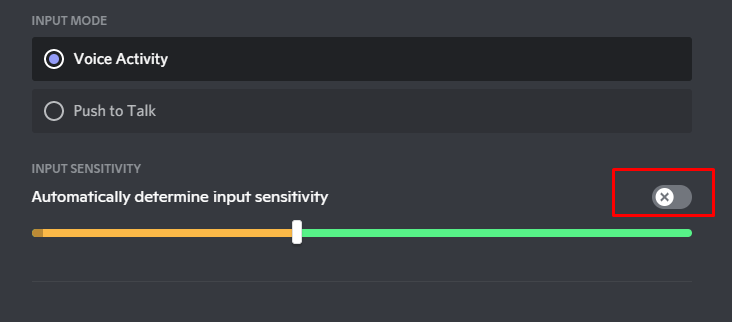
चरण 3: सुनिश्चित करें कि टॉगल "चालू" पर स्विच किया गया है।
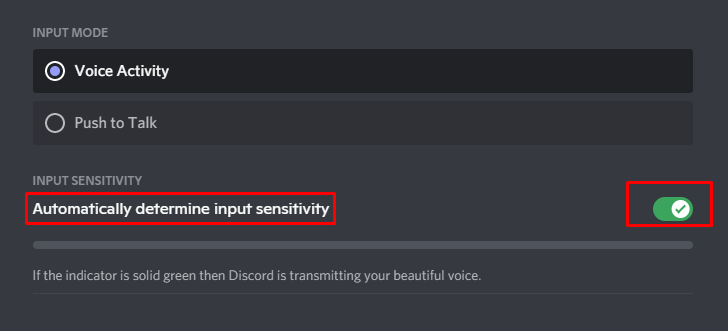
चरण 4: डिवाइस में बोलें और देखें कि क्या बार हरे रंग की रोशनी देता है।
यदि यह प्रकाश नहीं करता है, तो स्विच "ऑफ़" को चालू करें, और बार को बीच में समायोजित करें।

अगर हरे और पीले रंग की बार रोशनी करती है, तो इसका मतलब है कि आपका माइक अब डिस्कॉर्ड में काम कर रहा है।
कलह के लिए सर्वश्रेष्ठ माइक की तलाश में - यहां क्लिक करें।
ध्वनि के साथ समस्याओं का सामना करना - समाधान के लिए यहां क्लिक करें।
वेबकैम के साथ समस्याओं का सामना करना - समाधान के लिए यहां क्लिक करें।
