Discord Mic no funciona
El micrófono de Discord no funciona Es un problema común al que se enfrentan muchos usuarios en más de una ocasión.
El problema a menudo te deja escuchando a tus amigos pero sin poder comunicarte con ellos y puede ser muy frustrante. El problema ocurre principalmente con las aplicaciones de escritorio para usuarios de computadoras y es menos común con la aplicación en línea o la aplicación móvil.
Solución 2: restablecer la configuración de voz (todos los sistemas operativos)
Solución 3: salga de Discord y vuelva a ejecutar como administrador (solo para PC)
Solución 4: seleccione el dispositivo de entrada correcto
Solución 5: ajuste la configuración de sensibilidad automática
Siga los pasos para encontrar cuál es el problema y cómo solucionarlo.
Solución 1: Solución de problemas de conexión de audio del dispositivo (todos los sistemas operativos)
Normalmente, el enfoque más sencillo para solucionar problemas con el micrófono es simplemente cambiar la configuración de sonido en Preferencias del sistema. Aquí está el boleto:
Paso 1: Vea si ha insertado la clavija del micrófono en la clavija correcta (normalmente rosa) de su computadora.
Si se trata de un micrófono USB, asegúrese de que esté correctamente conectado a la toma USB de su dispositivo.


Paso 2: Asegúrese de no haber silenciado el micrófono; a veces, el micrófono externo tiene un botón de silencio en él o en el cable que está conectado a él.
Paso 3: Compruebe que el control deslizante de volumen del micrófono. Asegúrese de que no esté completamente hacia abajo.
Paso 4: Si su micrófono aún no funciona, puede consultar nuestras otras guías técnicas en el lado izquierdo de la barra de menú y seguir el artículo apropiado para su sistema operativo.
Si su micrófono funciona correctamente pero el el problema aún persiste con su micrófono mientras usa Discord, siga leyendo a continuación para obtener nuestra guía de solución de problemas.
Soluciones 2: restablecer la configuración de voz en Discord
A menudo Restablecimiento de la configuración de voz borra los cambios de audio desconocidos y permite que Discord recoja su micrófono correctamente.
Paso 1: Abra la aplicación Discord. En Configuración de la aplicación, abra Voz y video.
Paso 2: Desplácese hacia abajo y haga clic en "Restablecer configuración de voz" en letras rojas
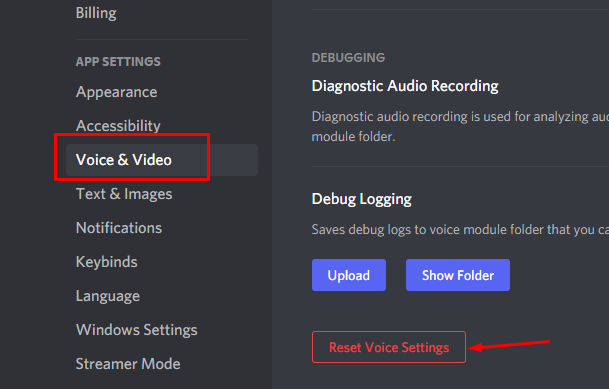
Paso 3: Cierra Discord y vuelve a abrirlo.
Paso 4: Envíe un mensaje de audio a un servidor o chatee para ver si su micrófono funciona correctamente dentro de Discord.
Solución 3: Salga de la aplicación Discord y vuelva a ejecutarla como administrador (solo Windows)
Al ejecutar Discord como administrador, puede solucionar algunos problemas de conexión de audio no deseados. A menudo surgen problemas debido a conflictos entre la configuración del sistema operativo y la aplicación Discord. Al ejecutar la aplicación Discord como administrador, a menudo se eliminan este tipo de fallas y las cosas vuelven a la normalidad.
Paso 1: Haga clic con el botón derecho en el icono de la aplicación Discord y haga clic en Ejecutar como administrador.
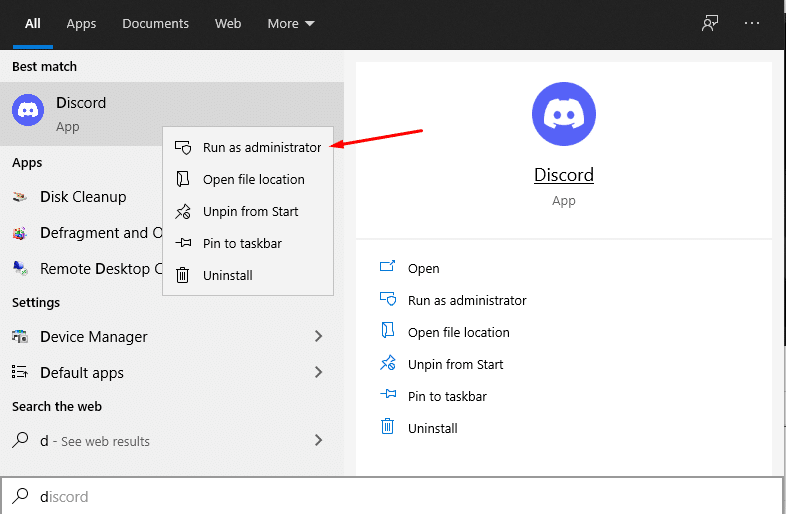
Paso 2: Asegúrese de hacer clic en el botón "Sí" cuando se lo solicite el Control de cuentas de usuario.
Paso 3: Desplácese hasta la parte superior de la página y use nuestra herramienta de prueba de micrófono para asegurarse de que su micrófono esté funcionando.

Si el problema persiste, continúe con el siguiente paso.
Solución 4: seleccione el dispositivo de entrada correcto
Obviamente, es importante asegurarse de tener seleccionado el dispositivo correcto. Una cosa para recordar si está usando Linux, Linux a veces configura automáticamente los altavoces y el micrófono de la computadora como predeterminados, por lo que la desactivación de los componentes integrados libera el auricular para que se convierta en el dispositivo "predeterminado".
Paso 1: Abrir Discord y Vaya a Configuración de la aplicación, luego Configuración de voz
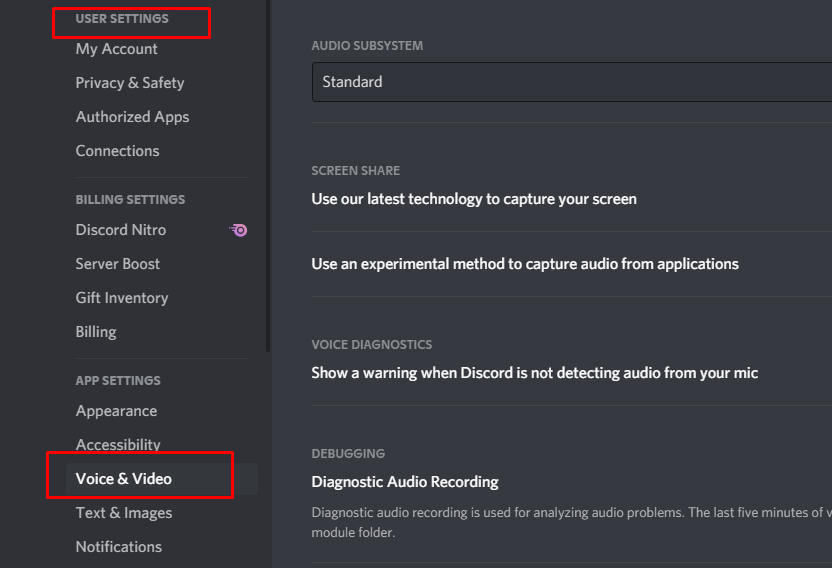
Paso 2: Haga clic en la barra desplegable debajo de "Dispositivo de entrada".

Paso 3: Asegúrese de que su dispositivo esté apareciendo y seleccione su dispositivo de la lista.

Paso 4: Si no aparece, es posible que tenga un problema de conectividad de hardware o un problema con la configuración de su sistema operativo.
Paso 5: Envíe un mensaje de audio en Discord o use la prueba incorporada dentro de Discord para ver si su audio está funcionando.
Solución 5: ajuste la configuración de sensibilidad automática
Si ha cambiado su configuración de voz antes, es posible que haya desmarcado la opción para determinar automáticamente la sensibilidad de entrada. Si no está marcado, esto puede hacer que el control deslizante se mueva completamente hacia la izquierda, evitando que Discord capte la entrada de su micrófono. A continuación se explica cómo determinar rápidamente si esto está sucediendo y solucionar el problema.
Paso 1: Vaya a "Configuración de usuario" en la parte inferior izquierda del menú de opciones.
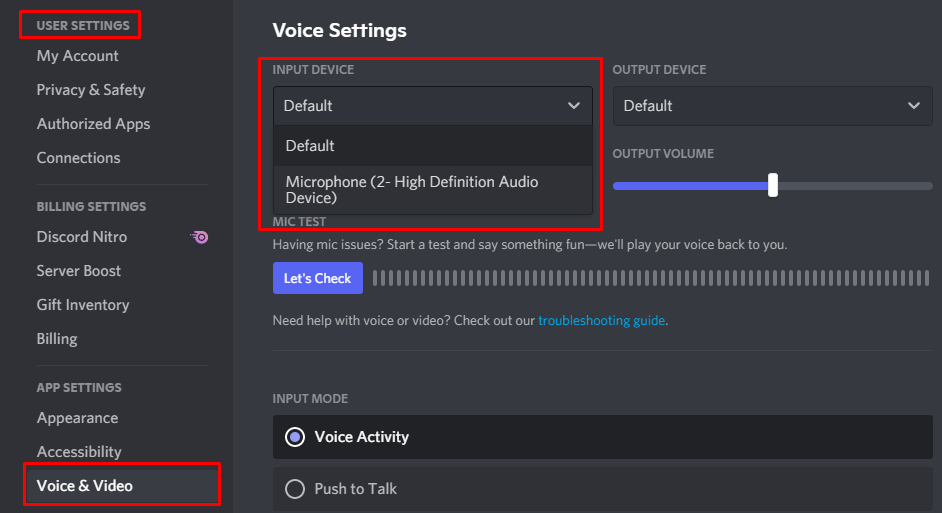
Paso 2: Haga clic en "Voz y video" y desplácese hacia abajo hasta "Sensibilidad de entrada"
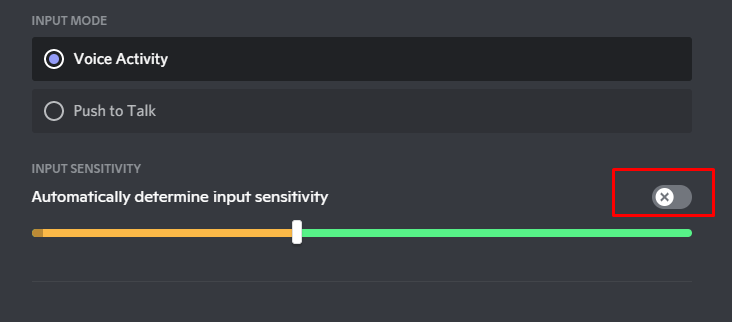
Paso 3: Asegúrese de que la palanca esté en "ON".
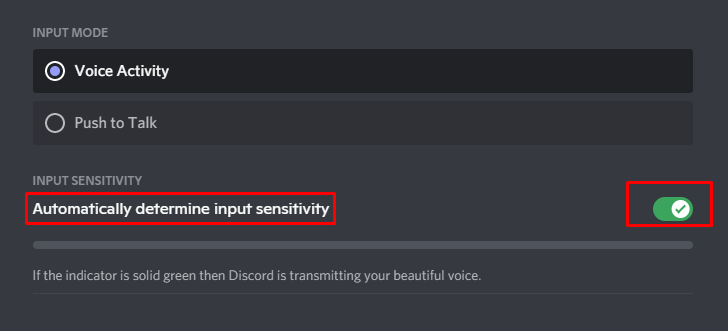
Paso 4: Hable en el dispositivo y vea si la barra se ilumina en verde.
Si no se enciende, apague el interruptor y ajuste la barra a la mitad.

Si la barra verde y amarilla se enciende, significa que su micrófono ahora está funcionando en Discord.
Buscando el mejor micrófono para discordia - Haga clic aquí.
Enfrentando problemas con el sonido - Haga clic aquí para obtener la solución.
Enfrentando problemas con la cámara web - Haga clic aquí para obtener la solución.
