¿El micrófono de Mac OS no funciona?
Descubre cómo comprobar si estás usando un micrófono en tu Mac y cómo solucionarlo si el micrófono no funciona bien.
Hay muchos problemas que pueden hacer que un micrófono no funcione como se esperaba. Esto varía según el tipo de micrófono y el software con el que esté intentando utilizarlo. Esta guía cubrirá los problemas más reconocidos que experimentan los clientes de Mac y sus respuestas. Esta guía se actualizó para la última versión de macOS 10.15 Catalina (anteriormente conocido como OS X).
Solución 1: ajustar la configuración del micrófono
Solución 2: restablecimiento de la PRAM / NVRAM
Solución 3: creación de una nueva cuenta
Solución 4: Activar el dictado
Solución 5: reparación de permisos de aplicaciones
Solución 6: Entrar en modo seguro
Siga los pasos para encontrar cuál es el problema y cómo solucionarlo.
Solución 1: ajustar la configuración del micrófono
Normalmente, el enfoque más sencillo para solucionar problemas con el micrófono es simplemente cambiar la configuración de sonido en Preferencias del sistema. Aquí está el boleto:
Paso 1: Haga clic en el símbolo de Apple presente en la esquina superior izquierda de la pantalla. Aparecerá un menú como se muestra en la imagen de la derecha:
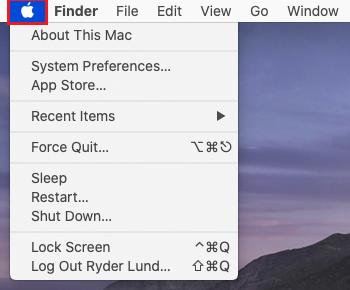
Paso 2: Haga clic en Sistema Preferencias.

Paso 3: Debajo preferencias del Sistema Necesito seleccionar Sonar haciendo clic en él. También se puede hacer escribiendo el cuadro de texto de búsqueda.
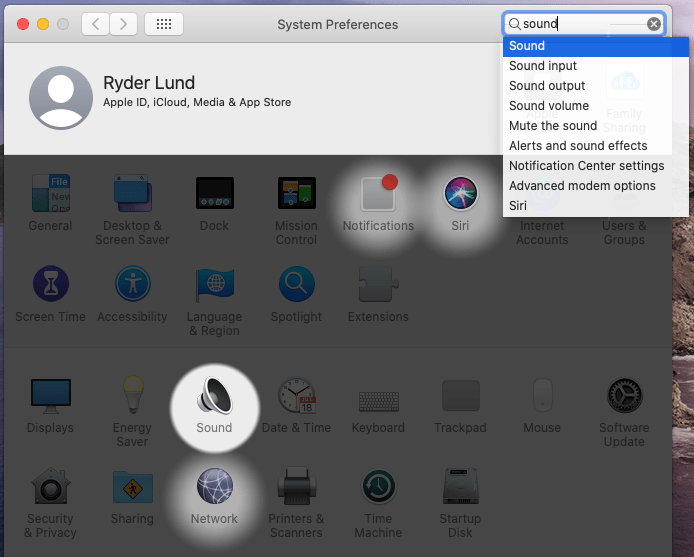
Paso 4: En Sonido, seleccione el Pestaña de entrada.
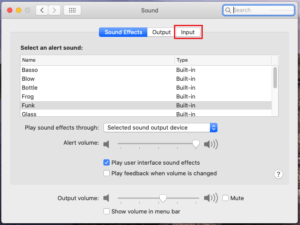
Paso 5: La lista de grabar gadgets o dispositivos aparecerá. Asegúrese de elegir el gadget o dispositivo que está intentando utilizar. En el caso de que sea el micrófono inherente o integrado, seleccione “Micrófono interno”. Si está utilizando un micrófono o un auricular USB, debe tener un nombre considerando todos los aspectos. En el caso de que tenga un micrófono o auriculares conectados al puerto de entrada de línea, seleccione "Entrada de línea".
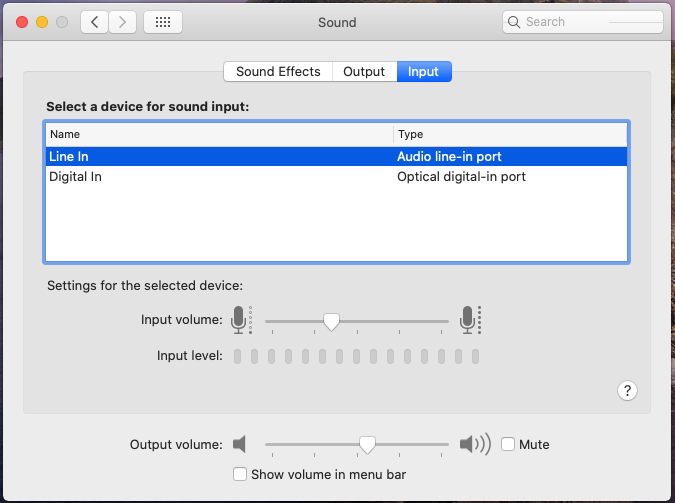
Paso 6: Ahora comparte tu voz con el micrófonoy busque barras que se muevan a lo largo de Nivel de entrada. (puede consultar la captura de pantalla para una fácil referencia).
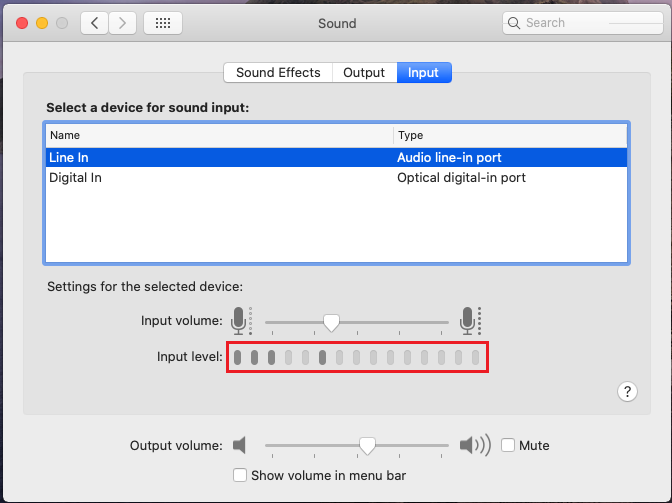
Con suerte, las barras comienzan a subir mientras habla. Implica tu micrófono está arreglado apropiadamente (¿Qué cosas se deben hacer si el micrófono está configurado correctamente (barras que se mueven al hablar en el micrófono) pero no funciona en algún programa?)
Si el el problema aún persiste, eso significa que las barras no suben mientras habla por el micrófono, continúe adhiriéndose a las instrucciones adicionales.
Paso 7: Arrastrar el deslizador a la derecha a un lado, para configurar el volumen maximo. Puede comprobarlo de nuevo. Ahora tu puedes ver barras subiendo cuando hablas por el micrófono. Si no, siga las instrucciones adicionales.
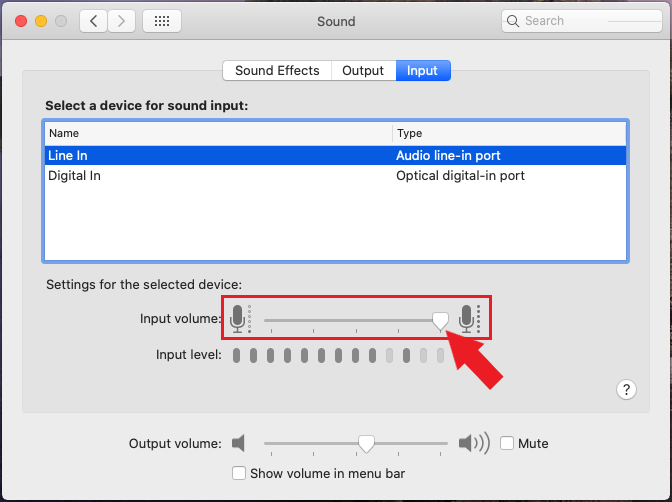
Paso 8: Abra el menú desde el icono de la manzana de la esquina superior izquierda y apaga la máquina. Empiece de nuevo. De esta manera, la configuración se guarda y ayuda a resolver problemas temporales con el micrófono.

Si el problema persiste, puede intentar más arreglos, como crear una nueva cuenta o restablecer la PRAM.
Soluciones 2: Restablecimiento de la PRAM / NVRAM
Apple macOS: PRAM (memoria de acceso aleatorio de parámetros) o NVRAM (memoria de acceso aleatorio no volátil) almacena ciertas configuraciones. Restablecer PRAM / NVRAM puede solucionar problemas con esa configuración. Para esta situación, los ajustes de volumen para el micrófono o el micrófono.
Paso 1: Cerrar la computadora portátil / computadora desde el Símbolo de manzana. Ahora inícielo de nuevo desde el teclado.

Paso 2: Mantenga pulsado el Comando (⌘), Option, P y R. Los 4 botones juntos inmediatamente después de Start.
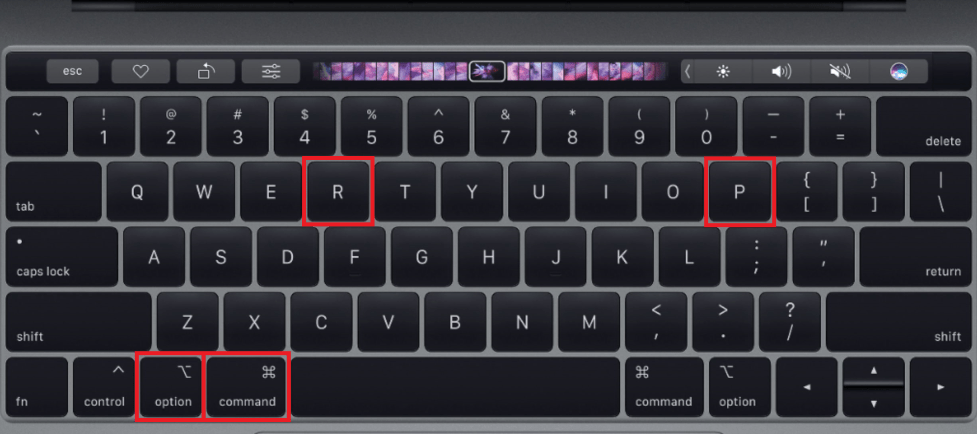
Continuar sosteniendo los 4 botones del teclado hasta que se reinicie la PC / Laptop. Escuchas el sonido de inicio una vez más o el El logo de Apple aparece y desaparece de nuevo. Debería tomar alrededor 15-25 segundos.
Paso 3: Una vez hecho esto, restablecer PRAM / NVRAM debe reconfigurar los ajustes del amplificador. Regrese al principio de esta guía y siga las etapas 1-8 de Ajustar la configuración del micrófono nuevamente para probar el micrófono.
Después de volver a marcar en su Mac y verificar la configuración una vez más, lo ideal es que su micrófono funcione actualmente. Si no, hay aún más respuestas para intentarlo, como hacer otro disco.
Solución 3: creación de una nueva cuenta
En algunos casos, el problema con el micrófono puede estar relacionado con la configuración explícita de su cuenta. Hacer otra cuenta nueva ayuda a abordar la situación.
Paso 1: Como se compartió anteriormente, haga clic en el símbolo de Apple en la esquina superior izquierda de la pantalla y luego en Preferencias del sistema.

Paso 2: En Preferencias del Sistema, haga clic en el Usuario y grupos icono. Se muestra en la imagen.
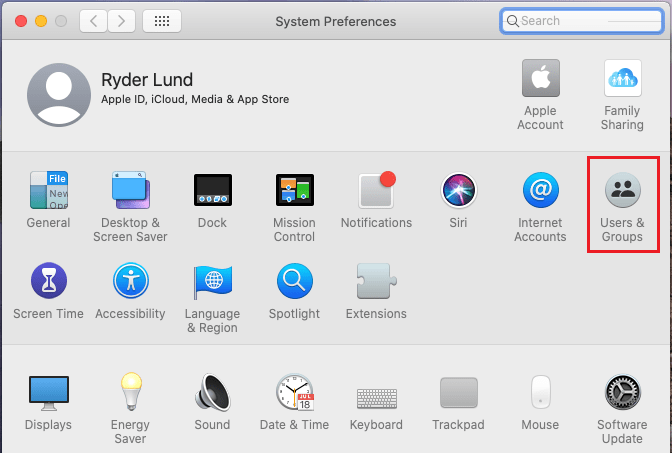
Paso 3: Se abrirán los usuarios y grupos. Haga clic en el símbolo de candado para permitir la realización de cambios.
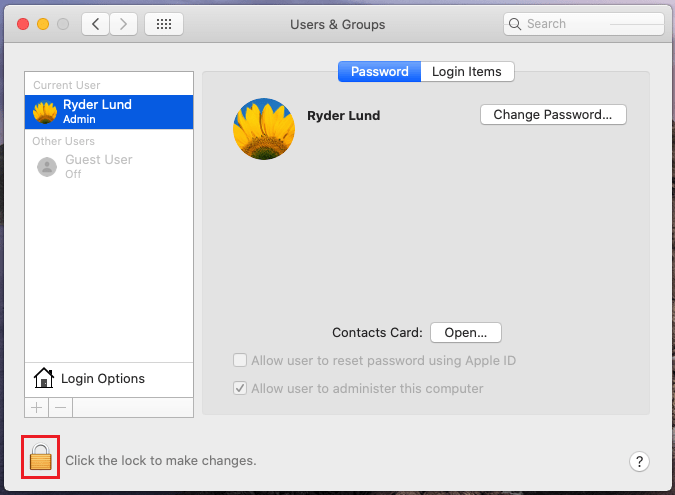
Paso 4: A Surgir vendrá la ventana. Necesitar Ingresa tu contraseña. Una vez ingresada la contraseña, haga clic en desbloquear.
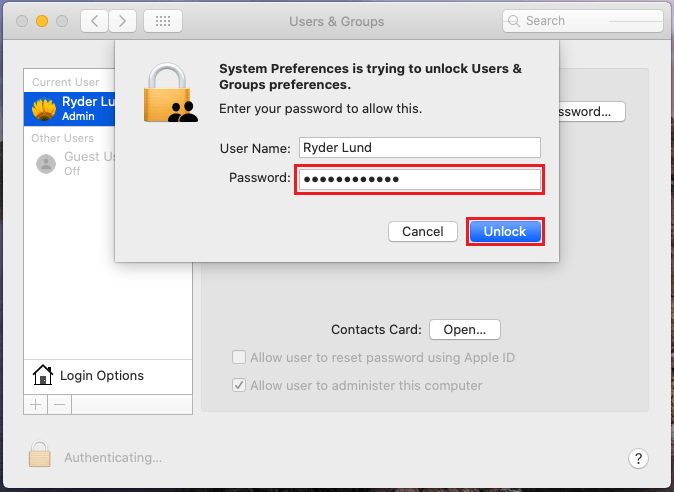
Paso 5: Una vez que se permiten los cambios, haga clic en el + botón.
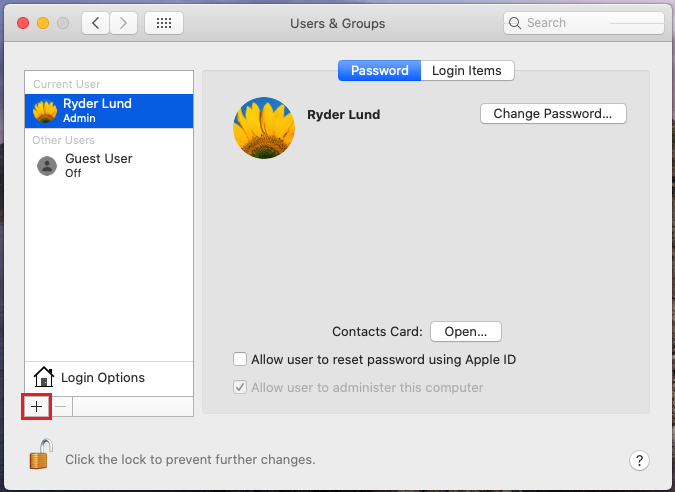
Paso 6: A Música pop vendrá a crear una nueva cuenta. Agregue el nombre y la contraseña de su elección y recuérdelos. Haga clic en Crear usuario. Se crea un nuevo usuario.
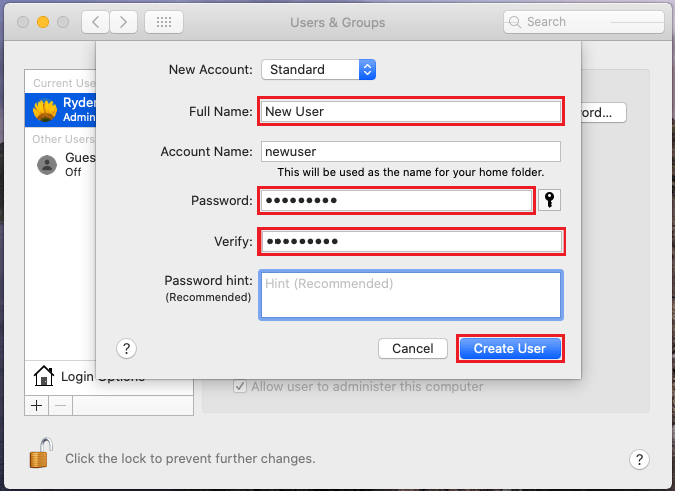
Paso 7: Cerrar sesión del usuario actual. Acceso a la cuenta recién creada. No utilice el cambio rápido de usuario.
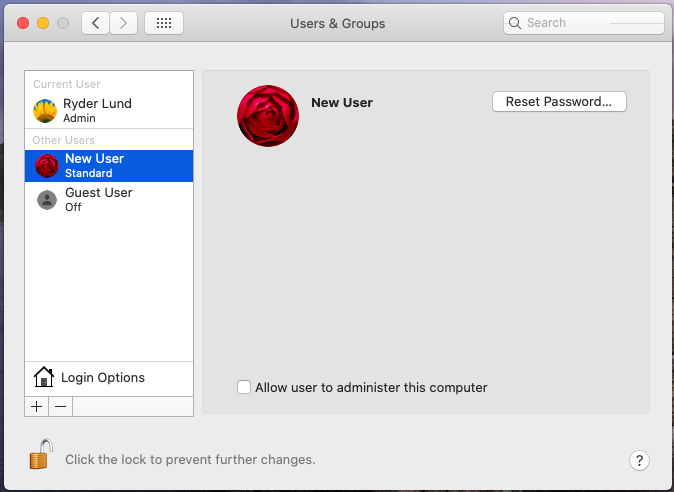
Paso 8: Después de iniciar sesión, pruebe el micrófono. (Siga los pasos de la Solución 1).
Si el problema persiste, continúe con el siguiente paso.
Solución 4: Activar el dictado
Activar la función de dictado, independientemente de si no planea utilizarla, puede iniciar cosas que activen su micrófono y lo hagan funcionar una vez más. Se descargarán algunos archivos que actualmente no están disponibles o eliminados.
Paso 1: Haga clic en el Símbolo de manzanaPresento en la esquina superior izquierda de la pantalla y luego en Preferencias del sistema.

Paso 2: Ahora seleccione Teclado ya sea haciendo clic en él o buscándolo en el cuadro de texto de consulta.
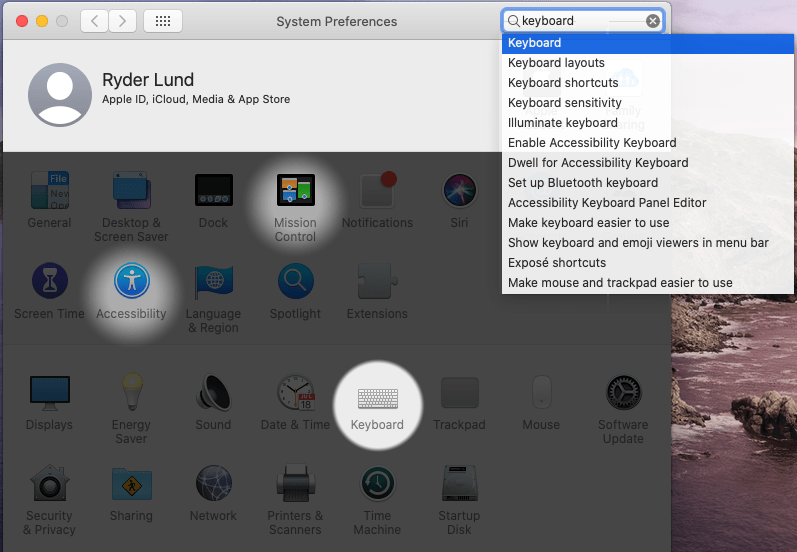
Paso 3: En la ventana del teclado, busque el Dictado pestaña y presione o haga clic en ella.
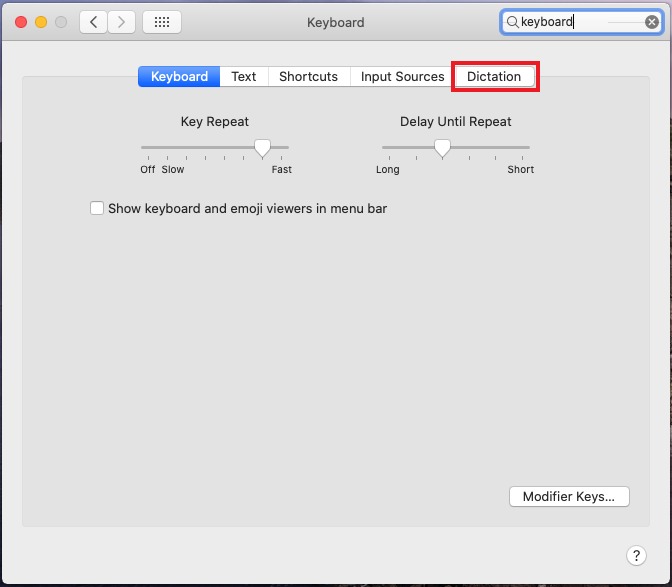
Paso 4: Aparecerá una ventana emergente. Aclara que la habilitación de la transcripción enviará información a Apple. En caso de que apruebe esto, haga clic en Habilitar dictado.
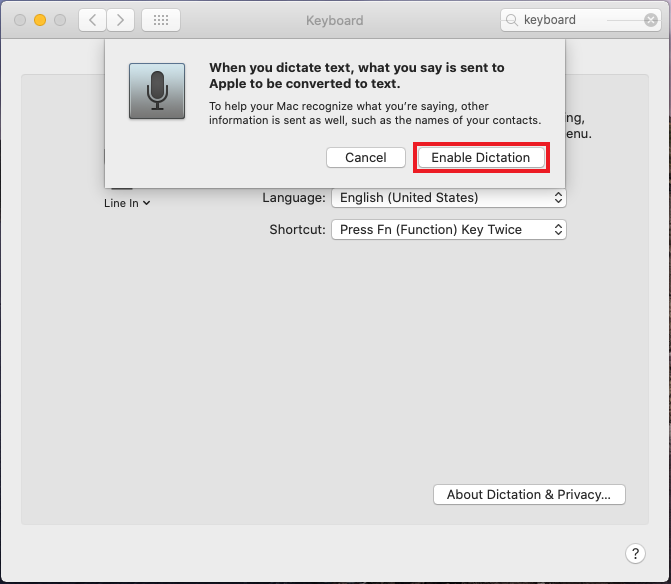
Paso 5: Actualmente, el dictado está habilitado. Todos los registros pertinentes para dictado y micrófono deberían haberse descargado e iniciado, idealmente para permitir su uso. Debería ver que el nivel en el símbolo del micrófono cambia a medida que habla por él.
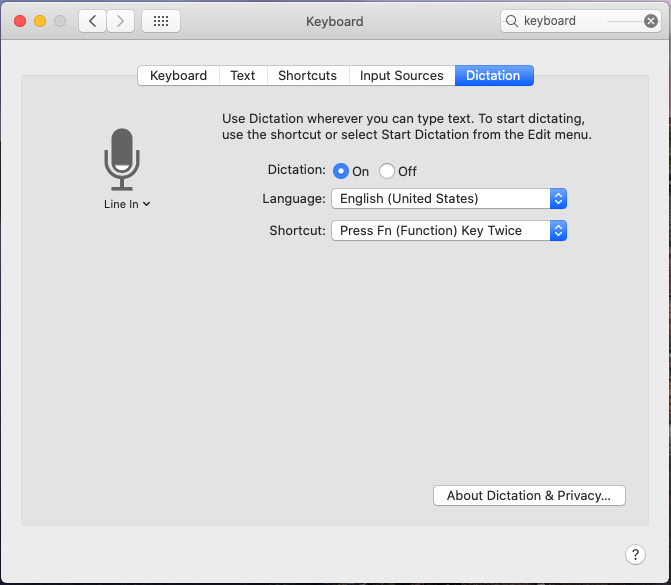
Si el problema persiste, continúe con el siguiente paso.
Solución 5: reparación de permisos de aplicaciones
En caso de que tenga dificultades para utilizar su micrófono con un programa o aplicación específicos, las autorizaciones de la aplicación pueden ser el problema. Puede cambiarlos o comprobarlos en Preferencias del sistema.
Paso 1: Como se compartió anteriormente, haga clic en el símbolo de Apple en la esquina superior izquierda de la pantalla y luego en Preferencias del sistema.

Paso 2: Desde Preferencias del sistema, vaya a Seguridad y Intimidad tocándolo o busque en el cuadro de búsqueda.
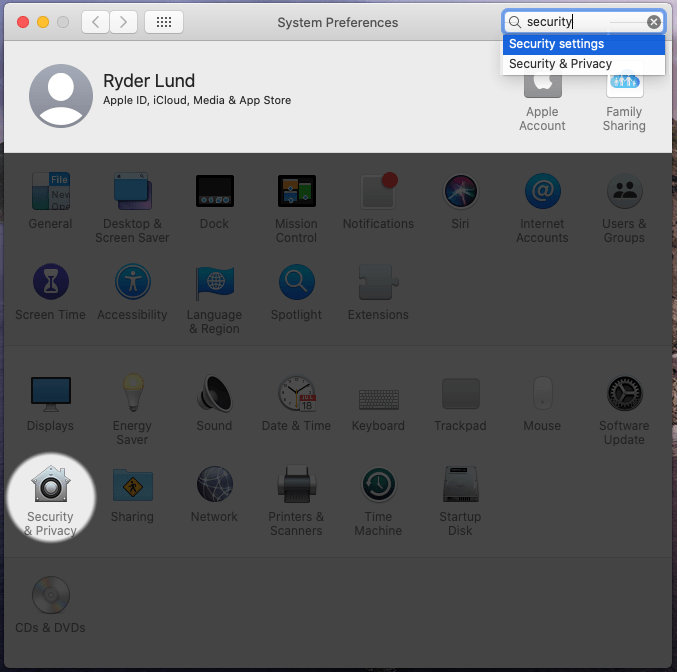
Paso 3: Ahora haga clic en el Intimidad pestaña.
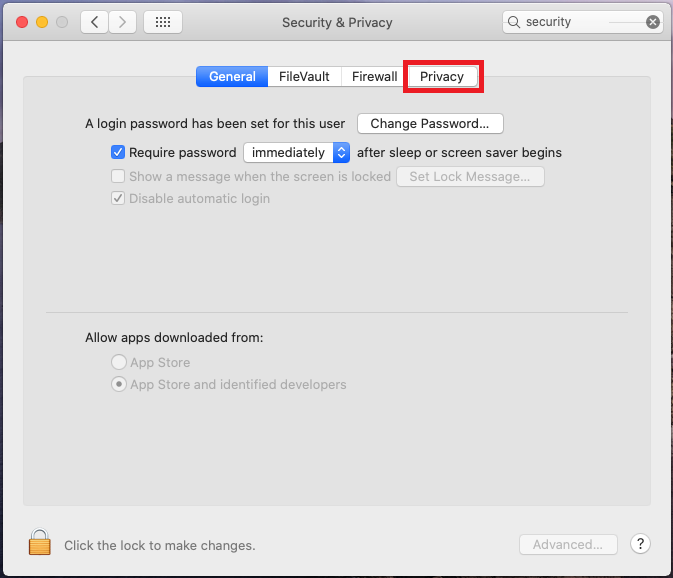
Paso 4: En la configuración de seguridad, haga clic en Micrófono. Ahora debería ver un resumen de las aplicaciones que se acercan o acceden al micrófono.
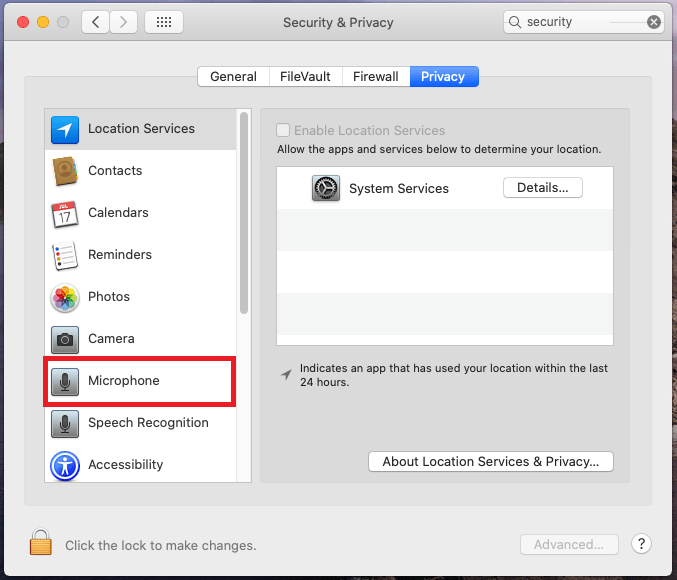
Paso 5: Haga clic en la marca de verificación cercana a la que necesita utilizar. Si la aplicación ya está seleccionada o marcada, desmarque o anule la selección. Ahora haga clic en la marca de verificación nuevamente.
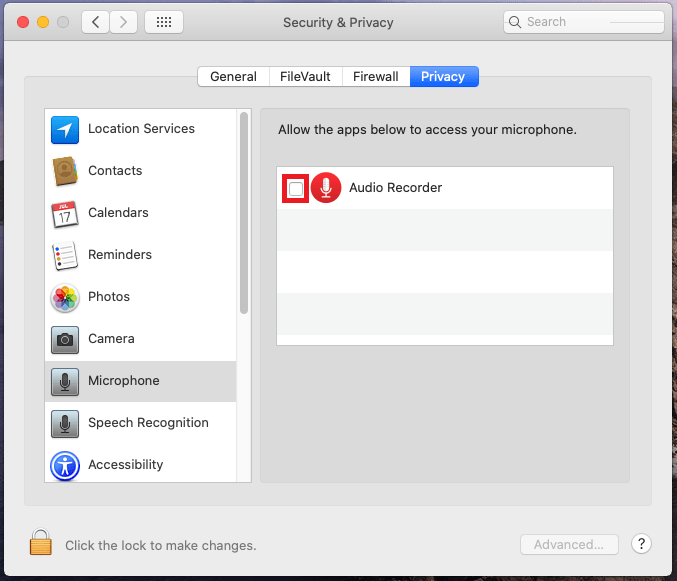
Paso 6: Una vez seleccionada la aplicación que espera utilizar, puede salir. Ahora usa el micrófono con esa aplicación.
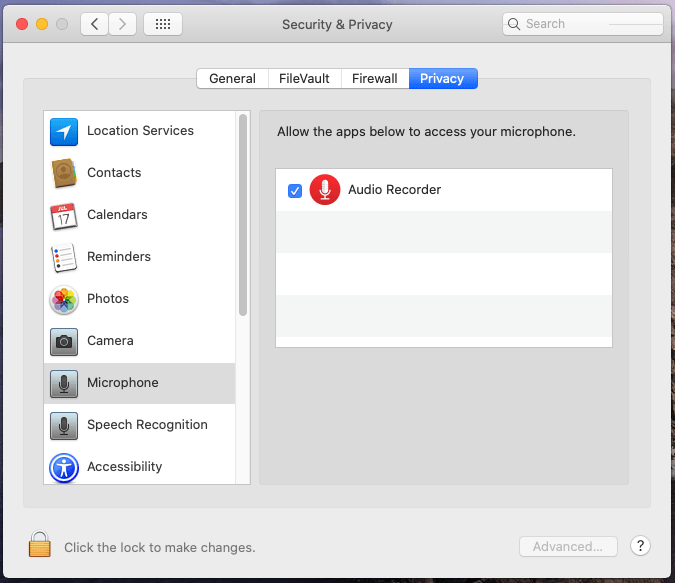
Si el problema persiste, debe desinstalar y reinstalar la aplicación. Si no sabe cómo hacer esto o no funciona, es posible que deba comunicarse con la ayuda de esa aplicación.
Solución 6: Entrar en modo seguro
Reiniciar su Mac en modo protegido o seguro (o arranque seguro) puede ayudar a solucionar ciertos problemas, incluidos los problemas del micrófono. Aquí cómo hacerlo:
Paso 1: Apaga tu Mac
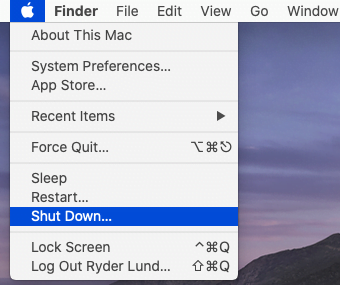
Paso 2: Inicie mac. Mantenga presionada la tecla Shift. Continúe presionándolo hasta que aparezca la pantalla de inicio de sesión.
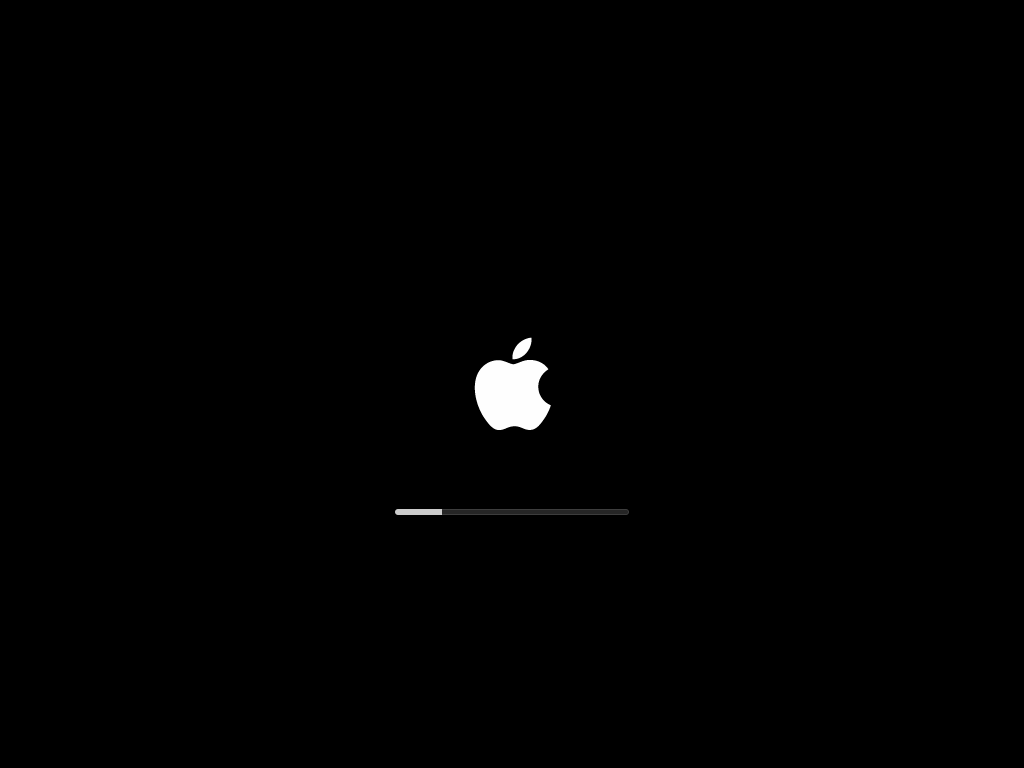
Paso 3: Cuando aparezca la pantalla de inicio de sesión, debería ver Arranque seguro en la esquina superior derecha. Firme en su cuenta y macOS debería estar en modo seguro o arranque seguro.
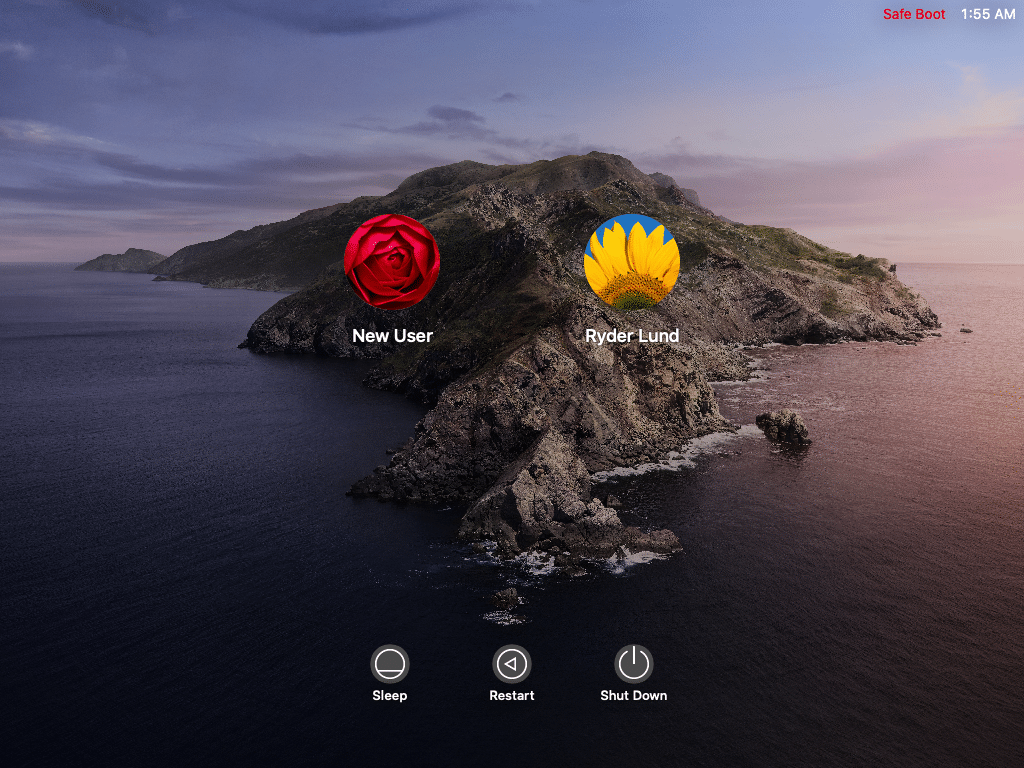
Paso 4: Compruebe si el micrófono está funcionando utilizando la aplicación que necesita o marcando la barras o niveles en aumento o cambiar colores en audio o dictado desde Preferencias del Sistema.
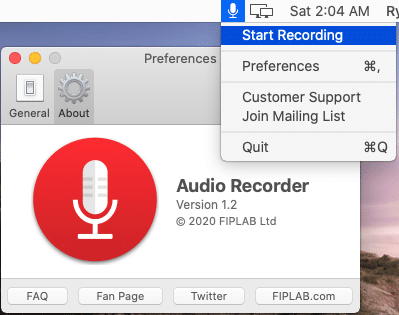
Paso 5: Reinicie Mac en modo normal. (Siga los pasos según la Solución 1)
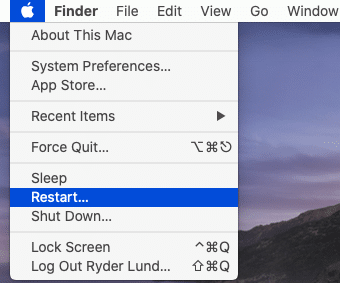
Si el problema persiste, después de verificar el micrófono en modo normal, entonces el problema puede estar relacionado con el hardware. Es posible que haya otro problema con su sistema operativo que esta guía no cubrió. Puede intentar ir a las Comunidades de soporte de Apple o comunicarse directamente con Apple para obtener ayuda adicional.
Solución 7: ¿Qué se debe hacer si el micrófono está configurado correctamente (las barras se mueven al hablar en el micrófono) pero no funciona en algún programa?
Suponiendo que pueda ver las barras moviéndose al hablar por el micrófono, implica que está diseñado de manera efectiva. Mac puede oír correctamente. Para confirmar esa utilización, puede consultar desde la página de inicio de nuestro sitio web.
El programa que está intentando utilizar, no obstante,
- No configurado de la forma correcta.
- escuchando el micrófono equivocado
- el volumen es excesivamente bajo.
Cambie la configuración del programa. Si el problema persiste, intente desinstalar y luego reinstalar el programa. Si el problema persiste, comuníquese con el equipo de soporte de software.
Tiene problemas para grabar audio en su Mac o computadora portátil o iPhone o Android. Haga clic aqui para SOLUCION.
Enfrentando problemas con el sonido - Haga clic aquí para obtener la solución.
Enfrentando problemas con la cámara web - Haga clic aquí para obtener la solución.
