Mikrofon Mac OS Tidak Berfungsi?
Cari tahu cara memeriksa apakah Anda menggunakan mikrofon di Mac Anda dan cara memperbaikinya jika mikrofon tidak berfungsi dengan baik.
Ada banyak masalah yang dapat membuat mikrofon tidak berfungsi sebagaimana mestinya. Ini bervariasi tergantung pada jenis mikrofon dan perangkat lunak yang saat ini Anda coba gunakan. Panduan ini akan membahas masalah-masalah paling umum yang dialami klien Mac dan jawabannya. Panduan ini diperbarui untuk versi terbaru macOS 10.15 Catalina (sebelumnya dikenal sebagai OS X).
Solusi 1: Menyesuaikan Pengaturan Mikrofon
Solusi 2: Menyetel ulang PRAM/NVRAM
Solusi 5: Memperbaiki Izin Aplikasi
Ikuti langkah-langkah untuk menemukan apa masalahnya dan bagaimana cara memperbaikinya
Solusi 1: Menyesuaikan Pengaturan Mikrofon
Biasanya pendekatan paling mudah untuk memperbaiki masalah pada mikrofon adalah dengan mengubah pengaturan suara di System Preferences. Ini tiketnya:
Langkah 1: Klik simbol Apple yang ada di sudut kiri atas layar. Menu akan muncul seperti yang ditunjukkan pada gambar di sebelah kanan:
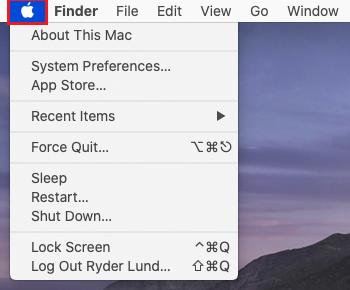
Langkah 2: Klik pada Sistem Preferensi.

Langkah 3: Di bawah preferensi sistem perlu memilih Suara dengan mengkliknya. Itu juga dapat dilakukan dengan mengetik di kotak teks pencarian.
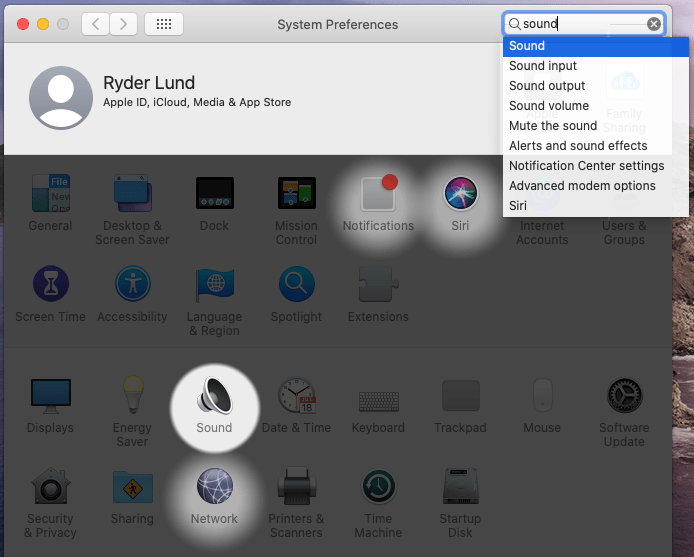
Langkah 4: Di bawah Suara pilih tab masukan.
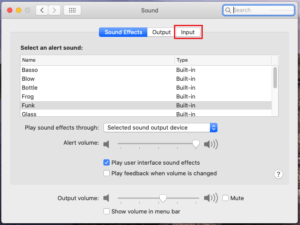
Langkah 5: Daftar merekam gadget atau perangkat akan muncul. Pastikan untuk memilih gadget atau perangkat yang ingin Anda gunakan. Jika itu adalah mikrofon bawaan atau bawaan, pilih "Mikrofon internal". Jika Anda menggunakan mikrofon atau headset USB, semuanya harus diberi nama. Jika Anda memiliki mikrofon atau headset yang terhubung ke port saluran masuk, pilih “Antrian masuk”.
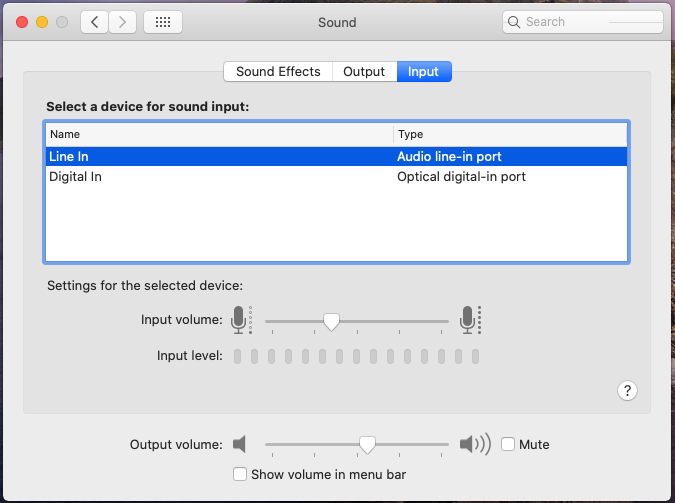
Langkah 6: Sekarang berbagi suara dengan mikropon, dan cari bar yang bergerak di sampingnya Tingkat Masukan. (Anda dapat memeriksa cuplikan layar untuk referensi mudah Anda.)
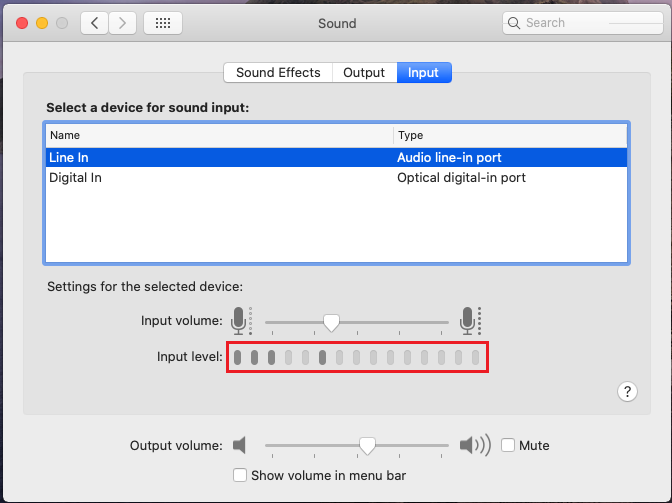
Mudah-mudahan bar mulai naik saat Anda berbicara. Itu menyiratkan milikmu mikropon diatur dengan benar (Apa yang harus dilakukan jika mikrofon dikonfigurasi dengan benar (bar bergerak saat berbicara di Mikrofon) tetapi tidak berfungsi di beberapa Program?)
Jika masalah masih berlanjut, itu berarti bilah tidak naik saat Anda berbicara melalui mikrofon, terus ikuti petunjuk selanjutnya.
Langkah 7: Seret geser ke kanan ke satu sisi, untuk mengatur volume maksimum. Anda dapat memeriksanya lagi. Sekarang Anda bisa melihat bar meningkat saat Anda berbicara melalui mikrofon. Jika tidak, ikuti instruksi selanjutnya.
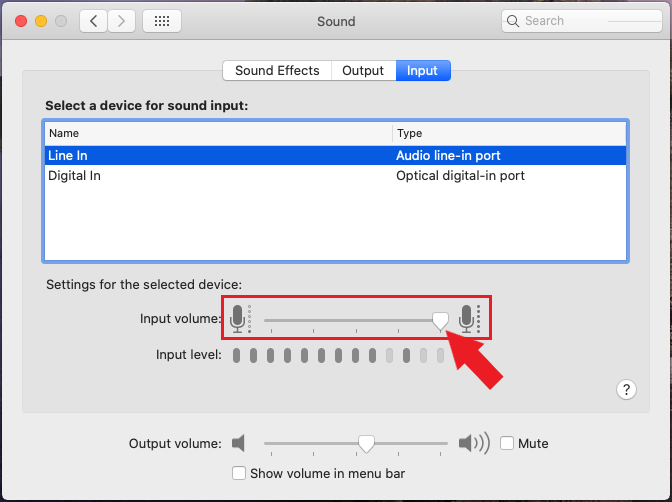
Langkah 8: Buka menu dari ikon apel dari pojok kiri atas dan matikan mesin. Mulai lagi. Dengan cara ini pengaturan disimpan dan membantu menyelesaikannya masalah mikrofon sementara.

Jika masalah masih berlanjut, maka Anda dapat mencoba pengaturan lebih lanjut, seperti membuat akun baru atau mereset PRAM.
Solusi 2: Menyetel ulang PRAM/NVRAM
Apple macOS – PRAM (parameter random-access memory) atau NVRAM (nonvolatile random-access memory) menyimpan pengaturan tertentu. Menyetel ulang PRAM/NVRAM dapat memperbaiki masalah pada pengaturan tersebut. Untuk situasi ini, pengaturan volume untuk mic atau mikrofon.
Langkah 1: Matikan Laptop/Komputer dari Simbol apel. Sekarang mulai lagi dari keyboard.

Langkah 2: Tekan dan tahan Perintah (⌘), Option, P dan R. Keempat tombol bersamaan segera setelah Mulai.
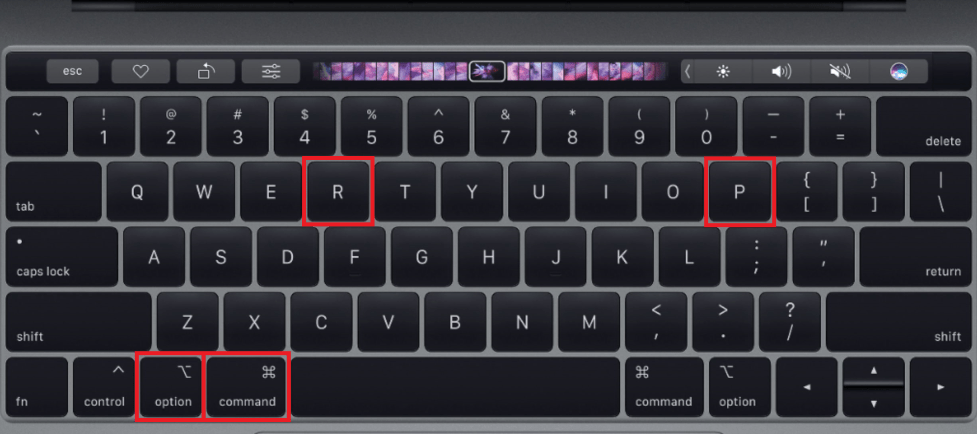
Terus tahan 4 tombol keypad hingga PC/Laptop restart. Anda mendengar suara awal sekali lagi atau Logo Apple muncul dan menghilang lagi. Ini harus memakan waktu sekitar 15 – 25 detik.
Langkah 3: Setelah selesai mengatur ulang PRAM/NVRAM Anda harus mengkonfigurasi ulang pengaturan amplifier. Kembali ke awal panduan ini dan ikuti lagi tahap 1-8 Menyesuaikan Pengaturan Mikrofon untuk menguji mikrofon.
Setelah masuk kembali ke Mac Anda dan memeriksa pengaturannya lagi, semoga mikrofon Anda sudah berfungsi. Jika tidak, ada lebih banyak jawaban untuk dicoba, seperti membuat rekor lain.
Solusi 3: Membuat Akun Baru
Dalam beberapa kasus, masalah mikrofon mungkin disebabkan oleh pengaturan khusus untuk akun Anda. Membuat akun lain yang baru membantu mengatasi situasi ini.
Langkah 1: Seperti yang dibagikan sebelumnya, klik simbol Apple di sudut kiri atas layar dan kemudian di System Preferences.

Langkah 2: Di dalam Preferensi Sistem, klik pada Pengguna dan Grup ikon. Itu ditunjukkan pada gambar.
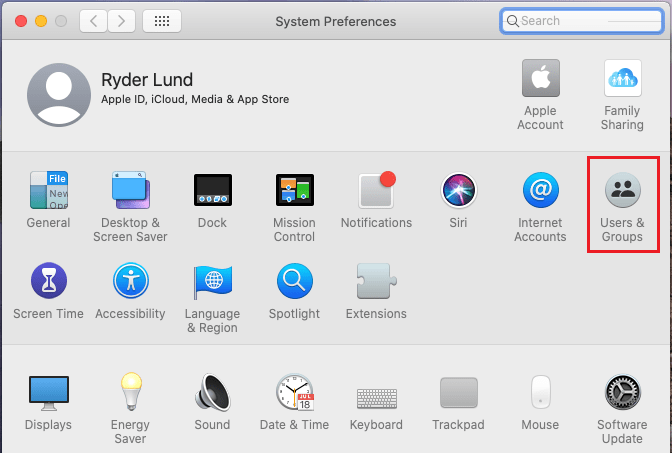
Langkah 3: Pengguna dan Grup akan terbuka. Klik pada simbol kunci untuk mengizinkan melakukan perubahan.
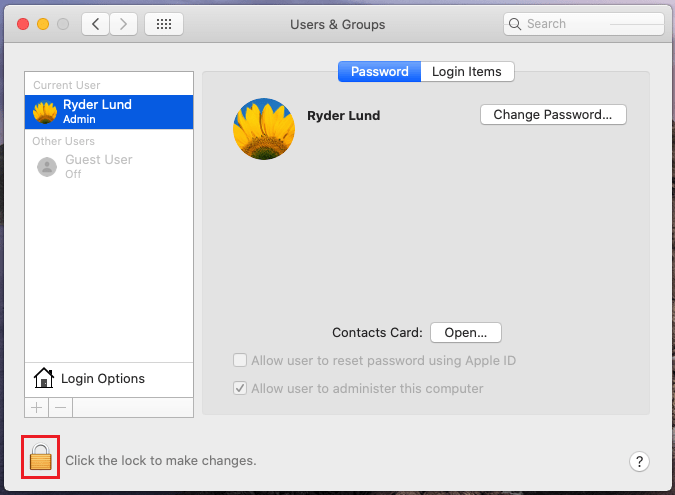
Langkah 4: A Muncul jendela akan datang. Perlu masukkan kata sandi Anda. Setelah memasukkan kata sandi, klik Membuka kunci.
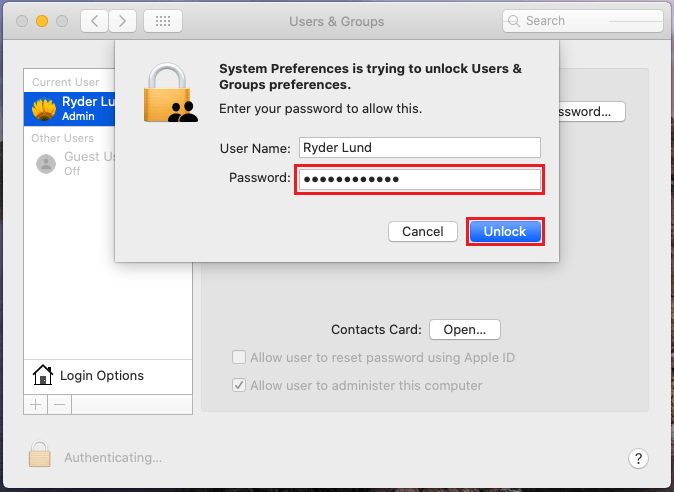
Langkah 5: Setelah perubahan diizinkan, klik + tombol.
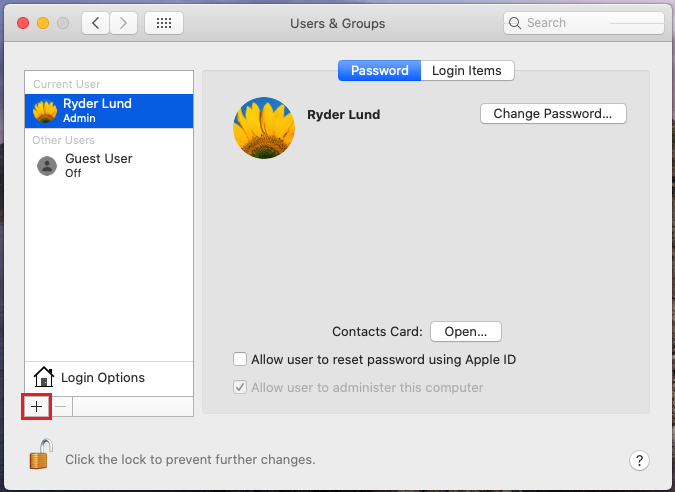
Langkah 6: A Pop akan datang untuk membuat akun baru. Tambahkan nama dan kata sandi pilihan Anda sendiri dan ingatlah. Klik Buat pengguna. Pengguna baru dibuat.
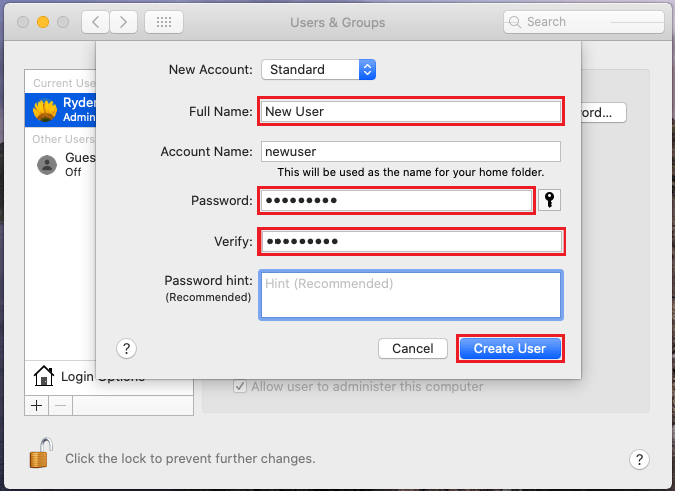
Langkah 7: Keluar dari pengguna saat ini. Gabung ke akun yang baru dibuat. Jangan gunakan Peralihan Pengguna Cepat.
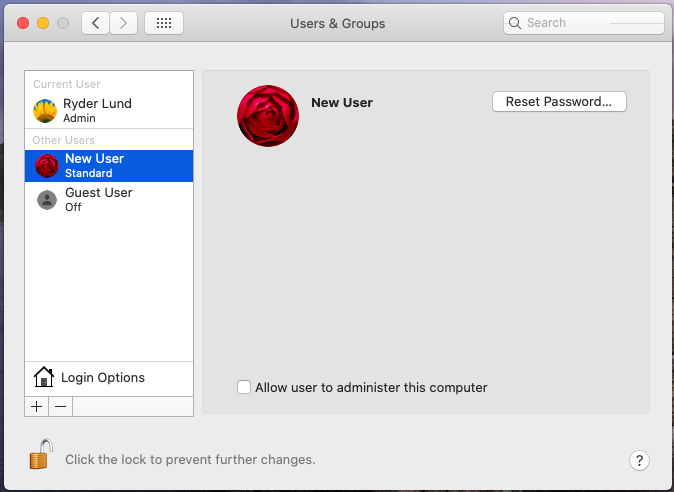
Langkah 8: Setelah Masuk, uji mikrofon. (Ikuti Langkah-langkah sesuai Solusi 1).
Jika masalah masih berlanjut, lanjutkan ke langkah berikutnya.
Solusi 4: Mengaktifkan Dikte
Mengaktifkan fitur Dikte, meskipun Anda tidak berencana menggunakannya, dapat memulai hal-hal yang mengaktifkan mikrofon Anda dan membuatnya berfungsi kembali. File tertentu yang saat ini tidak tersedia atau dihapus akan diunduh.
Langkah 1: Klik Simbol apelAku hadir di sudut kiri atas layar dan kemudian di System Preferences.

Langkah 2: Sekarang pilih Papan ketik baik dengan mengkliknya atau dengan mencarinya di kotak teks pertanyaan.
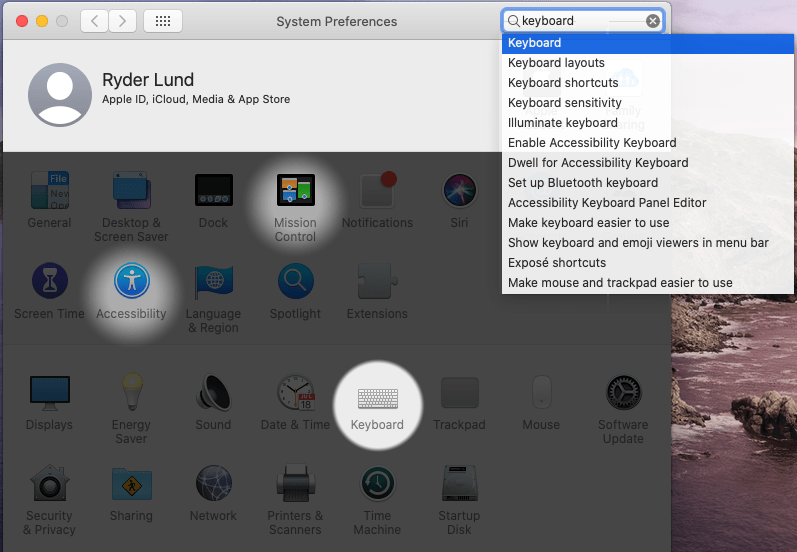
Langkah 3: Di jendela Keyboard, cari Dikte tab dan jepret atau klik di atasnya.
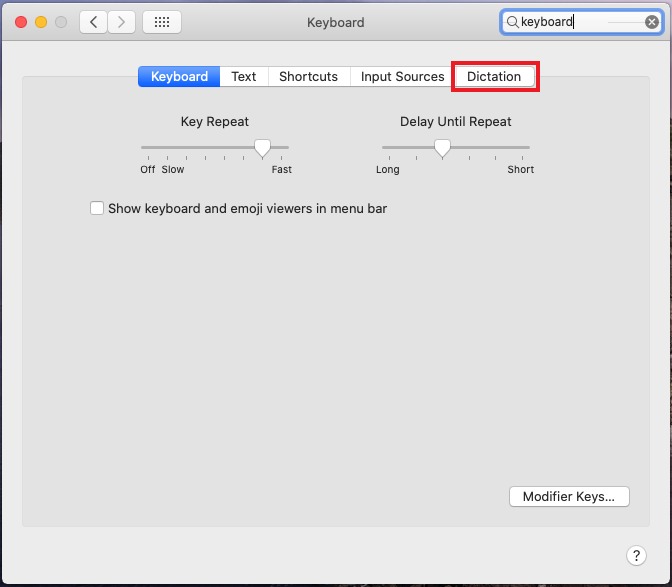
Langkah 4: Jendela popup akan muncul. Ini menjelaskan bahwa memberdayakan transkripsi akan mengirimkan informasi ke Apple. Jika Anda menyetujuinya, klik Aktifkan Dikte.
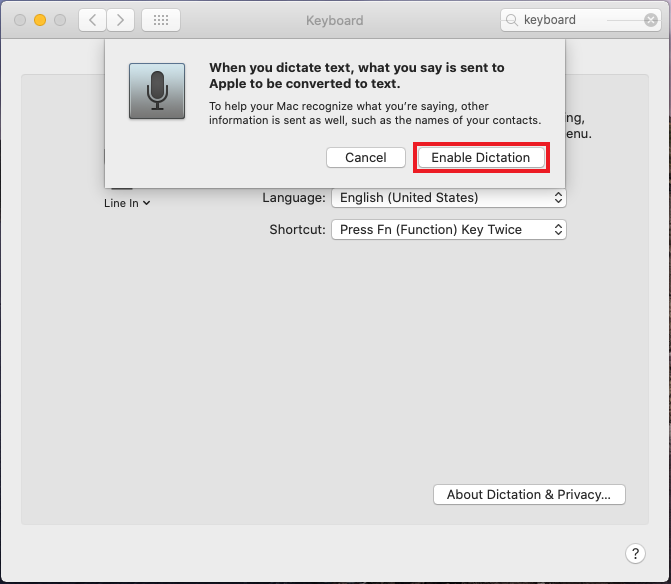
Langkah 5: Dikte saat ini diberdayakan. Semua catatan terkait untuk dikte dan mikrofon harus sudah diunduh dan dimulai, idealnya memungkinkan untuk menggunakannya. Anda akan melihat level simbol mikrofon berubah saat Anda berbicara dengannya.
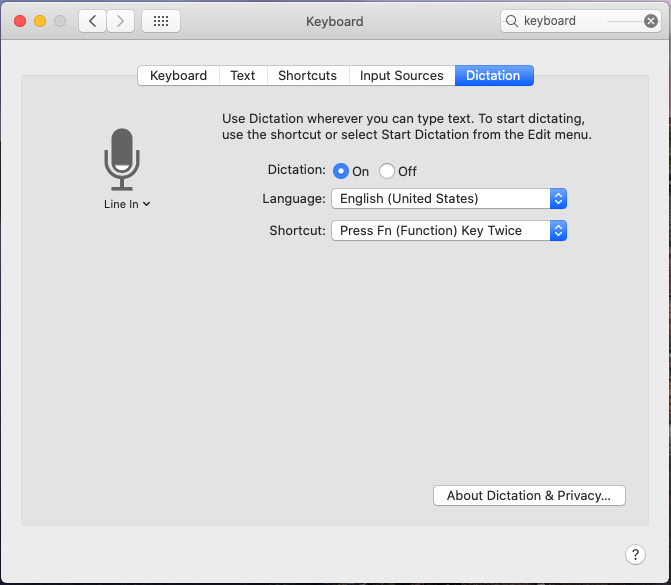
Jika masalah masih berlanjut, lanjutkan ke langkah berikutnya.
Solusi 5: Memperbaiki Izin Aplikasi
Jika Anda mengalami kesulitan dalam menggunakan mikrofon dengan program atau aplikasi tertentu, mungkin masalahnya adalah otorisasi aplikasi. Anda dapat mengubah atau memeriksanya di System Preferences.
Langkah 1: Seperti yang dibagikan sebelumnya, klik simbol Apple di sudut kiri atas layar dan kemudian di System Preferences.

Langkah 2: Dari System Preferences, buka Keamanan Dan Pribadi dengan mengetuknya atau mencari dari kotak pencarian.
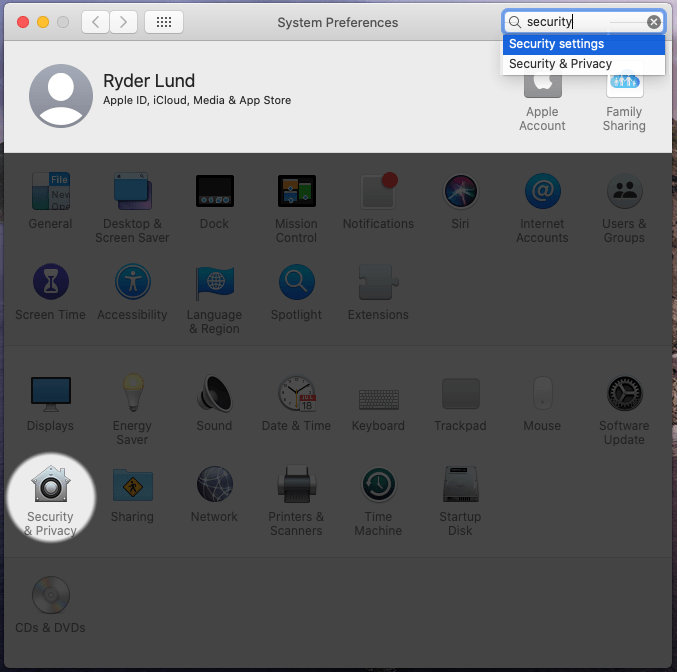
Langkah 3: Sekarang klik pada Pribadi tab.
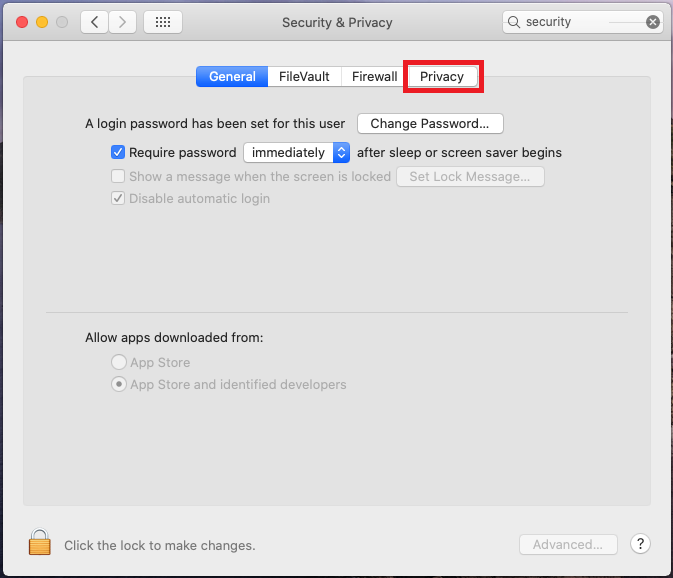
Langkah 4: Di pengaturan keamanan, klik Mikropon. Anda sekarang akan melihat daftar aplikasi yang mendekati atau mengakses mikrofon.
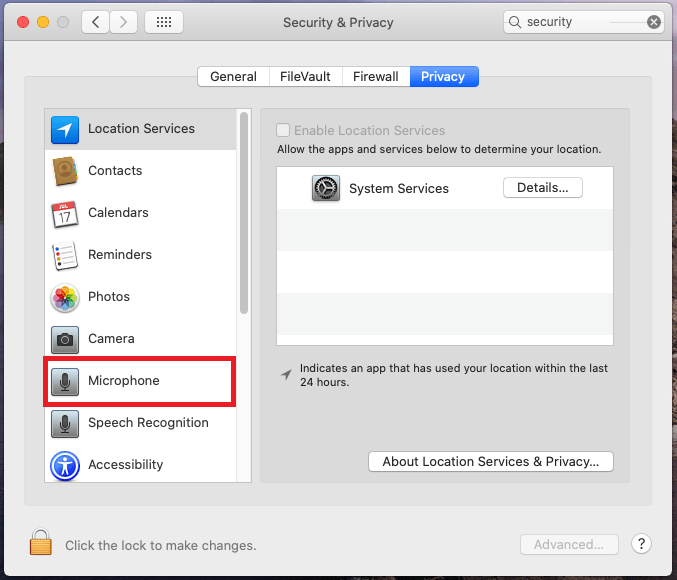
Langkah 5: Klik tanda centang di dekat yang ingin Anda gunakan. Jika Aplikasi sudah dipilih atau dicentang, hapus centang atau batalkan pilihan. Sekarang klik tanda centang lagi.
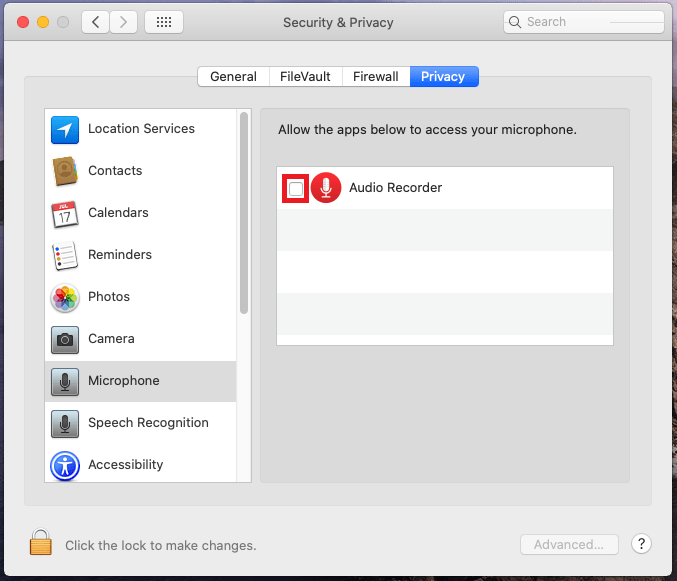
Langkah 6: Setelah aplikasi yang ingin Anda gunakan dipilih, Anda dapat keluar. Sekarang gunakan mikrofon dengan aplikasi itu.
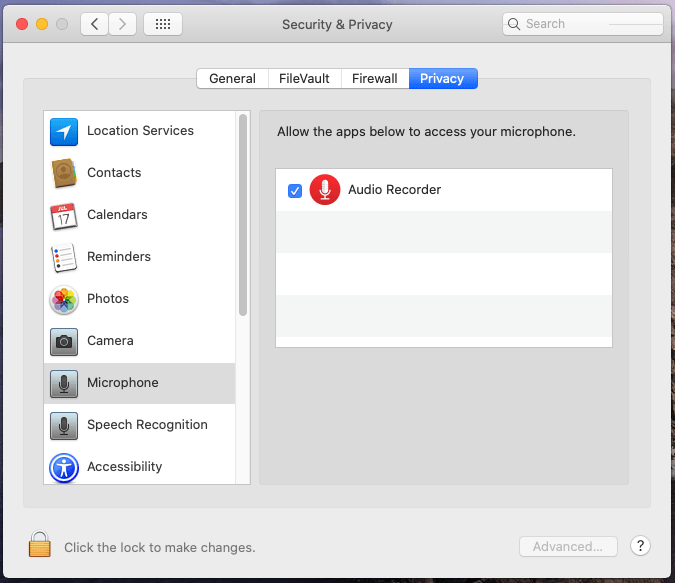
Jika masalah masih berlanjut, Anda harus menghapus instalasi dan menginstal ulang Aplikasi. Jika Anda tidak tahu cara melakukannya atau tidak berhasil, Anda mungkin harus menghubungi bantuan aplikasi tersebut.
Solusi 6: Memasuki Mode Aman
Memulai ulang Mac Anda ke mode terlindungi atau aman (atau boot aman) dapat membantu memperbaiki masalah tertentu, termasuk masalah mikrofon. Berikut cara melakukannya:
Langkah 1: Matikan Mac Anda
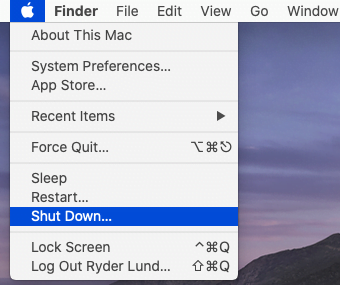
Langkah 2: Mulai Mac. Tahan tombol Shift. Tahan terus hingga layar login muncul.
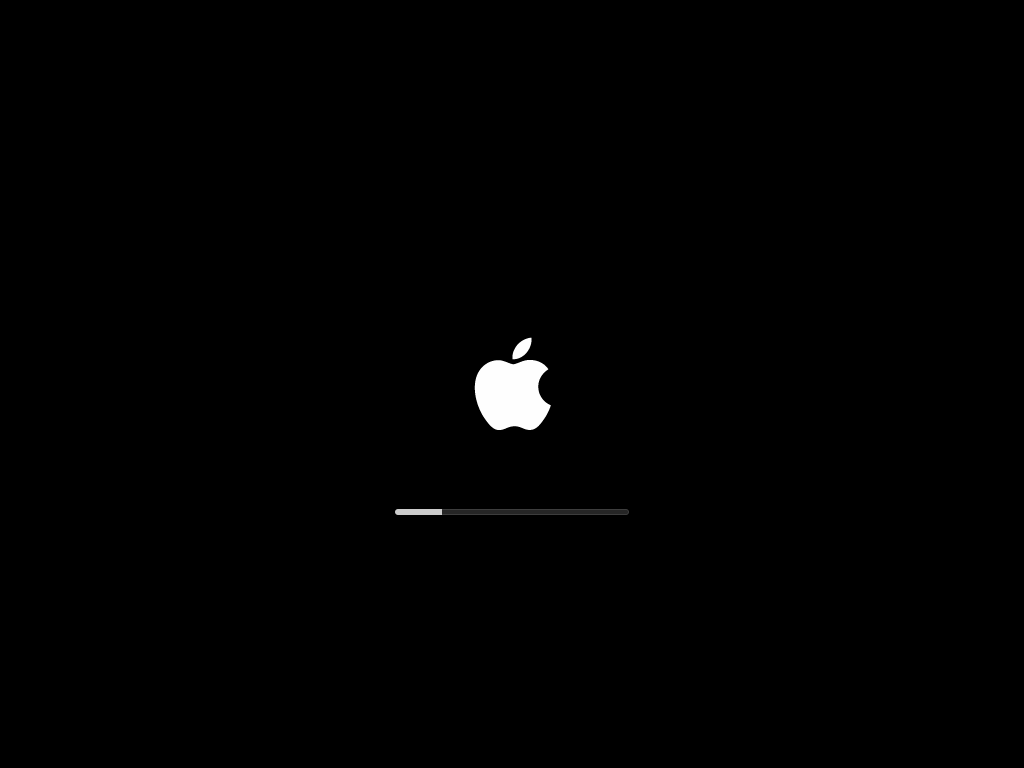
Langkah 3: Ketika layar Login muncul, Anda akan melihatnya Boot Aman di sudut kanan atas. Masuk ke akun Anda dan macOS seharusnya berada dalam Safe Mode atau Safe Boot.
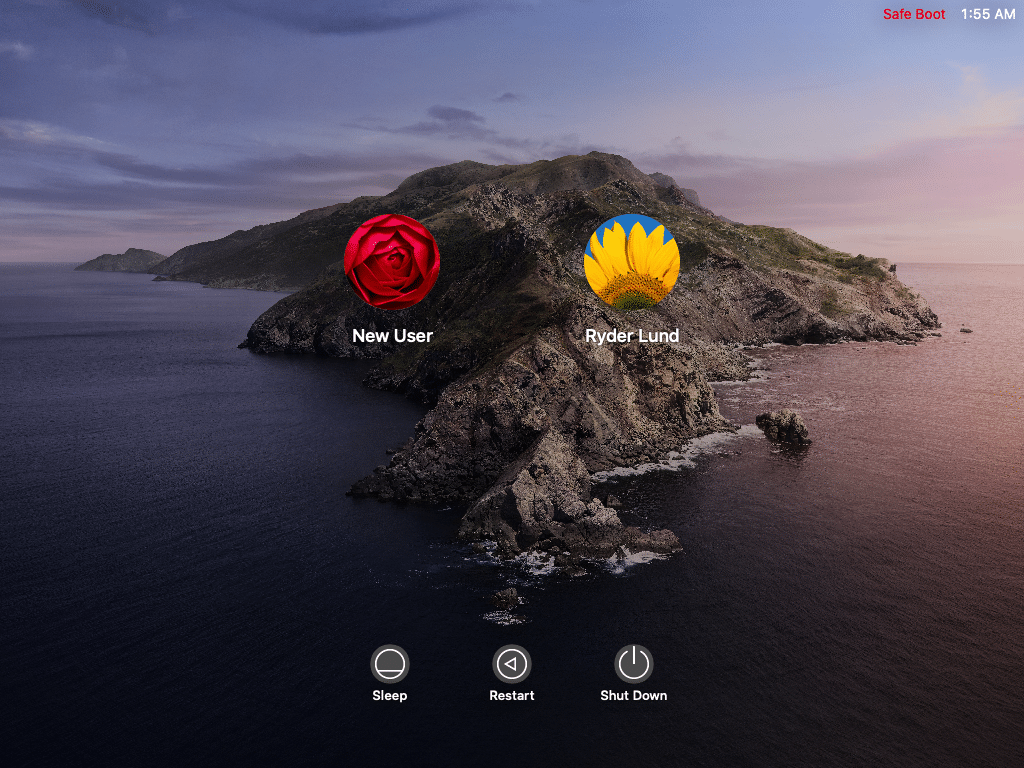
Langkah 4: Periksa apakah mikrofon berfungsi dengan memanfaatkan aplikasi yang Anda perlukan atau memeriksa bar atau level yang meningkat atau mengubah warna dalam Audio atau Dikte dari Preferensi Sistem.
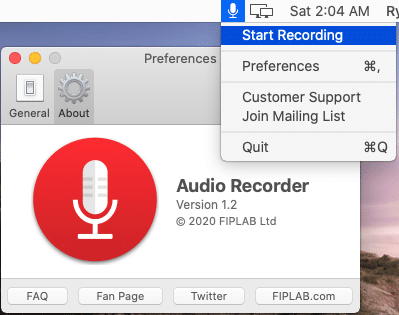
Langkah 5: Mulai ulang Mac dalam mode normal. (Ikuti Langkah-langkah sesuai Solusi 1)
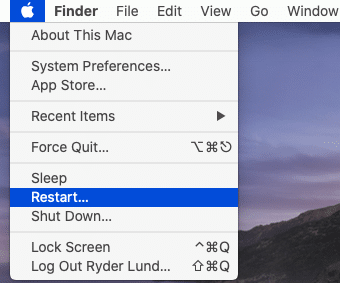
Jika masalah masih berlanjut, setelah memeriksa mikrofon dalam mode normal, maka masalahnya mungkin ada pada perangkat keras. Mungkin ada masalah lain dengan OS Anda yang tidak tercakup dalam panduan ini. Anda dapat mencoba mengunjungi Komunitas Dukungan Apple atau langsung menghubungi Apple untuk bantuan tambahan.
Solusi 7: Apa yang harus dilakukan jika mikrofon dikonfigurasi dengan benar (bilah bergerak saat berbicara di Mikrofon) tetapi tidak berfungsi di beberapa Program?
Dengan asumsi Anda dapat melihat bilah bergerak saat berbicara melalui mikrofon, ini berarti mikrofon tersebut dirancang secara efektif. Mac dapat mendengar dengan baik. Untuk mengonfirmasi pemanfaatan tersebut, Anda dapat memeriksa dari halaman beranda situs web kami.
Meskipun demikian, program yang Anda coba gunakan,
- Tidak dikonfigurasi dengan cara yang benar.
- mendengarkan mikrofon yang salah
- volumenya terlalu rendah.
Ubah pengaturan program. Jika masalah terus berlanjut, coba hapus instalan lalu instal ulang program. Jika masalah masih berlanjut, hubungi tim dukungan perangkat lunak.
Menghadapi masalah untuk merekam audio di Mac atau Laptop atau iPhone atau Android Anda. Klik di sini untuk solusinya.
Menghadapi masalah dengan Suara – Klik Disini untuk solusinya.
Menghadapi masalah dengan webcam – Klik Disini untuk solusinya.
