Micrô Mac OS không hoạt động?
Tìm ra cách kiểm tra xem bạn có đang sử dụng micrô trên máy Mac hay không và cách khắc phục nếu micrô hoạt động không tốt.
Có nhiều vấn đề có thể khiến micrô không hoạt động như mong đợi. Điều này thay đổi tùy thuộc vào loại micrô và phần mềm hiện đang cố gắng sử dụng micrô. Hướng dẫn này sẽ bao gồm các vấn đề được công nhận rộng rãi nhất mà khách hàng Mac gặp phải và câu trả lời của họ. Hướng dẫn này đã được cập nhật cho phiên bản mới nhất của macOS 10.15 Catalina (trước đây được gọi là OS X).
Giải pháp 1: Điều chỉnh cài đặt micrô
Giải pháp 2: Đặt lại PRAM / NVRAM
Giải pháp 3: Tạo tài khoản mới
Giải pháp 5: Sửa quyền ứng dụng
Giải pháp 6: Vào Chế độ An toàn
Làm theo các bước để tìm sự cố là gì và cách khắc phục sự cố
Giải pháp 1: Điều chỉnh cài đặt micrô
Thông thường, cách tiếp cận đơn giản nhất để khắc phục sự cố với micrô là thay đổi cài đặt âm thanh trong Tùy chọn hệ thống. Đây là vé:
Bước 1: Nhấp vào biểu tượng Apple hiện diện ở góc trên bên trái của màn hình. Một menu sẽ hiển thị như minh họa trong hình bên phải:
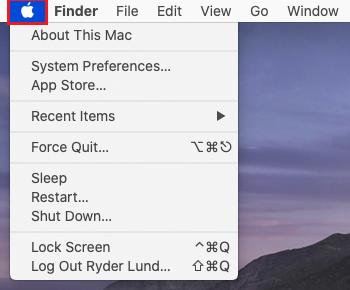
Bước 2: Nhấp vào Hệ thống Sở thích.

Bước 3: Dưới sở thích hệ thống cần phải chọn Âm thanh bằng cách nhấp vào nó. Nó cũng có thể được thực hiện bằng cách nhập vào hộp văn bản tìm kiếm.
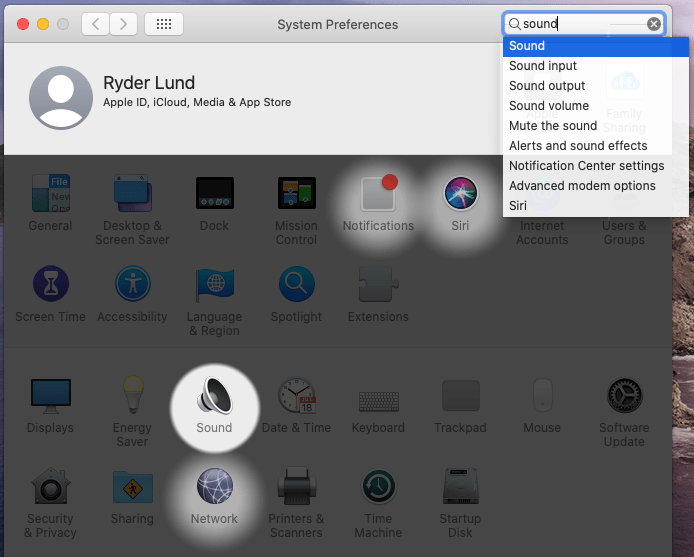
Bước 4: Trong Âm thanh, hãy chọn Tab đầu vào.
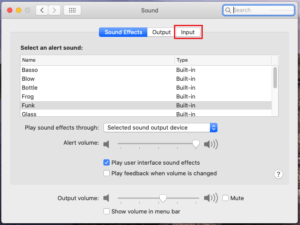
Bước 5: Danh sách của ghi các tiện ích hoặc thiết bị sẽ hiển thị. Đảm bảo chọn tiện ích hoặc thiết bị mà bạn đang cố gắng sử dụng. Trong trường hợp đó là micrô có sẵn hoặc micrô tích hợp, hãy chọn “Micrô bên trong”. Nếu bạn đang sử dụng micrô hoặc tai nghe USB, nó phải được đặt tên cho tất cả những thứ được xem xét. Trong trường hợp bạn có micrô hoặc tai nghe được kết nối với cổng đầu vào, chọn "Dòng vào".
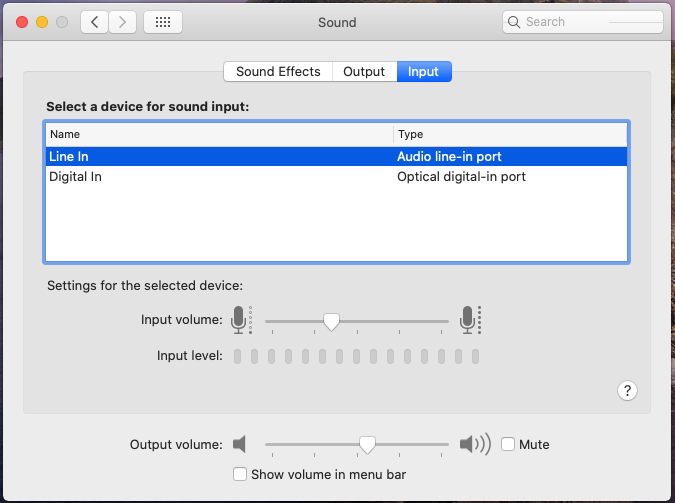
Bước 6: Bây giờ chia sẻ giọng nói với cái mic cờ rôvà tìm kiếm các thanh di chuyển dọc theo Mức độ đầu vào. (bạn có thể kiểm tra ảnh chụp màn hình để dễ dàng tham khảo.)
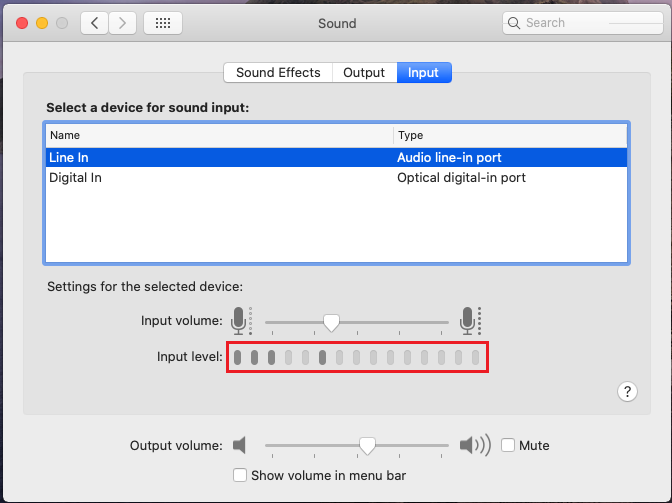
Hy vọng thanh bắt đầu tăng trong khi bạn đang nói. Nó ngụ ý của bạn cái mic cờ rô được bố trí thích hợp (Những việc cần làm nếu micrô được định cấu hình chính xác (thanh di chuyển khi nói chuyện trong Micrô) nhưng nó không hoạt động trong một số Chương trình?)
Nếu vấn đề vẫn còn, điều đó có nghĩa là các vạch không tăng lên khi bạn đang nói chuyện với micrô, hãy tiếp tục tuân theo các chỉ dẫn tiếp theo.
Bước 7: Kéo trượt sang phải sang một bên, để thiết lập âm lượng tối đa. Bạn có thể kiểm tra lại. Bây giờ bạn có thể thấy thanh tăng khi bạn nói vào micrô. Nếu không, hãy làm theo hướng dẫn thêm.
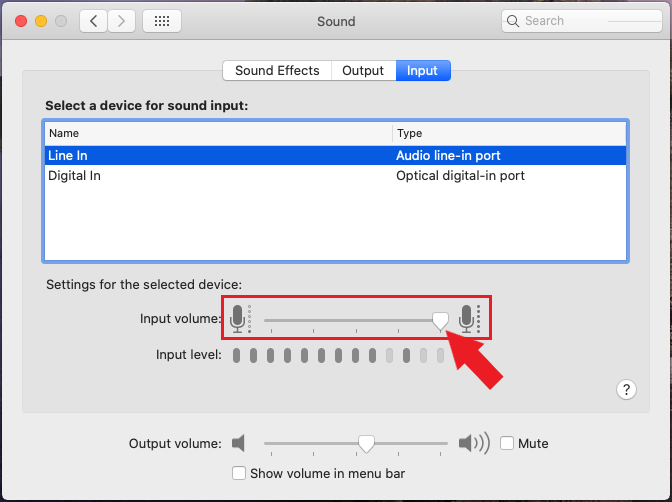
Bước 8: Mở menu từ biểu tượng quả táo ở góc trên cùng bên trái và tắt máy. Bắt đầu lại nó. Bằng cách này, các cài đặt được lưu và giúp giải quyết sự cố micrô tạm thời.

Nếu sự cố vẫn tiếp diễn, thì bạn có thể thử sắp xếp thêm, chẳng hạn như tạo tài khoản mới hoặc đặt lại PRAM.
Giải pháp 2: Đặt lại PRAM / NVRAM
Apple macOS - PRAM (bộ nhớ truy cập ngẫu nhiên tham số) hoặc NVRAM (bộ nhớ truy cập ngẫu nhiên không thay đổi) lưu trữ một số cài đặt nhất định. Đặt lại PRAM / NVRAM có thể khắc phục sự cố với các cài đặt đó. Đối với tình huống này, hãy cài đặt âm lượng cho micrô hoặc micrô.
Bước 1: Tắt Máy tính xách tay / Máy tính từ Biểu tượng quả táo. Bây giờ hãy bắt đầu lại từ bàn phím.

Bước 2: Nhấn và giữ Lệnh (⌘), Option, P và R. Tất cả 4 nút cùng nhau ngay sau khi Bắt đầu.
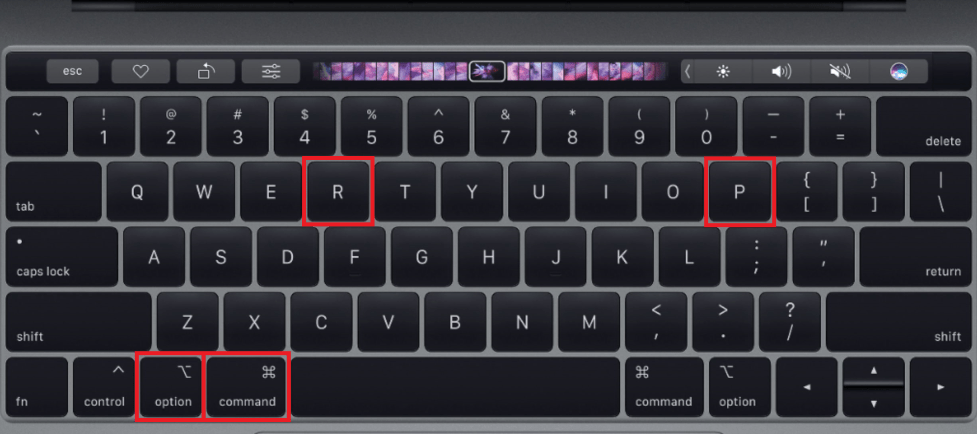
Tiếp tục giữ 4 nút trên bàn phím cho đến khi PC / Máy tính xách tay khởi động lại. Bạn nghe thấy âm thanh bắt đầu một lần nữa hoặc Logo Apple xuất hiện và biến mất lần nữa. Nó sẽ mất khoảng 15-25 giây.
Bước 3: Sau khi hoàn tất việc đặt lại PRAM / NVRAM bạn nên cấu hình lại cài đặt bộ khuếch đại. Quay lại phần bắt đầu của hướng dẫn này và thực hiện lại các bước từ 1-8 của Điều chỉnh cài đặt micrô để kiểm tra micrô.
Sau khi đánh dấu trở lại máy Mac của bạn và kiểm tra cài đặt một lần nữa, lý tưởng nhất là micrô của bạn hiện đang hoạt động. Nếu không, thậm chí còn có nhiều câu trả lời hơn cho nỗ lực, chẳng hạn như tạo một bản ghi khác.
Giải pháp 3: Tạo tài khoản mới
Trong một số trường hợp, vấn đề với micrô có thể do các cài đặt không phù hợp với tài khoản của bạn. Tạo một tài khoản mới sẽ giúp giải quyết tình huống này.
Bước 1: Như đã chia sẻ trước đó, hãy nhấp vào biểu tượng Apple ở góc trên bên trái của màn hình và sau đó vào System Preferences.

Bước 2: Trong Tùy chọn hệ thống, nhấp vào Người dùng và Nhóm biểu tượng. Nó được hiển thị trong hình ảnh.
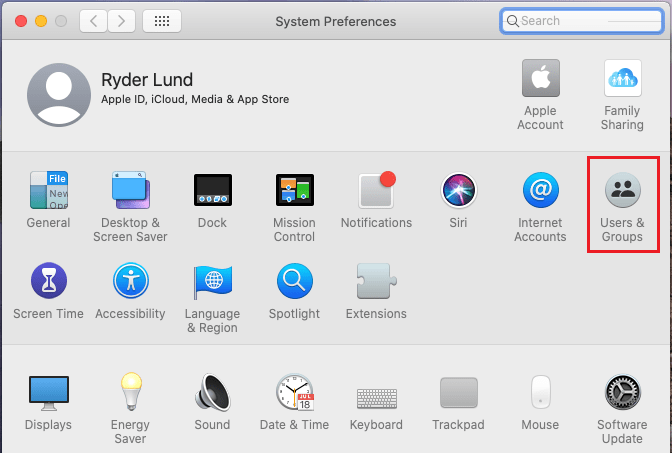
Bước 3: Người dùng và Nhóm sẽ mở ra. Bấm vào biểu tượng khóa để cho phép thực hiện các thay đổi.
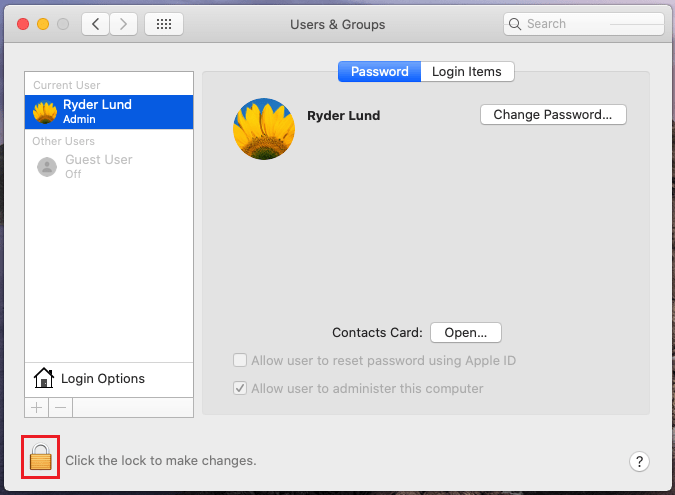
Bước 4: A Bật lên cửa sổ sẽ đến. Cần phải nhập mật khẩu của bạn. Sau khi nhập mật khẩu, hãy nhấp vào Mở khóa.
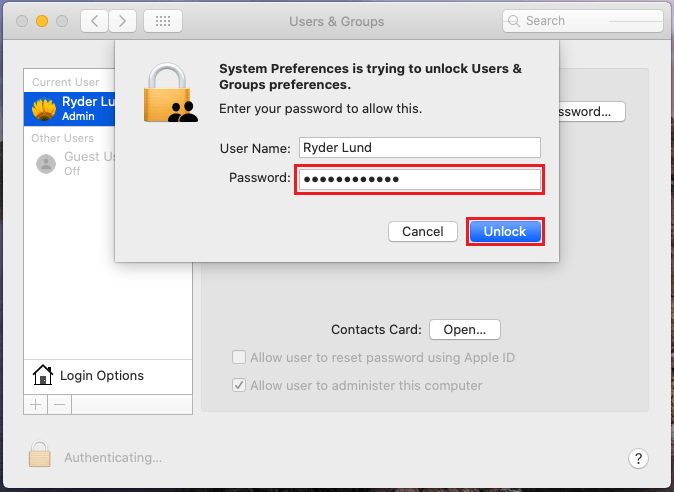
Bước 5: Khi các thay đổi được cho phép, hãy nhấp vào + nút.
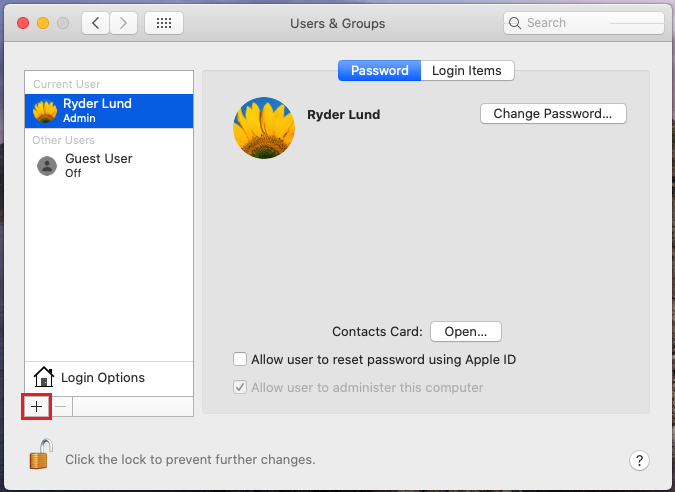
Bước 6: A Pop sẽ đến để tạo một tài khoản mới. Thêm tên và mật khẩu mà bạn chọn và ghi nhớ nó. Bấm vào Tạo người dùng. Người dùng mới được tạo.
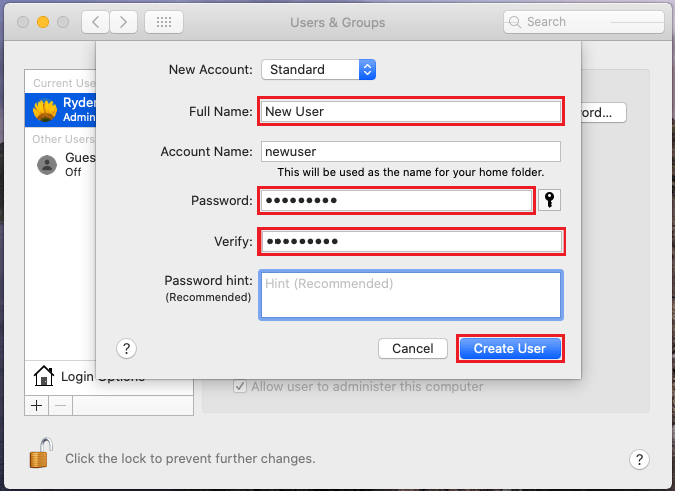
Bước 7: Đăng xuất từ người dùng hiện tại. Đăng nhập vào tài khoản mới tạo. Không sử dụng Chuyển đổi người dùng nhanh.
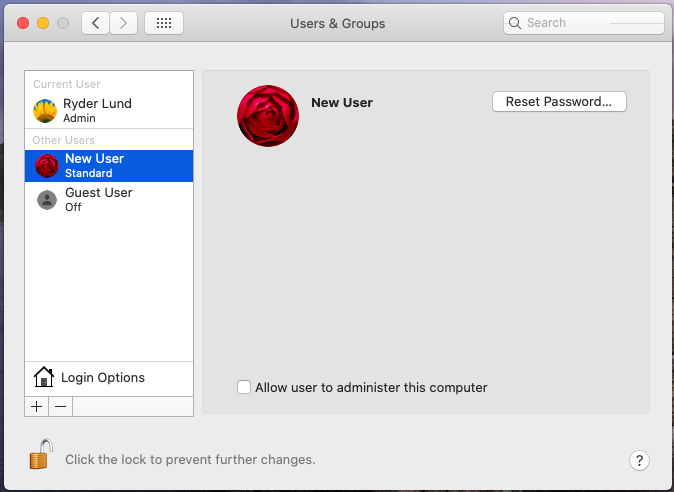
Bước 8: Sau khi đăng nhập, hãy kiểm tra micrô. (Thực hiện theo các Bước theo Giải pháp 1).
Nếu sự cố vẫn tiếp diễn, hãy chuyển sang bước tiếp theo.
Giải pháp 4: Bật chính tả
Bật tính năng Đọc chính tả, bất kể bạn không định sử dụng nó, có thể bắt đầu những thứ kích hoạt micrô của bạn và làm cho nó hoạt động trở lại. Một số tệp hiện không có sẵn hoặc bị xóa sẽ được tải xuống.
Bước 1: Nhấn vào Symbo của Applel hiển thị ở góc trên bên trái của màn hình và sau đó trên Tùy chọn hệ thống.

Bước 2: Bây giờ chọn Bàn phím bằng cách nhấp vào nó hoặc bằng cách tìm kiếm nó trong hộp văn bản yêu cầu.
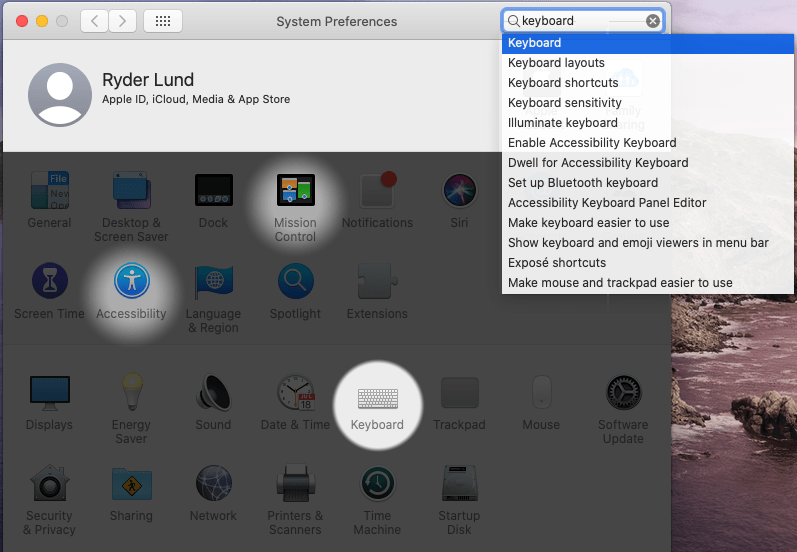
Bước 3: Trong cửa sổ Bàn phím, hãy tìm kiếm Chính tả tab và chụp hoặc nhấp vào nó.
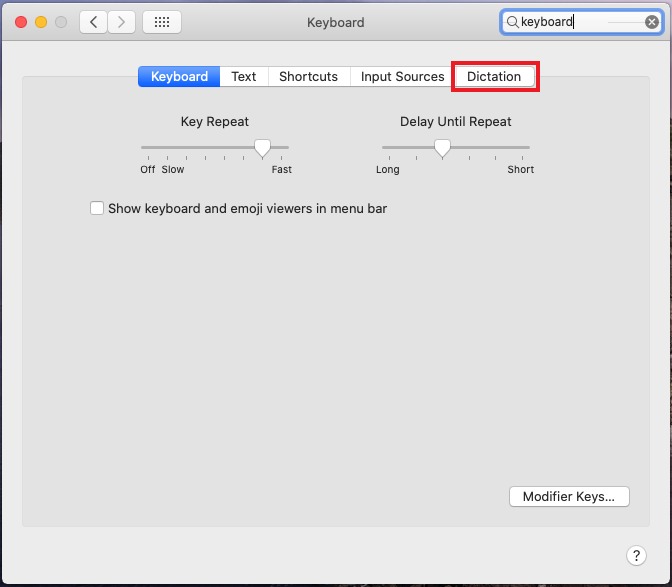
Bước 4: Một cửa sổ bật lên sẽ xuất hiện. Nó làm rõ rằng việc trao quyền cho phiên âm sẽ gửi thông tin đến Apple. Trong trường hợp bạn chấp thuận điều này, hãy nhấp vào Bật đọc chính tả.
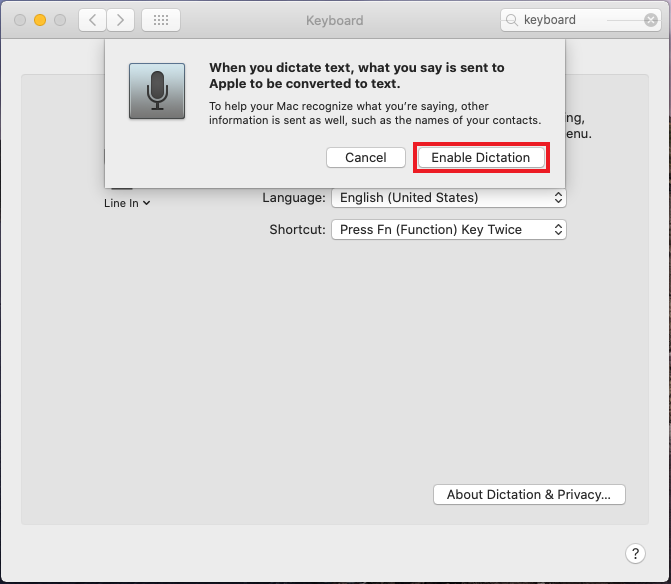
Bước 5: Chính sách hiện đang được trao quyền. Tất cả các bản ghi thích hợp cho chính tả và micrô phải được tải xuống và bắt đầu, lý tưởng nhất là cho phép sử dụng nó. Bạn sẽ thấy mức độ trên biểu tượng micrô thay đổi khi bạn nói chuyện với nó.
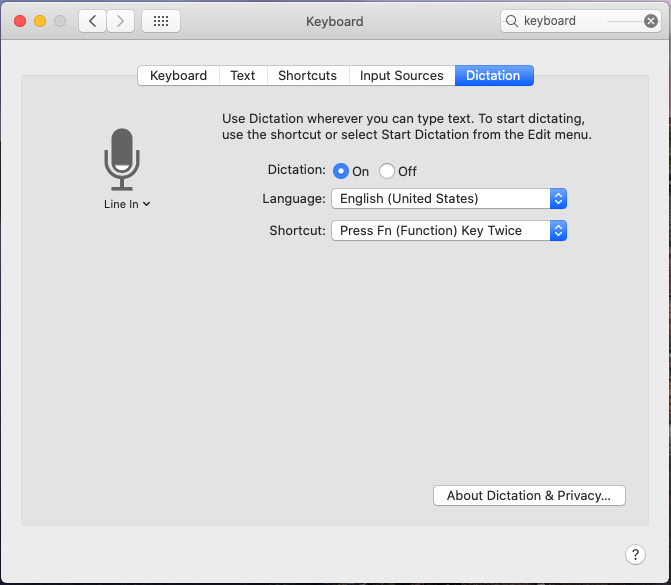
Nếu sự cố vẫn tiếp diễn, hãy chuyển sang bước tiếp theo.
Giải pháp 5: Sửa quyền ứng dụng
Trong trường hợp bạn đang gặp khó khăn khi sử dụng micrô của mình với một chương trình hoặc ứng dụng cụ thể, thì các ủy quyền ứng dụng có thể là vấn đề. Bạn có thể thay đổi hoặc kiểm tra những điều này trong Tùy chọn Hệ thống.
Bước 1: Như đã chia sẻ trước đó, hãy nhấp vào biểu tượng Apple ở góc trên bên trái của màn hình và sau đó vào System Preferences.

Bước 2: Từ Tùy chọn Hệ thống, chuyển đến Bảo vệ và Riêng tư bằng cách nhấn vào nó hoặc tìm kiếm từ hộp tìm kiếm.
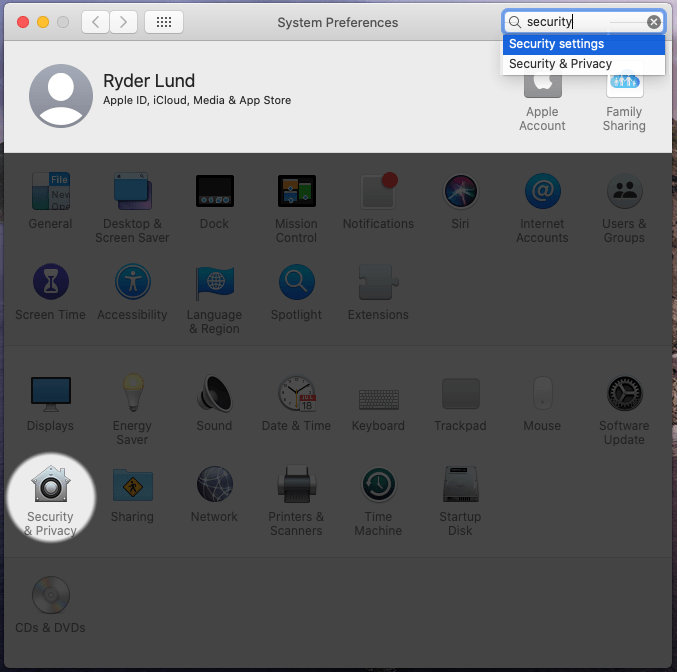
Bước 3: Bây giờ hãy nhấp vào Riêng tư chuyển hướng.
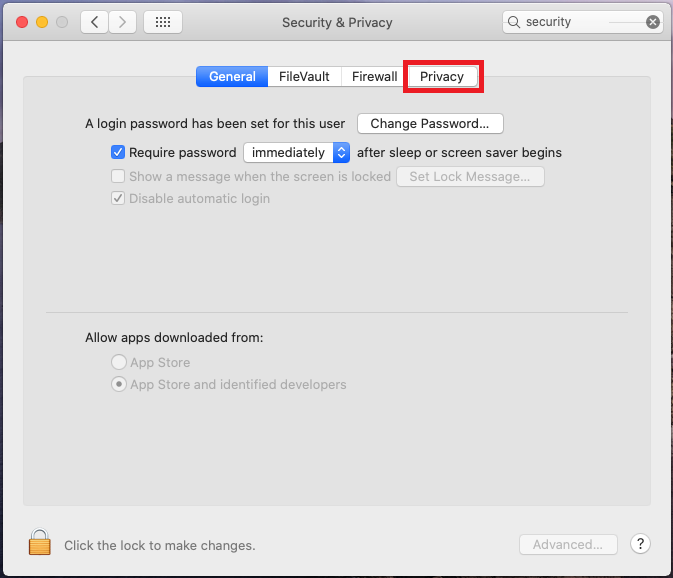
Bước 4: Trong cài đặt bảo mật, hãy nhấp vào Cái mic cờ rô. Bây giờ bạn sẽ thấy danh sách các ứng dụng tiếp cận hoặc truy cập micrô.
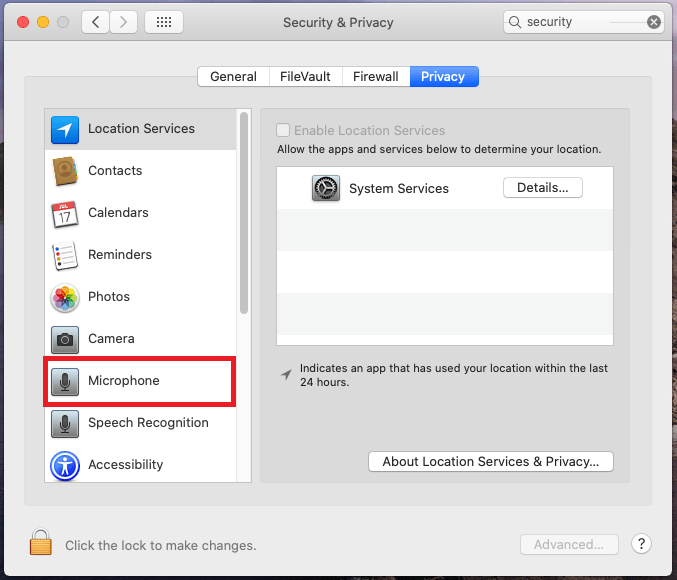
Bước 5: Nhấp vào dấu kiểm gần dấu kiểm bạn cần sử dụng. Nếu Ứng dụng đã được chọn hoặc đã chọn, hãy bỏ chọn hoặc bỏ chọn. Bây giờ hãy nhấp vào dấu kiểm một lần nữa.
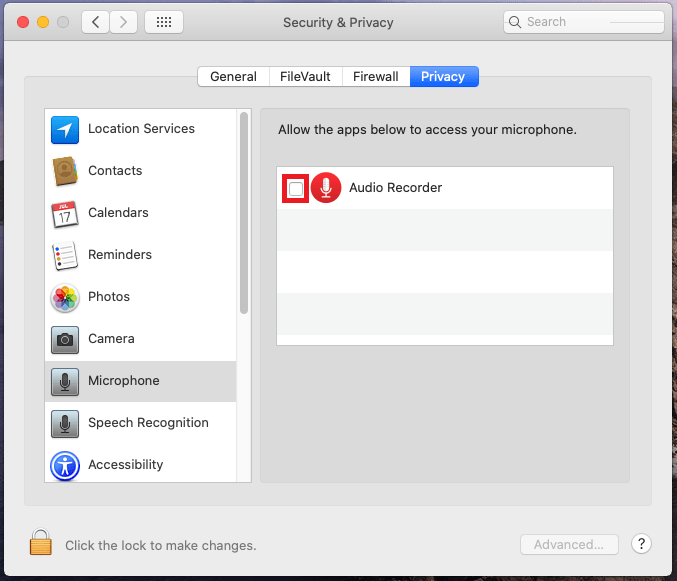
Bước 6: Sau khi ứng dụng bạn muốn sử dụng được chọn, bạn có thể thoát. Bây giờ hãy sử dụng micrô với ứng dụng đó.
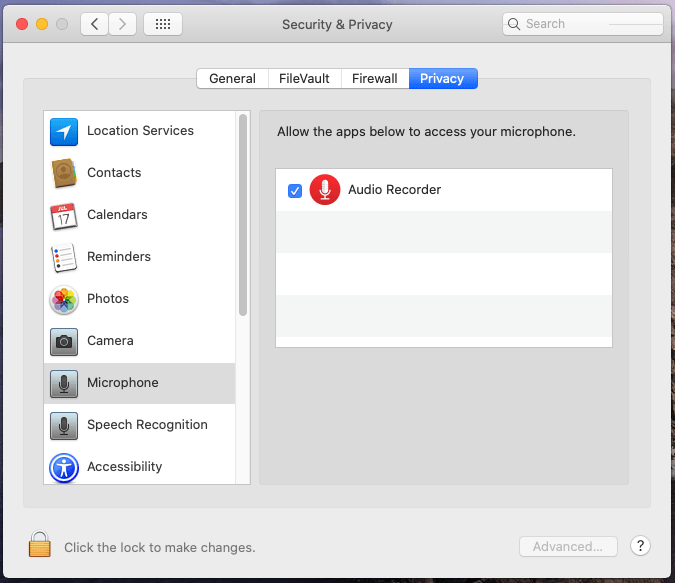
Nếu sự cố vẫn tiếp diễn, bạn phải gỡ cài đặt và cài đặt lại Ứng dụng. Nếu bạn không biết cách thực hiện việc này hoặc nó không hoạt động, bạn có thể phải liên hệ với bộ phận trợ giúp của ứng dụng đó.
Giải pháp 6: Vào Chế độ An toàn
Khởi động lại máy Mac của bạn ở chế độ được bảo vệ hoặc an toàn (hoặc khởi động an toàn) có thể giúp khắc phục một số sự cố nhất định, bao gồm cả sự cố micrô. Đây là cách để làm như vậy:
Bước 1: Tắt máy Mac của bạn
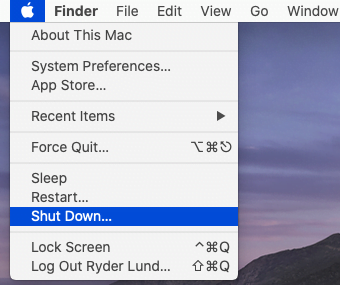
Bước 2: Khởi động mac. Giữ phím Shift. Tiếp tục giữ nó cho đến khi màn hình đăng nhập xuất hiện.
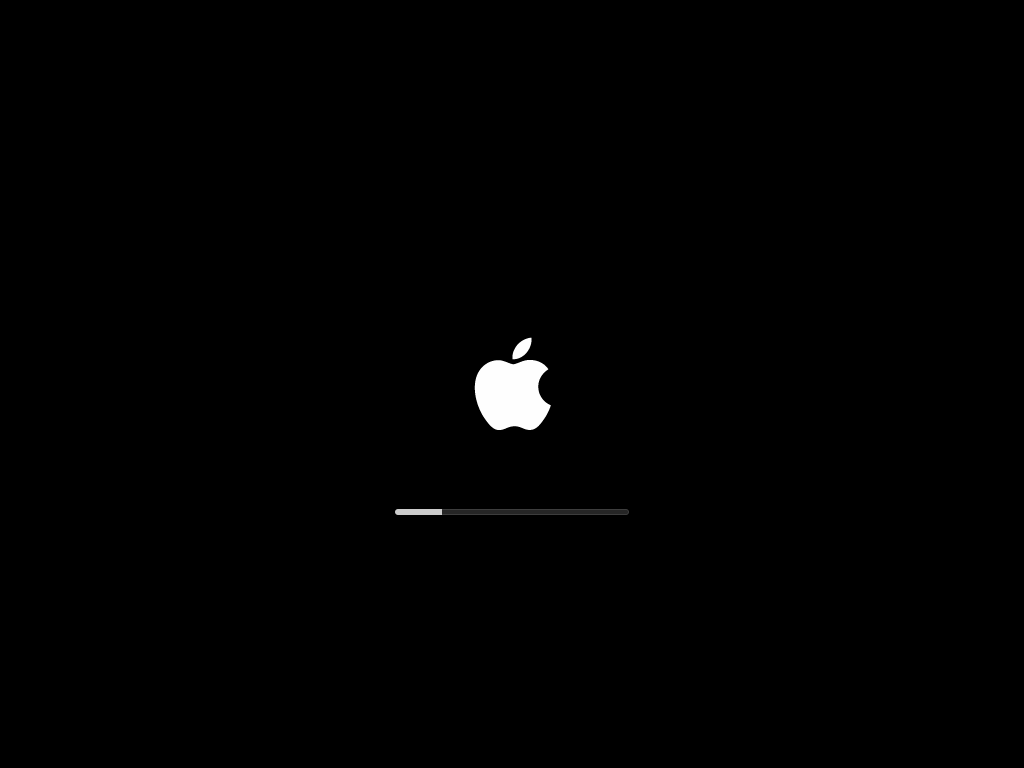
Bước 3: Khi màn hình Đăng nhập xuất hiện, bạn sẽ thấy Khởi động an toàn ở góc trên bên phải. Đăng ký vào tài khoản của bạn và macOS phải ở Chế độ An toàn hoặc Khởi động An toàn.
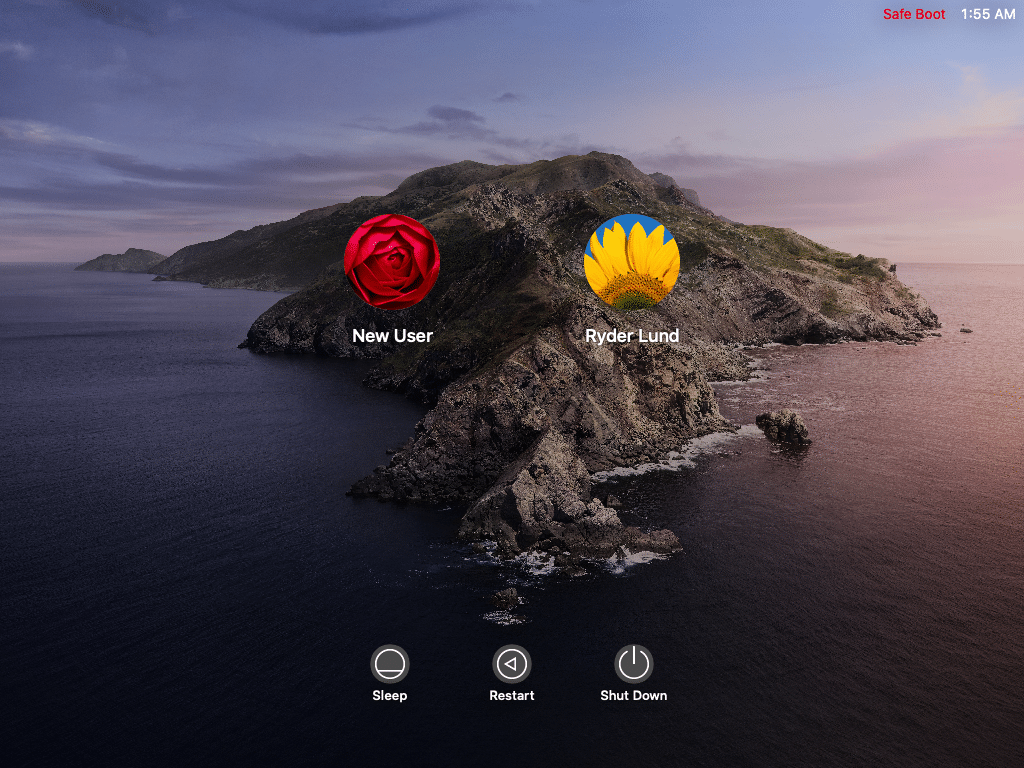
Bước 4: Kiểm tra xem micrô có hoạt động hay không bằng cách sử dụng ứng dụng bạn cần hoặc kiểm tra thanh hoặc mức tăng hoặc thay đổi màu sắc trong Âm thanh hoặc Chính tả từ Tùy chọn hệ thống.
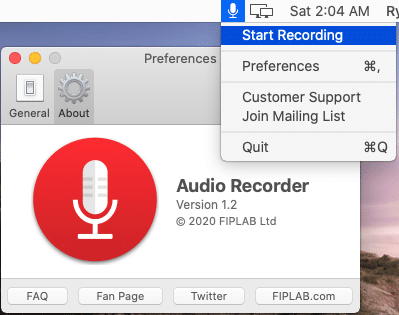
Bước 5: Khởi động lại Mac ở chế độ bình thường. (Thực hiện theo các bước theo Giải pháp 1)
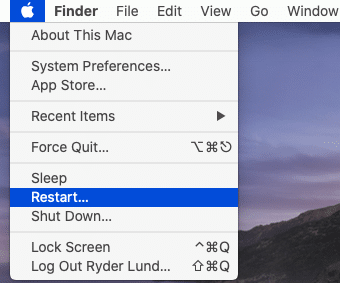
Nếu sự cố vẫn tiếp diễn, sau khi kiểm tra micrô ở chế độ bình thường, thì vấn đề có thể là do phần cứng. Có thể có một vấn đề khác với hệ điều hành của bạn mà hướng dẫn này không đề cập đến. Bạn có thể cố gắng truy cập Cộng đồng hỗ trợ của Apple hoặc liên hệ trực tiếp với Apple để được trợ giúp thêm.
Giải pháp 7: Những việc cần làm nếu micrô được định cấu hình chính xác (các thanh di chuyển khi nói chuyện trong Micrô) nhưng nó không hoạt động trong một số Chương trình?
Giả sử bạn có thể nhìn thấy các thanh chuyển động khi nói chuyện vào micrô, điều đó có nghĩa là nó được thiết kế hiệu quả. Mac có thể nghe đúng. Để xác nhận rằng việc sử dụng, bạn có thể kiểm tra từ trang chủ trang web của chúng tôi.
Chương trình bạn đang cố gắng sử dụng, mặc dù,
- Không được định cấu hình theo đúng cách.
- nghe nhầm micrô
- âm lượng quá thấp.
Thay đổi cài đặt của chương trình. Nếu sự cố vẫn tiếp diễn, hãy thử gỡ cài đặt rồi cài đặt lại chương trình. Nếu sự cố vẫn tiếp diễn, hãy liên hệ với nhóm hỗ trợ phần mềm.
Đối mặt với sự cố ghi âm trên máy Mac hoặc Máy tính xách tay hoặc iPhone hoặc Android của bạn. Nhấn vào đây để có giải pháp.
Đối mặt với các vấn đề với Âm thanh - Bấm vào đây để có giải pháp.
Đối mặt với các vấn đề với webcam - Bấm vào đây để có giải pháp.
