Le micro Mac OS ne fonctionne pas ?
Découvrez comment vérifier si vous utilisez un microphone sur votre Mac et comment résoudre le problème si le micro ne fonctionne pas bien.
De nombreux problèmes peuvent empêcher un microphone de fonctionner comme prévu. Cela varie en fonction du type de micro et du logiciel avec lequel il essaie actuellement de l'utiliser. Ce guide couvrira les problèmes les plus connus rencontrés par les clients Mac et leurs réponses. Ce guide a été mis à jour pour la dernière version de macOS 10.15 Catalina (anciennement OS X).
Solution 1 : Ajuster les paramètres du microphone
Solution 2 : Réinitialiser la PRAM/NVRAM
Solution 3 : Création d'un nouveau compte
Solution 4 : activer la dictée
Solution 5 : Correction des autorisations d'application
Solution 6 : Entrer en mode sans échec
Suivez les étapes pour trouver quel est le problème et comment le résoudre
Solution 1 : Ajuster les paramètres du microphone
Régulièrement, l'approche la plus simple pour résoudre les problèmes avec le microphone consiste simplement à modifier les paramètres sonores dans les Préférences Système. Voici le billet :
Étape 1: Cliquez sur le symbole Apple présent dans le coin supérieur gauche de l'écran. Un menu s'affichera comme illustré dans l'image de droite :
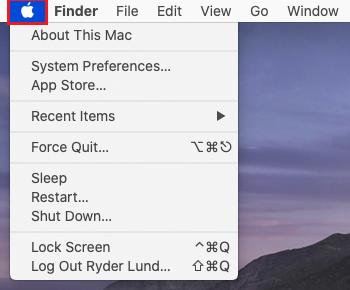
Étape 2: Cliquez sur Système Préférences.

Étape 3: En dessous de préférences de système besoin de sélectionner Sonner en cliquant dessus. Cela peut également être fait en tapant dans le zone de texte de recherche.
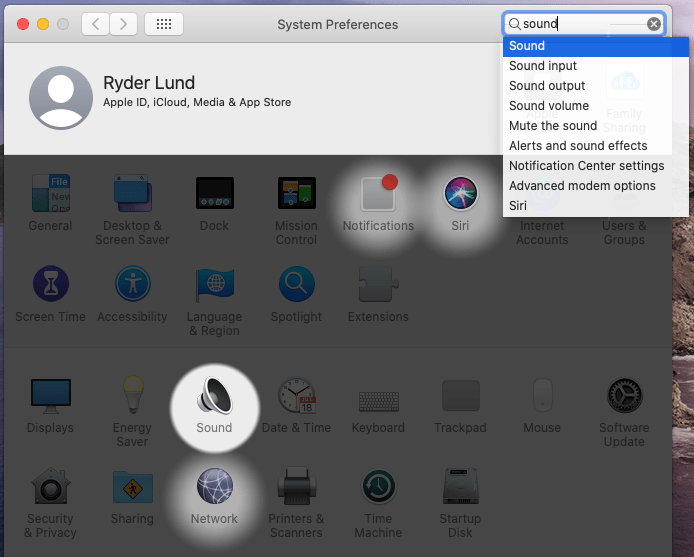
Étape 4: Sous Son, sélectionnez le Onglet Saisie.
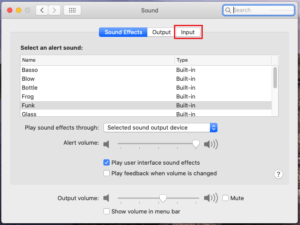
Étape 5 : La liste de enregistrement de gadgets ou d'appareils apparaîtra. Assurez-vous de choisir le gadget ou l'appareil que vous essayez d'utiliser. S'il s'agit du micro inhérent ou intégré, sélectionnez "Microphone interne". Si vous utilisez un micro ou un casque USB, il doit être nommé tout compte fait. Si vous avez un micro ou un casque connecté au port d'entrée de ligne, sélectionnez "Entrée de ligne".
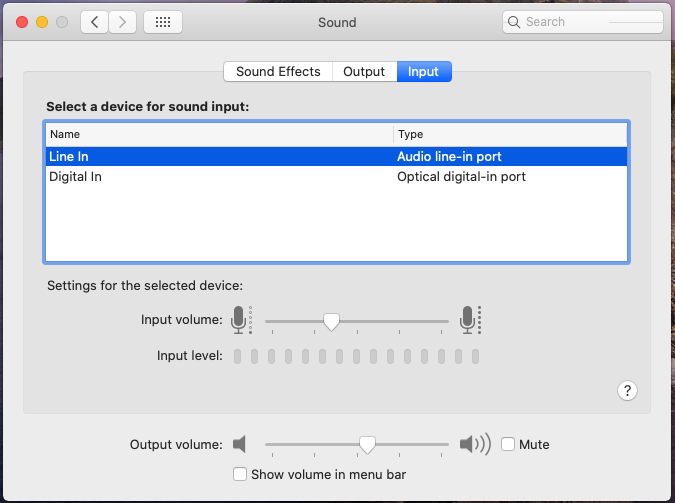
Étape 6 : Partagez maintenant la voix avec le microphone, et recherchez les barres se déplaçant à côté Niveau d'entrée. (vous pouvez consulter la capture d'écran pour vous y référer facilement.)
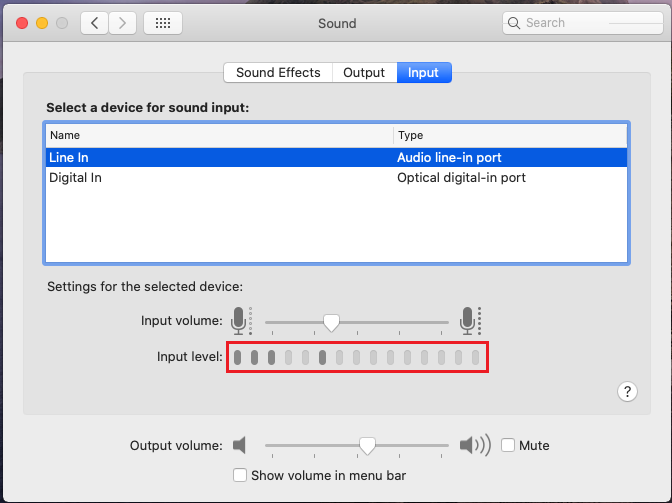
Espérons que les barres commencent à monter pendant que vous parlez. Cela implique votre microphone est disposé de manière appropriée (Que faire si le microphone est correctement configuré (barres qui bougent lorsque vous parlez dans le micro) mais cela ne fonctionne pas dans certains programmes ?)
Si la le problème persiste toujours, cela signifie que les barres ne montent pas pendant que vous parlez dans le micro, continuez à respecter les autres directions.
Étape 7 : Faites glisser le curseur droit d'un côté, pour définir le volume maximal. Vous pouvez vérifier à nouveau. Maintenant vous pouvez voir barres en hausse lorsque vous parlez dans le microphone. Si non, suivez les instructions supplémentaires.
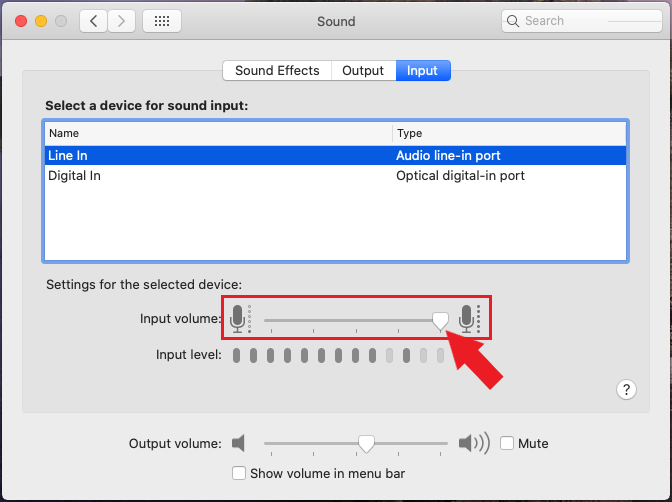
Étape 8 : Ouvrez le menu à partir de l'icône de la pomme dans le coin supérieur gauche et arrêter la machine. Recommencez. De cette façon, les paramètres sont enregistrés et aident à résoudre problèmes temporaires de microphone.

Si le problème persiste, vous pouvez essayer d'autres dispositions, telles que la création d'un nouveau compte ou la réinitialisation de la PRAM.
Solutions 2 : Réinitialisation de la PRAM/NVRAM
Apple macOS – PRAM (mémoire à accès aléatoire de paramètres) ou NVRAM (mémoire à accès aléatoire non volatile) stocke certains paramètres. La réinitialisation de la PRAM/NVRAM peut résoudre les problèmes liés à ces paramètres. Pour cette situation, les réglages de volume pour le micro ou le microphone.
Étape 1: Fermer l'ordinateur portable / l'ordinateur du Symbole de la pomme. Maintenant, redémarrez-le à partir du clavier.

Étape 2: Appuyez et maintenez le Commande (⌘), Option, P et R. Les 4 boutons ensemble immédiatement après le démarrage.
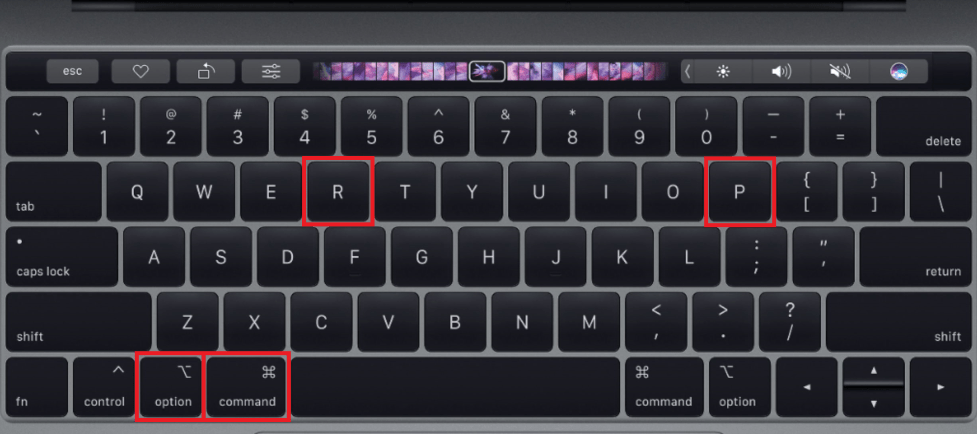
Continuer à tenir les 4 boutons du clavier jusqu'à ce que le PC / Laptop redémarre. Vous entendez à nouveau le son de démarrage ou le Le logo Apple apparaît et disparaît de nouveau. ça devrait faire le tour 15 – 25 secondes.
Étape 3: Une fois la réinitialisation du PRAM/NVRAM vous devez reconfigurer les paramètres de l'amplificateur. Revenez au début de ce guide et suivez à nouveau les étapes 1 à 8 de Réglage des paramètres du microphone pour tester le micro.
Après le repérage sur votre Mac et la vérification des paramètres une fois de plus, idéalement, votre micro fonctionnera actuellement. Sinon, il y a encore plus de réponses à essayer, comme faire un autre enregistrement.
Solution 3 : Création d'un nouveau compte
Dans certains cas, le problème avec le micro peut provenir de paramètres explicites pour votre compte. Faire un autre compte qui est nouveau aide à faire face à la situation.
Étape 1: Comme précédemment partagé, cliquez sur le symbole Apple dans le coin supérieur gauche de l'écran, puis sur Préférences Système.

Étape 2: Dans Préférences de système, clique sur le Utilisateur et groupes icône. Il est montré dans l'image.
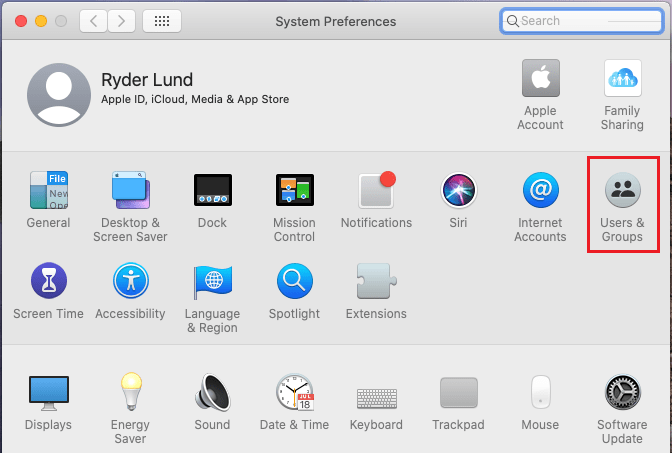
Étape 3: Les utilisateurs et les groupes s'ouvriront. Clique sur le symbole de verrouillage pour permettre d'apporter des modifications.
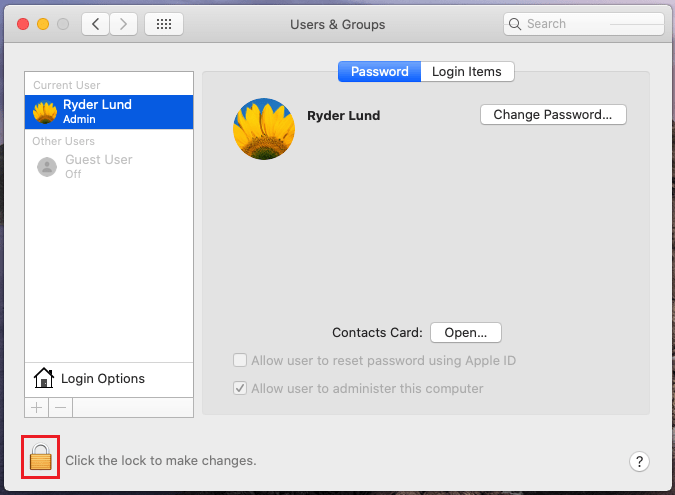
Étape 4: UNE Surgir fenêtre viendra. Besoin de tapez votre mot de passe. Une fois le mot de passe entré, cliquez sur Ouvrir.
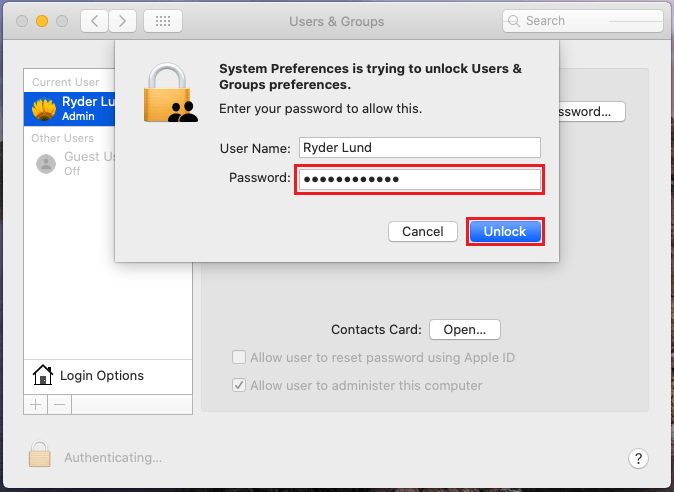
Étape 5 : Une fois les modifications autorisées, cliquez sur le bouton + bouton.
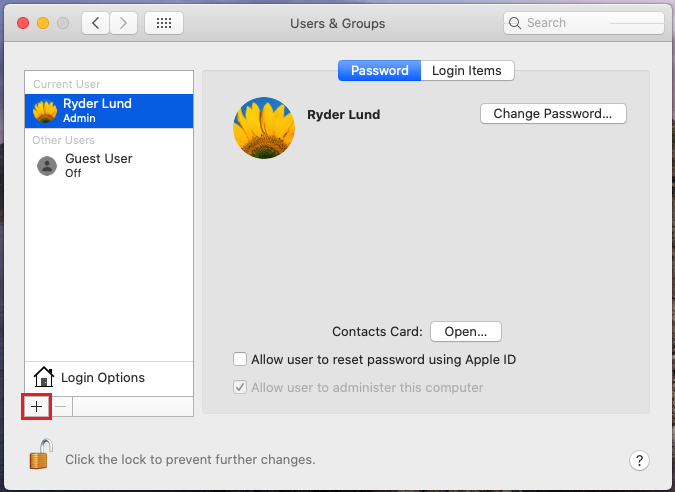
Étape 6 : UNE Pop viendra créer un nouveau compte. Ajoutez le nom et le mot de passe de votre choix et mémorisez-le. Cliquer sur Créer un utilisateur. Un nouvel utilisateur est créé.
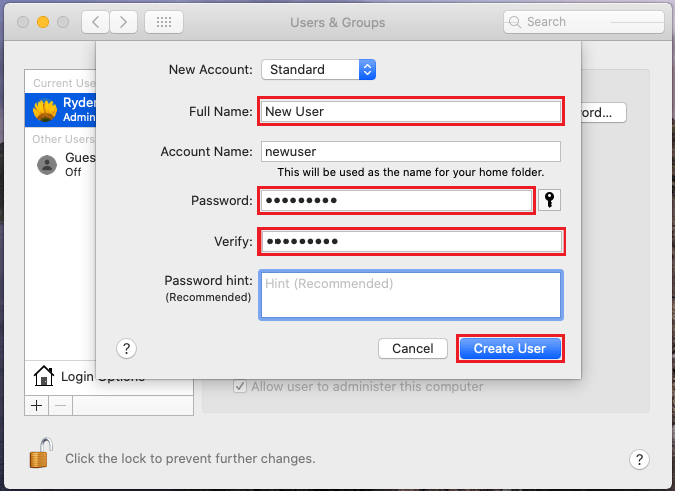
Étape 7 : Se déconnecter de l'utilisateur actuel. Connexion au compte nouvellement créé. N'utilisez pas le changement rapide d'utilisateur.
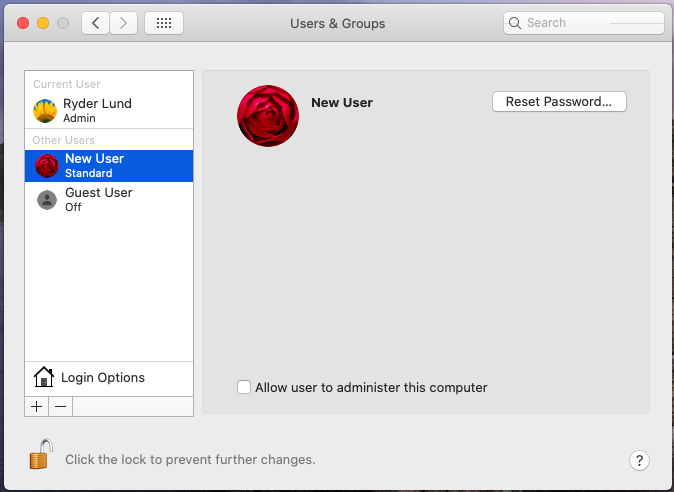
Étape 8 : Après la connexion, testez le micro. (Suivez les étapes selon la solution 1).
Si le problème persiste, passez à l'étape suivante.
Solution 4 : activer la dictée
L'activation de la fonction de dictée, que vous ne prévoyiez pas de l'utiliser ou non, peut déclencher des actions qui actionnent votre microphone et le font fonctionner à nouveau. Certains fichiers actuellement indisponibles ou supprimés seront téléchargés.
Étape 1: Clique le Symbole de la pommel présent dans le coin supérieur gauche de l'écran et ensuite dans les Préférences Système.

Étape 2: Maintenant, sélectionnez Clavier soit en cliquant dessus, soit en le recherchant dans la zone de texte de la demande.
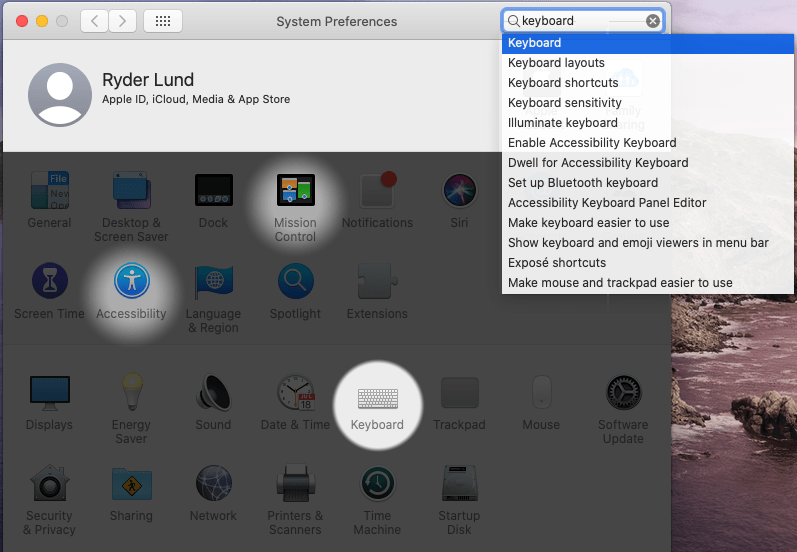
Étape 3: Dans la fenêtre Clavier, recherchez le Dictation onglet et enclenchez ou cliquez dessus.
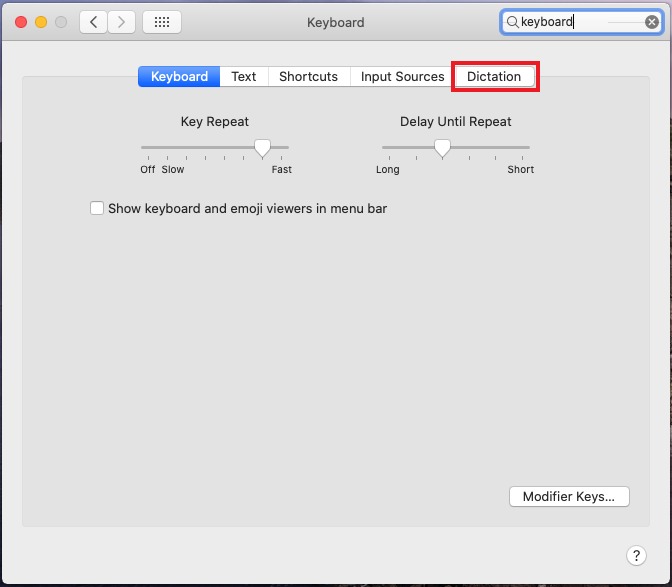
Étape 4: Une fenêtre popup viendra. Il précise que l'autonomisation de la transcription enverra des informations à Apple. Si vous l'approuvez, cliquez sur Activer la dictée.
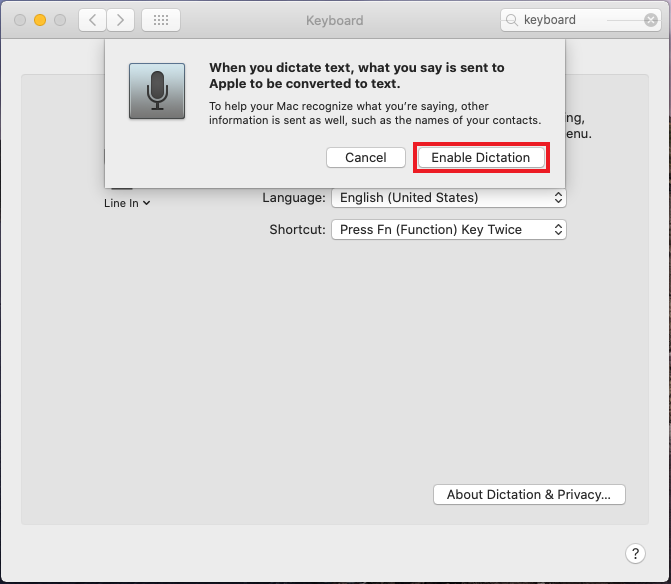
Étape 5 : La dictée est actuellement autorisée. Tous les enregistrements pertinents pour la dictée et le microphone doivent avoir été téléchargés et lancés, permettant idéalement de les utiliser. Vous devriez voir le niveau sur le symbole du microphone changer au fur et à mesure que vous parlez.
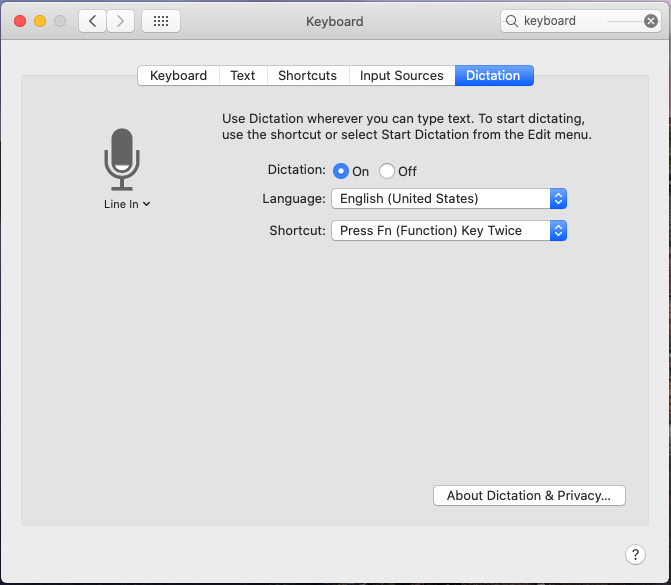
Si le problème persiste, passez à l'étape suivante.
Solution 5 : Correction des autorisations d'application
Si vous rencontrez des difficultés pour utiliser votre micro avec un programme ou une application spécifique, les autorisations d'application peuvent être le problème. Vous pouvez les modifier ou les vérifier dans les Préférences Système.
Étape 1: Comme précédemment partagé, cliquez sur le symbole Apple dans le coin supérieur gauche de l'écran, puis sur Préférences Système.

Étape 2: Dans les Préférences Système, allez à Sécurité et Intimité en appuyant dessus ou en cherchant dans le champ de recherche.
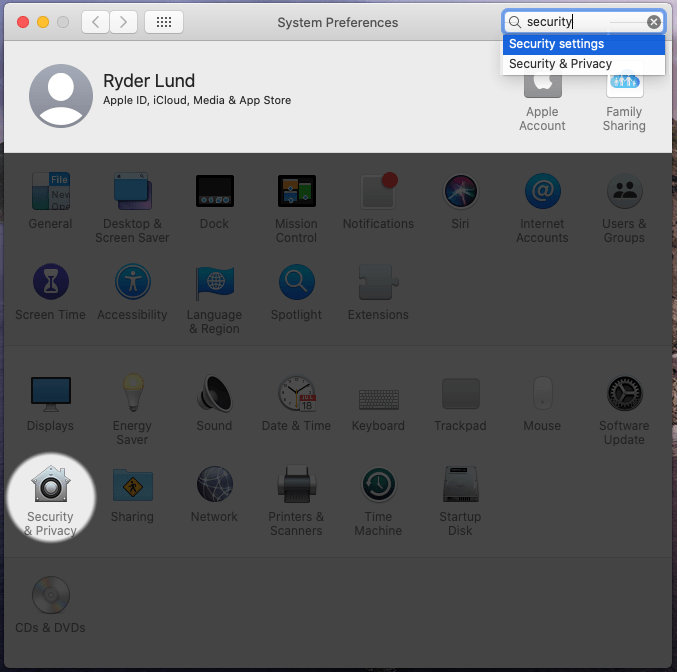
Étape 3: Cliquez maintenant sur le Intimité languette.
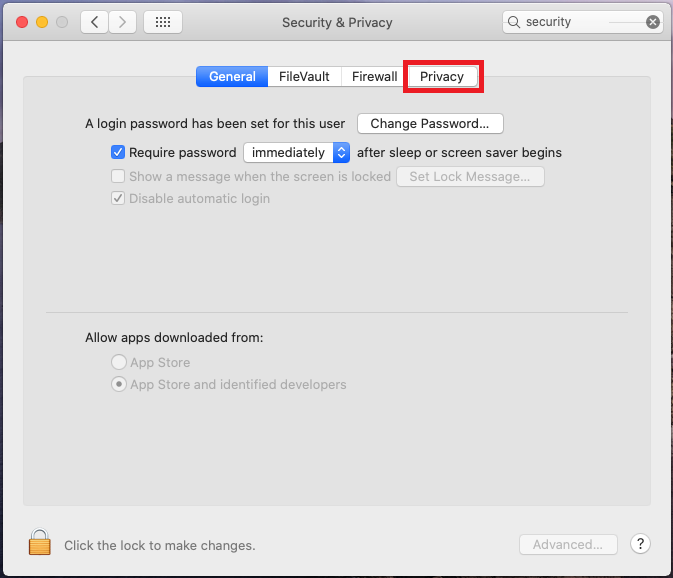
Étape 4: Dans les paramètres de sécurité, cliquez sur Microphone. Vous devriez maintenant voir un aperçu des applications qui s'approchent ou accèdent au micro.
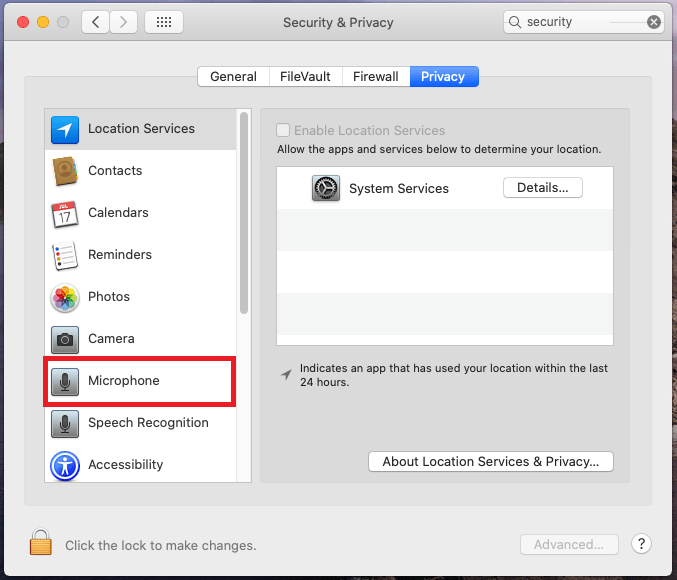
Étape 5 : Cliquez sur la coche à côté de celle que vous devez utiliser. Si l'application est déjà sélectionnée ou cochée, décochez ou désélectionnez. Cliquez à nouveau sur la coche.
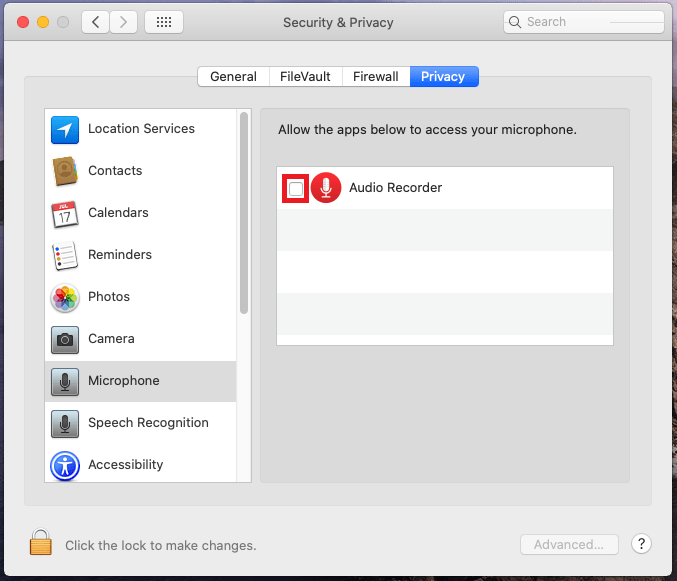
Étape 6 : Une fois que l'application que vous prévoyez d'utiliser est sélectionnée, vous pouvez quitter. Utilisez maintenant le micro avec cette application.
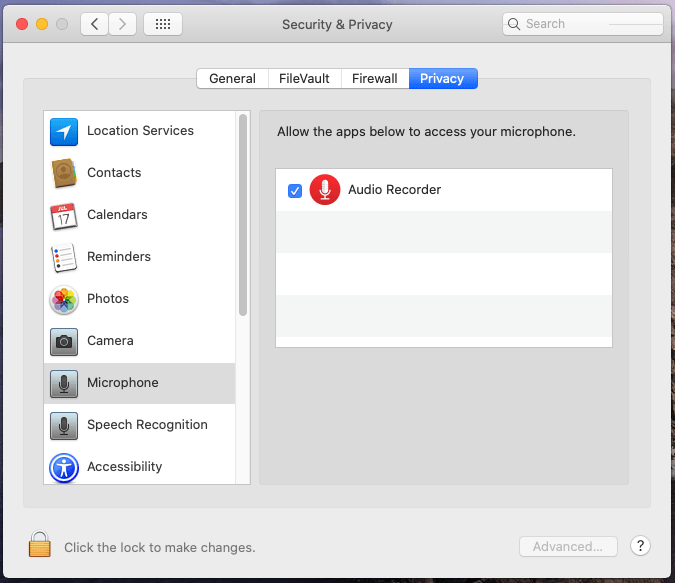
Si le problème persiste, vous devez désinstaller et réinstaller l'application. Si vous ne savez pas comment faire cela ou si cela ne fonctionne pas, vous devrez peut-être contacter l'aide de cette application.
Solution 6 : Entrer en mode sans échec
Le redémarrage de votre Mac en mode protégé ou sans échec (ou démarrage sans échec) peut aider à résoudre certains problèmes, y compris les problèmes de micro. Voici comment faire comme tel :
Étape 1: Éteignez votre Mac
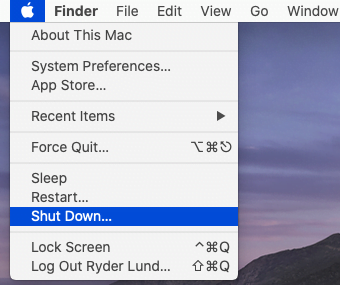
Étape 2: Démarrez mac. Maintenez la touche Maj enfoncée. Continuez à le maintenir jusqu'à ce que l'écran de connexion apparaisse.
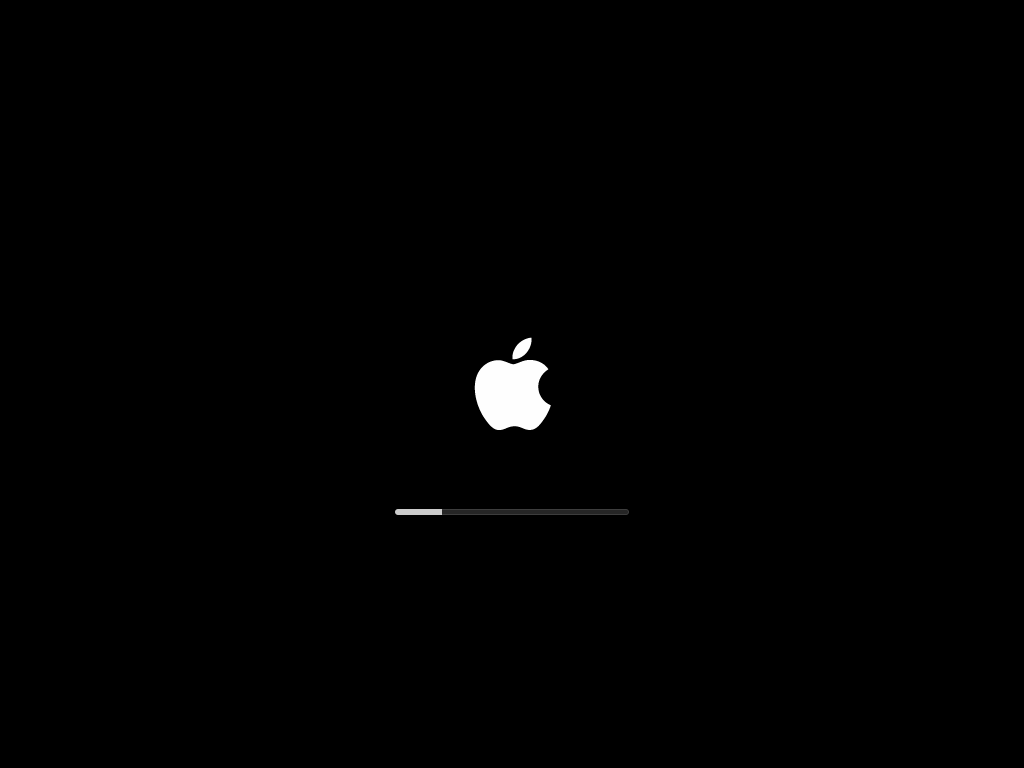
Étape 3: Lorsque l'écran de connexion apparaît, vous devriez voir Démarrage securisé dans le coin supérieur droit. Connectez-le à votre compte et macOS devrait être en mode sans échec ou en mode sans échec.
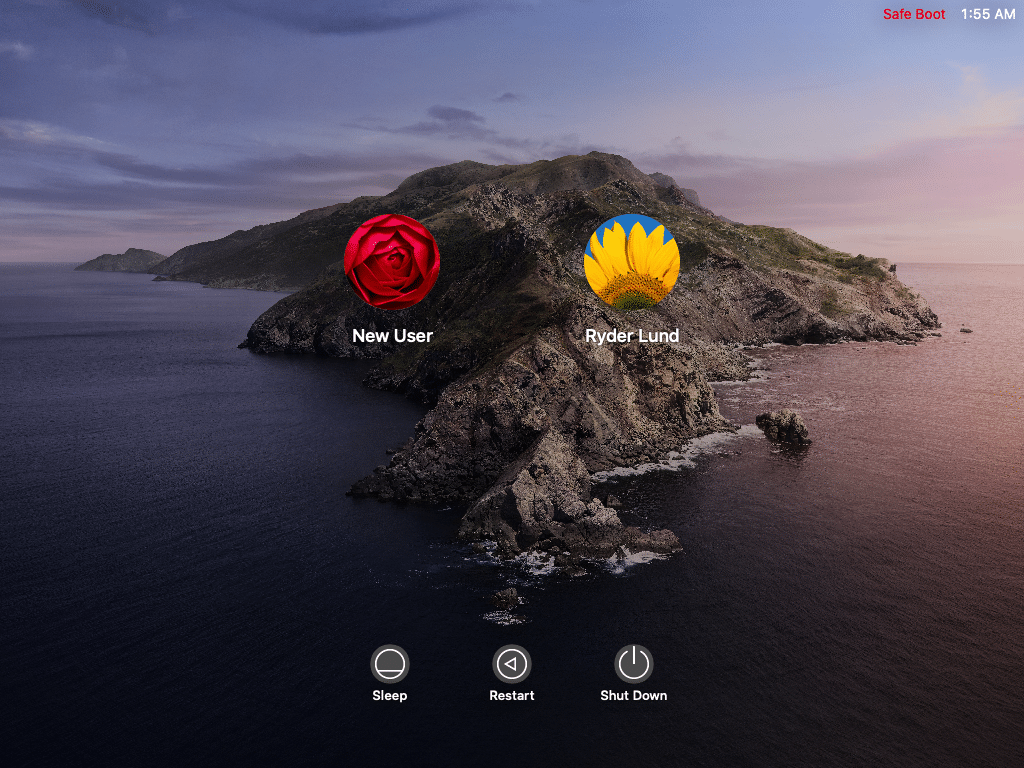
Étape 4: Vérifiez si le micro fonctionne en utilisant l'application dont vous avez besoin ou en vérifiant le barres ou niveaux ascendants ou changer les couleurs dans l'audio ou la dictée à partir de Préférences de système.
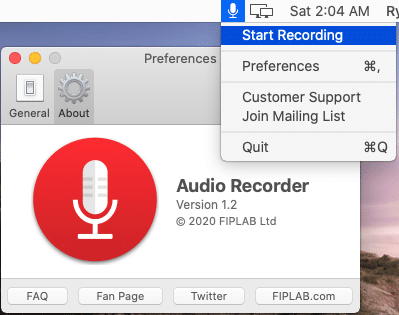
Étape 5 : Redémarrez Mac en mode normal. (Suivez les étapes selon la solution 1)
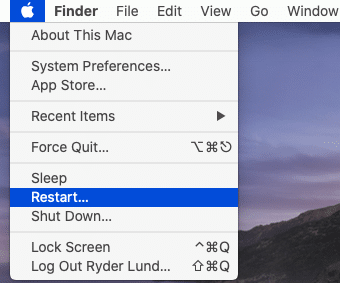
Si le problème persiste, après avoir vérifié le micro en mode normal, le problème peut être lié au matériel. Il peut y avoir un autre problème avec votre système d'exploitation que ce guide n'a pas couvert. Vous pouvez essayer d'accéder aux communautés d'assistance Apple ou contacter directement Apple pour obtenir une aide supplémentaire.
Solution 7 : que faire si le microphone est correctement configuré (les barres bougent lorsque vous parlez dans le micro) mais qu'il ne fonctionne pas dans certains programmes ?
En supposant que vous puissiez voir des barres bouger lorsque vous parlez dans le micro, cela implique qu'il est conçu efficacement. Mac peut entendre correctement. Pour confirmer cette utilisation, vous pouvez vérifier à partir de la page d'accueil de notre site Web.
Le programme que vous essayez d'utiliser, nonobstant,
- Pas configuré de la bonne manière.
- écouter le mauvais microphone
- le volume est excessivement bas.
Modifiez les paramètres du programme. Si le problème persiste, essayez de désinstaller puis de réinstaller le programme. Si le problème persiste, contactez l'équipe de support logiciel.
Faire face à des problèmes pour enregistrer de l'audio sur votre Mac ou ordinateur portable ou iPhone ou Android. Cliquez ici pour la solution.
Faire face à des problèmes avec le son - Cliquez ici pour la solution.
Faire face à des problèmes avec la webcam – Cliquez ici pour la solution.
