Mac OS 麦克风不工作?
弄清楚如何检查您是否在 Mac 上使用麦克风,以及如何修复麦克风工作不正常。
有许多问题会使麦克风无法按预期工作。这取决于麦克风的类型和当前尝试使用它的软件。本指南将涵盖 Mac 客户遇到的最广为人知的问题及其答案。本指南针对最新版本的 macOS 10.15 Catalina(以前称为 OS X)进行了更新。
解决方案 1:调整麦克风设置
通常,解决麦克风问题最直接的方法就是更改“系统偏好设置”中的声音设置。这是门票:
步骤1: 单击屏幕左上角的 Apple 符号。将显示一个菜单,如右图所示:
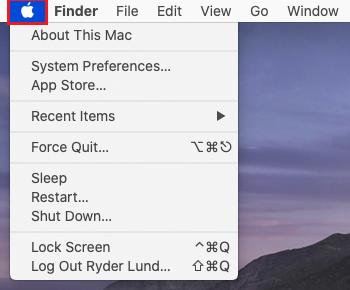
第2步: 点击系统 首选项.

第 3 步: 在下面 系统偏好 需要选择 声音 通过点击它。也可以通过键入 搜索文本框.
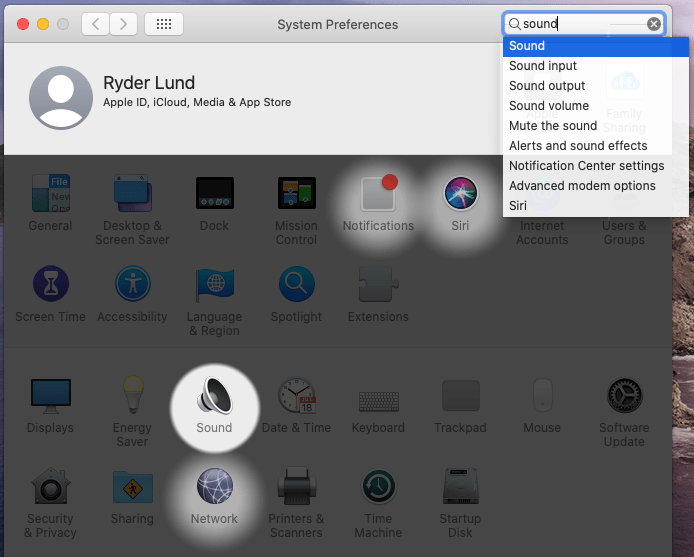
第四步: 在声音下选择 输入选项卡.
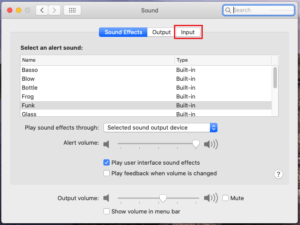
第 5 步: 名单 录制小工具或设备 会出现。确保选择您尝试使用的小工具或设备。如果是固有或内置麦克风,请选择“内置麦克风”。如果您使用的是 USB 麦克风或耳机,则应考虑所有因素。如果您将麦克风或耳机连接到线路输入端口, 选择“线路输入”.
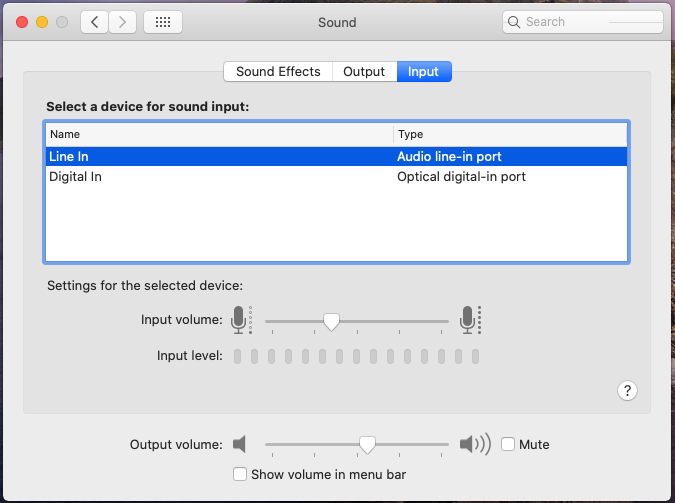
第 6 步: 现在分享声音 麦克风, 并搜索并排移动的条形 输入电平. (您可以查看屏幕截图以方便参考。)
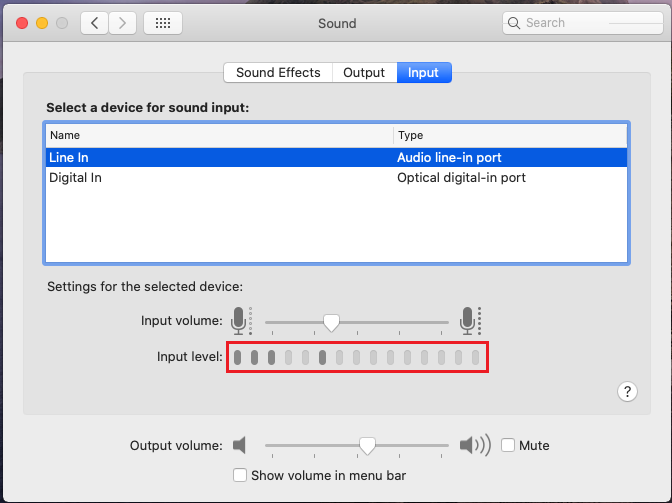
希望酒吧在你说话的时候开始上升。这意味着你的 麦克风 布置得当(如果麦克风配置正确,可以做什么(在麦克风中说话时条会移动) 但它在某些程序中不起作用?)
如果 问题仍然存在,这意味着当您对着麦克风讲话时,条形不会上升,请继续遵循更远的方向。
第 7 步: 拖动 滑块向右一侧, 设置 最大音量.你可以再检查一下。现在你可以看到 酒吧上升 当您对着麦克风讲话时。如果否,请按照进一步说明进行操作。
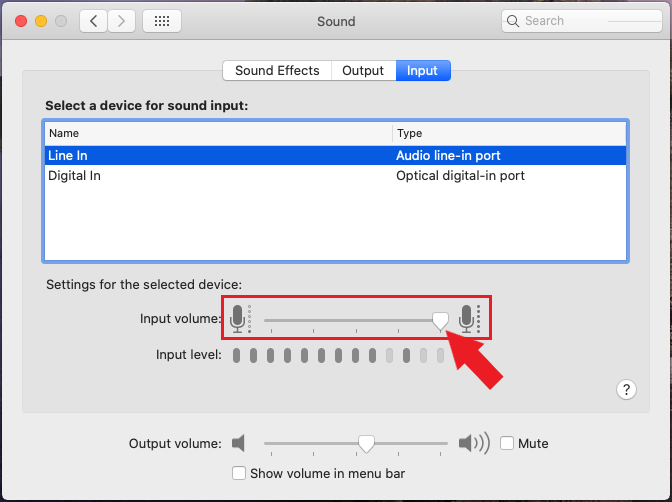
第 8 步: 从左上角的苹果图标打开菜单,然后 关闭机器.重新开始。通过这种方式保存设置并帮助解决 暂时的麦克风问题.

如果问题仍然存在,那么您可以尝试更多的安排,例如创建一个新帐户或重置 PRAM。
解决方案 2:重置 PRAM/NVRAM
Apple macOS – PRAM(参数随机存取存储器)或 NVRAM(非易失性随机存取存储器)存储某些设置。重置 PRAM/NVRAM 可以解决这些设置的问题。对于这种情况,麦克风或麦克风的音量设置。
步骤1: 关掉 笔记本电脑/电脑从 苹果符号.现在从键盘再次启动它。

第2步: 按住 命令 (⌘)、选项、P 和 R。所有 4 个按钮都在启动后立即组合在一起。
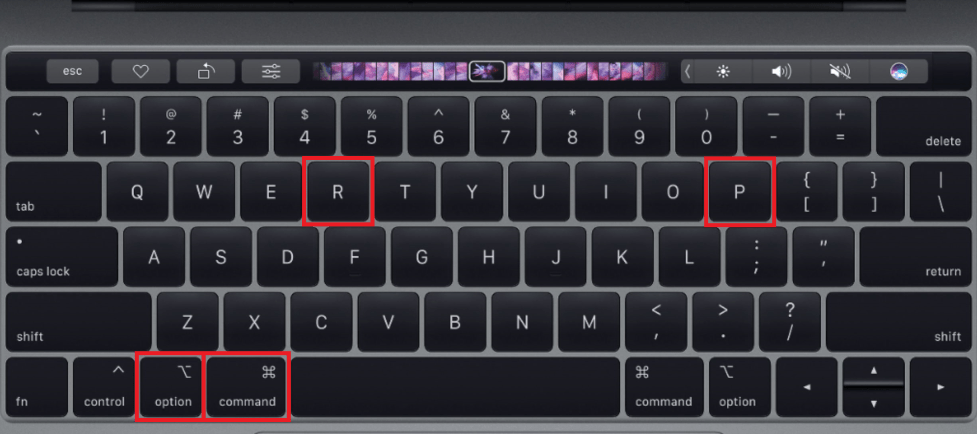
继续持有 4 个键盘按钮,直到 PC/笔记本电脑重新启动。您再次听到启动声或 苹果标志出现又消失 再次。它应该绕 15 – 25 秒.
第 3 步: 一旦完成重置 随机存取存储器/NVRAM 您应该重新配置放大器设置。返回到本指南的开头并再次按照调整麦克风设置的第 1-8 步来测试麦克风。
在重新标记到您的 Mac 并再次检查设置之后,理想情况下您的麦克风目前可以正常工作。如果没有,还有更多尝试的答案,例如制作另一张唱片。
解决方案 3:创建新帐户
在某些情况下,麦克风的问题可能与您帐户的显式设置有关。创建另一个新帐户有助于解决这种情况。
步骤1: 如前所述,单击屏幕左上角的 Apple 符号,然后单击系统偏好设置。

第2步: 在 系统偏好设置,点击 用户和组 图标。它显示在图像中。
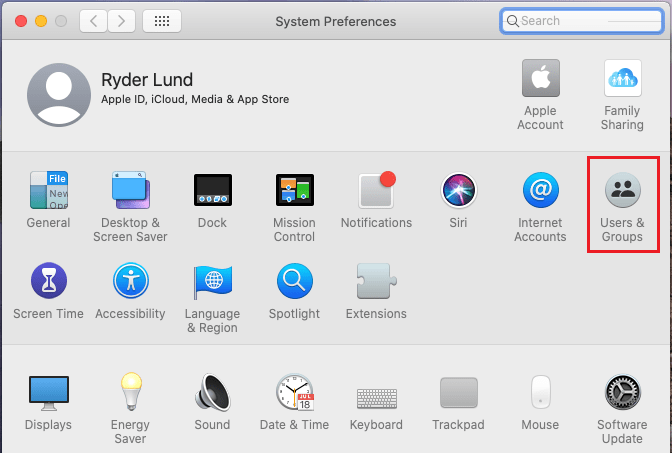
第 3 步:用户和组将打开。点击 锁符号 允许进行更改。
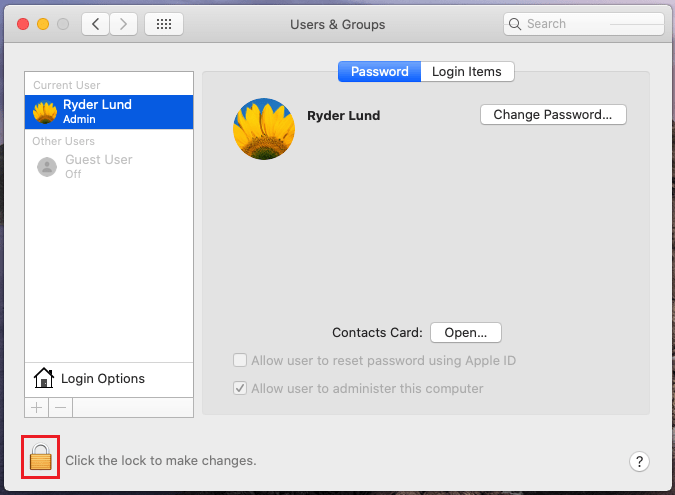
第四步: 一种 弹出 窗口会来。需要 输入您的密码.输入密码后点击 开锁.
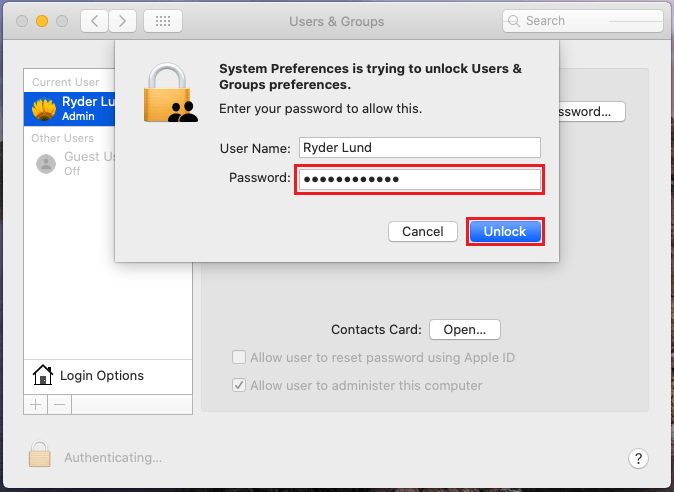
第 5 步: 允许更改后,单击 + 按钮.
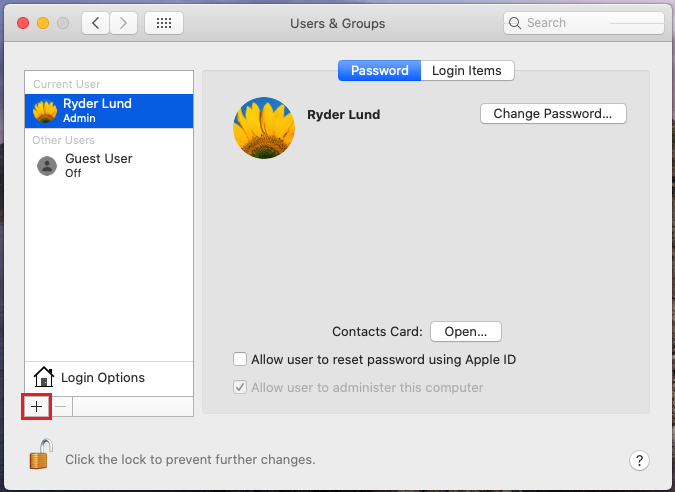
第 6 步: 一种 流行音乐 将来创建一个新帐户。添加您自己选择的名称和密码并记住它。点击 创建用户.新用户已创建。
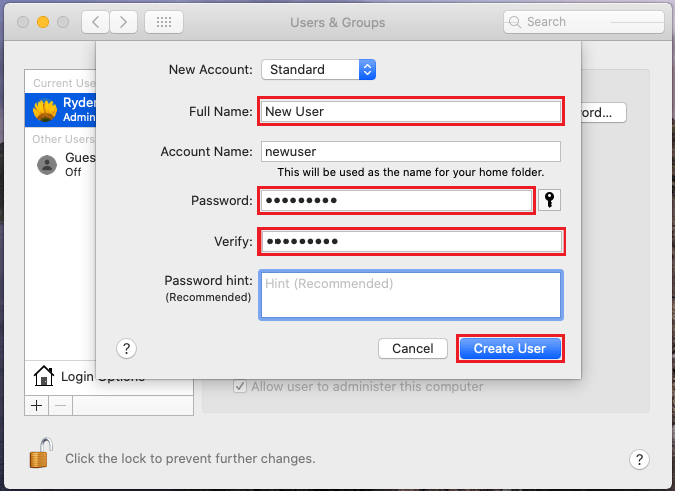
第 7 步: 登出 从当前用户。 登录 到新创建的帐户。不要使用快速用户切换。
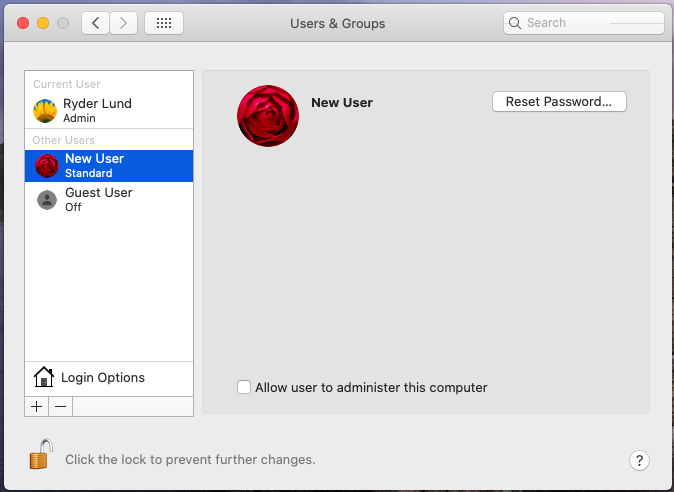
第 8 步: 登录后测试麦克风。 (按照解决方案 1 的步骤操作)。
如果问题仍然存在,请继续执行下一步。
解决方案 4:打开听写
打开听写功能,无论您是否打算使用它,都可以启动启动麦克风并使其再次工作的功能。某些当前不可用或已删除的文件将被下载。
步骤1: 点击 苹果标志l 出现在屏幕的左上角,然后出现在系统偏好设置中。

第2步: 现在选择 键盘 通过单击它或通过在查询文本框中查找它。
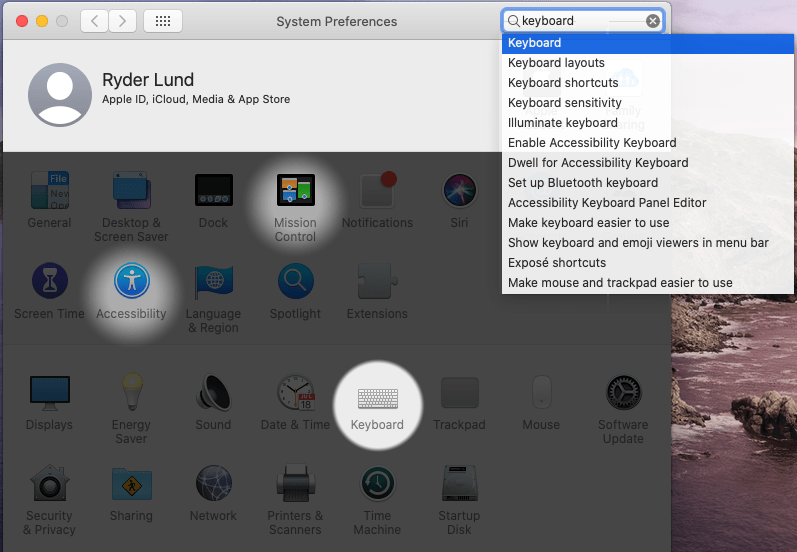
第 3 步: 在键盘窗口中搜索 听写 标签并捕捉或单击它。
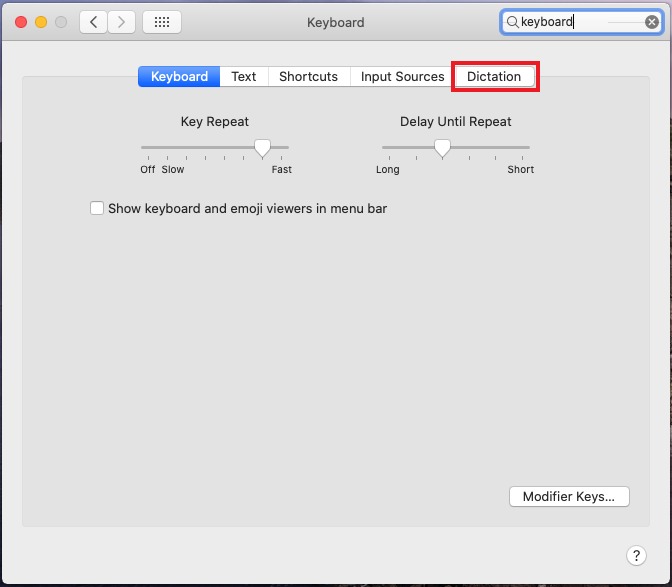
第四步: 将出现一个弹出窗口。它阐明了授权转录将向 Apple 发送信息。如果您同意这一点,请单击 启用听写.
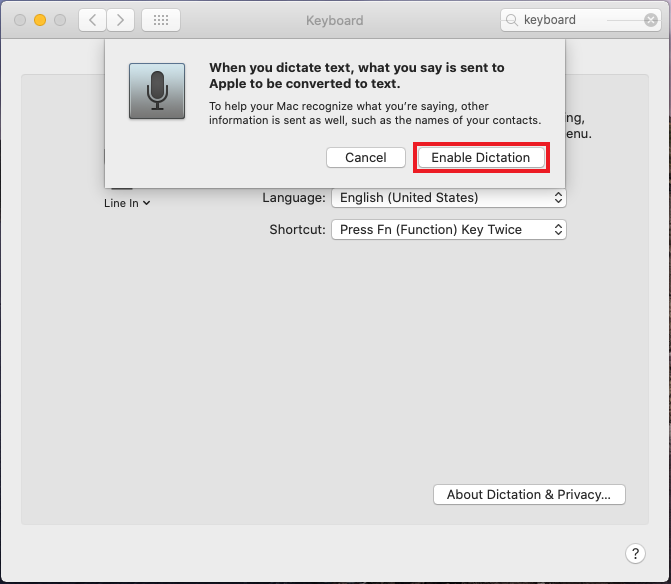
第 5 步: 听写目前已授权。听写和麦克风的所有相关记录都应该下载并启动,最好允许使用它。当您对着麦克风讲话时,您应该会看到麦克风符号上的电平发生变化。
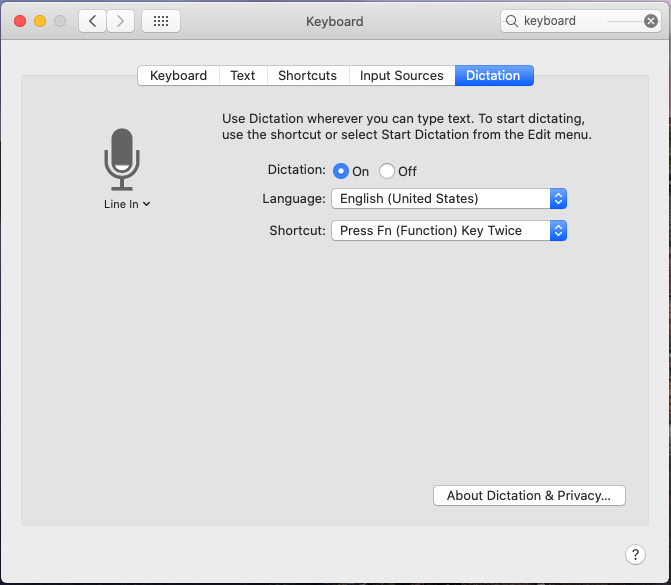
如果问题仍然存在,请继续执行下一步。
解决方案 5:修复应用程序权限
如果您在通过特定程序或应用程序使用麦克风时遇到困难,则应用程序授权可能是问题所在。您可以在系统偏好设置中更改或检查这些。
步骤1: 如前所述,单击屏幕左上角的 Apple 符号,然后单击系统偏好设置。

第2步: 从系统偏好设置转到 安全 和 隐私 通过点击它或从搜索框中搜索。
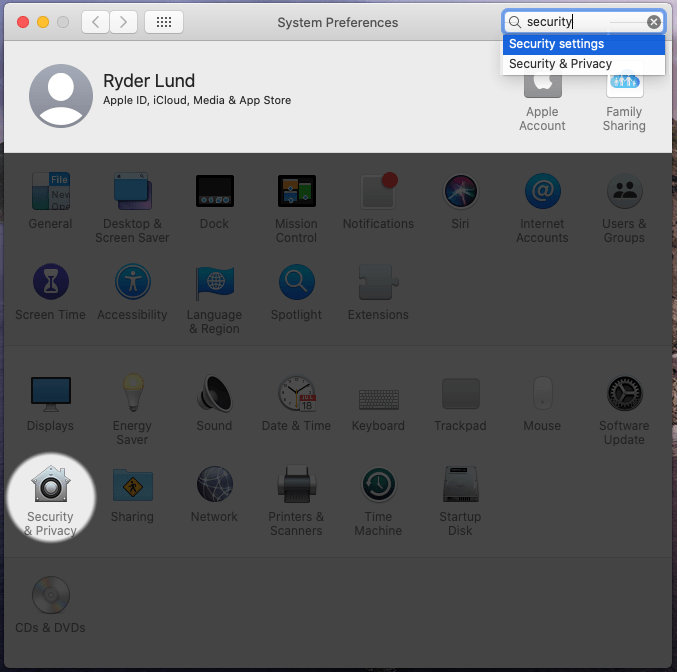
第 3 步: 现在点击 隐私 标签。
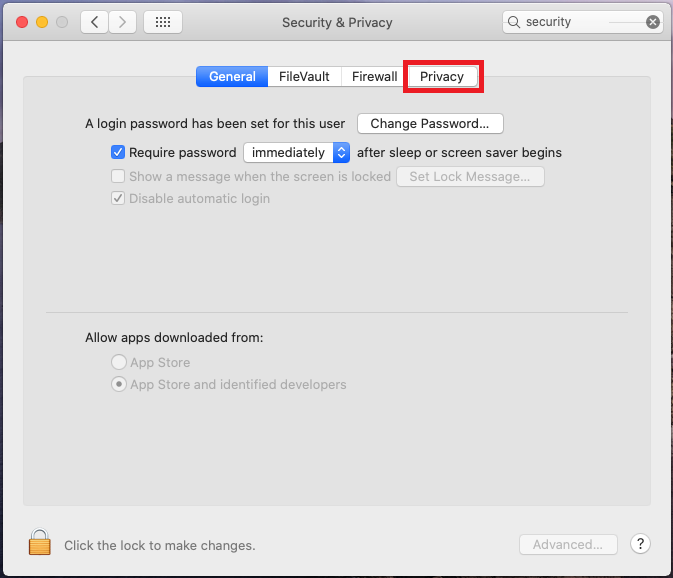
第四步: 在安全设置中,单击 麦克风.您现在应该会看到接近或访问麦克风的应用程序的概要。
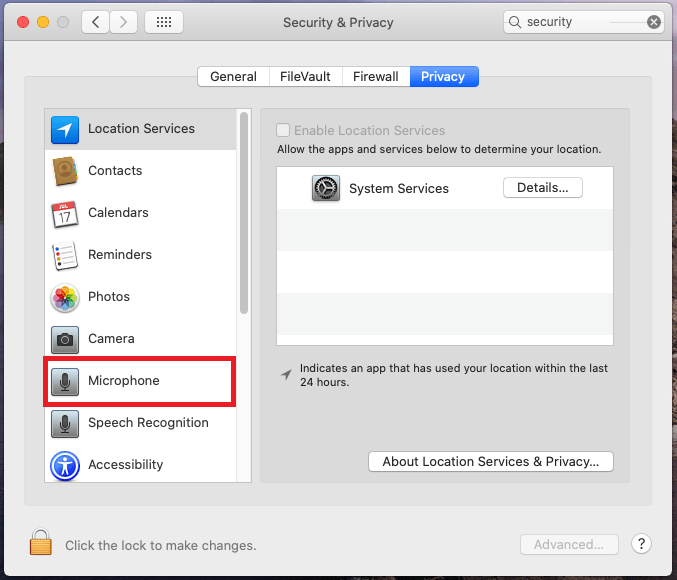
第 5 步: 单击您需要使用的复选框附近的复选标记。如果应用程序已被选中或选中,请取消选中或取消选中。现在再次单击复选标记。
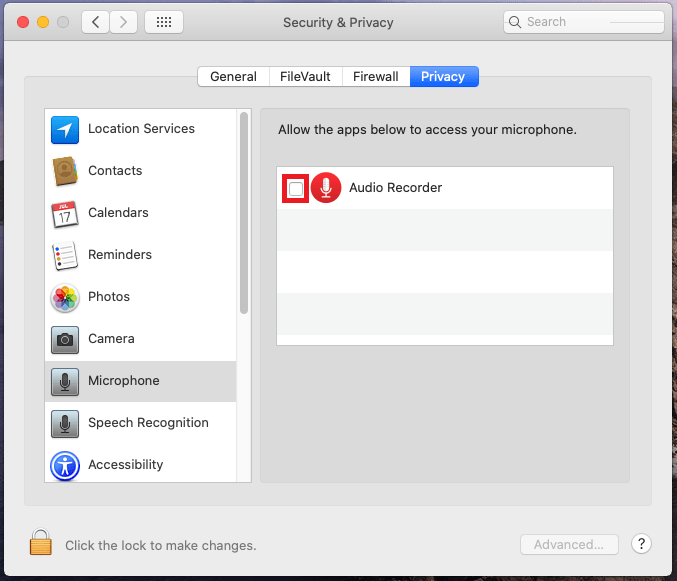
第 6 步: 一旦选择了您希望使用的应用程序,您就可以退出。现在将麦克风与该应用程序一起使用。
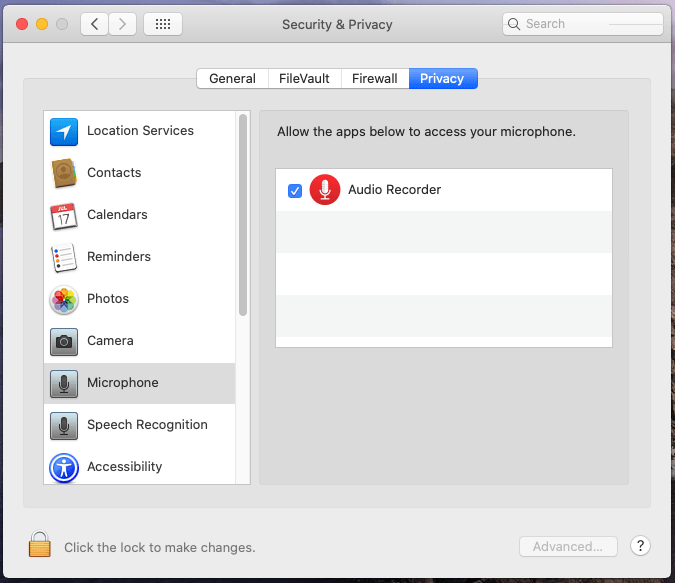
如果问题仍然存在,您必须卸载并重新安装该应用程序。如果您不知道如何执行此操作或它不起作用,您可能需要联系该应用程序的帮助。
解决方案 6:进入安全模式
将 Mac 重新启动到保护或安全模式(或安全启动)有助于解决某些问题,包括麦克风问题。这里如何做:
步骤1: 关闭您的 Mac
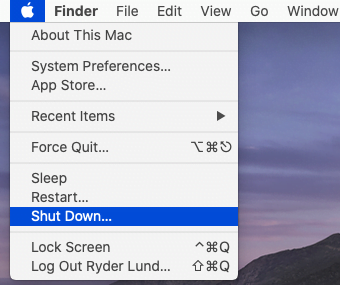
第2步: 启动mac。按住 Shift 键。继续按住它,直到出现登录屏幕。
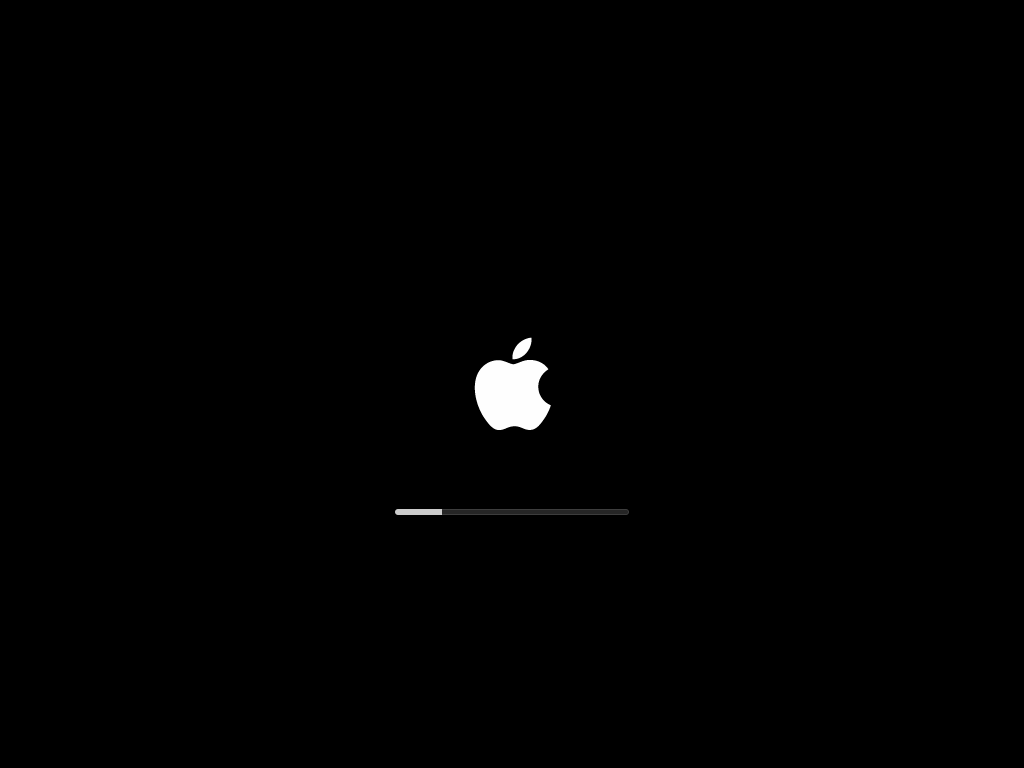
第 3 步: 当登录屏幕出现时,您应该看到 安全启动 在右上角。将其登录到您的帐户,macOS 应该处于安全模式或安全启动。
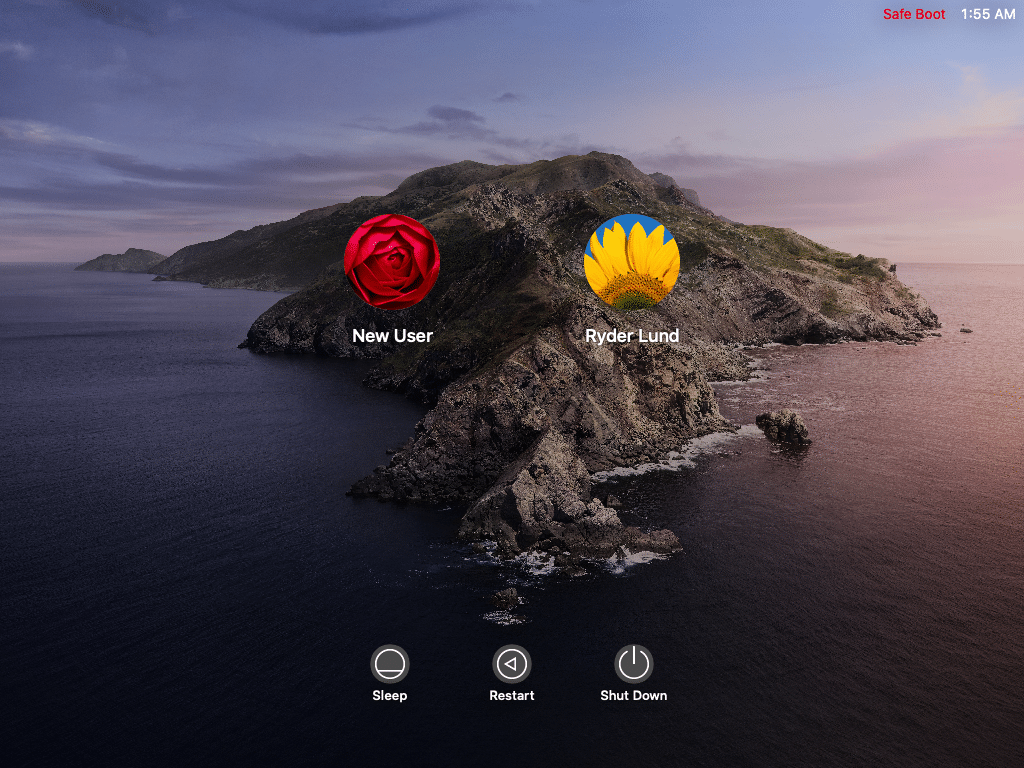
第四步: 通过使用您需要的应用程序或检查麦克风是否正常工作 上升的酒吧或水平 或更改音频或听写中的颜色 系统偏好设置.
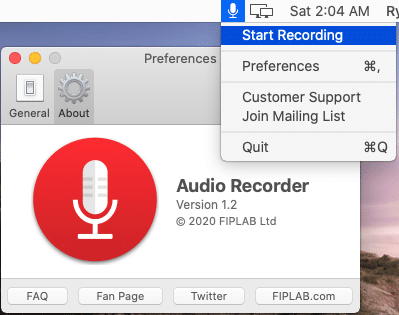
第 5 步: 以正常模式重新启动 Mac。 (按照解决方案 1 的步骤操作)
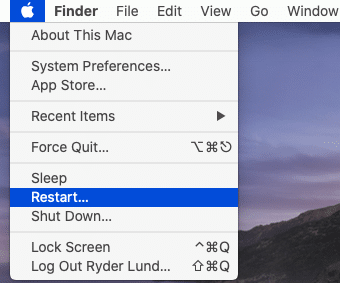
如果问题仍然存在,在正常模式下检查麦克风后,则可能是硬件问题。您的操作系统可能还有另一个本指南未涵盖的问题。您可以尝试访问 Apple 支持社区或直接联系 Apple 以获得更多帮助。
解决方案 7:如果麦克风配置正确(在麦克风中说话时条形移动)但它在某些程序中不起作用,该怎么办?
假设您在对着麦克风讲话时可以看到条形移动,这意味着它的设计非常有效。 Mac 可以正常听到。要确认利用率,您可以从我们的网站主页查看。
您尝试使用的程序,尽管,
- 没有以正确的方式配置。
- 听错麦克风
- 音量过低。
更改程序的设置。如果问题仍然存在,请尝试卸载然后重新安装程序。如果问题仍然存在,请联系软件支持团队。
