Микрофон в Mac OS не работает?
Выясните, как проверить, используете ли вы микрофон на своем Mac, и как исправить, если микрофон не работает должным образом.
Есть много проблем, из-за которых микрофон может работать не так, как ожидалось. Это зависит от типа микрофона и программного обеспечения, с которым его сейчас пытаются использовать. В этом руководстве будут рассмотрены наиболее широко известные проблемы, с которыми сталкиваются клиенты Mac, и их ответы. Это руководство было обновлено для последней версии macOS 10.15 Catalina (ранее известной как OS X).
Решение 1. Регулировка настроек микрофона
Решение 3. Создание новой учетной записи
Решение 5.Исправление разрешений приложений
Решение 6. Вход в безопасный режим
Следуйте инструкциям, чтобы узнать, в чем проблема и как ее исправить.
Решение 1. Регулировка настроек микрофона
Обычно самый простой способ исправить проблемы с микрофоном - просто изменить настройки звука в Системных настройках. Вот билет:
Шаг 1: Щелкните символ Apple в верхнем левом углу экрана. Появится меню, как показано на рисунке справа:
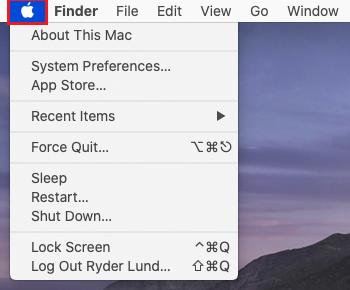
Шаг 2: Нажмите на систему Предпочтения.

Шаг 3: Под системные настройки нужно выбрать Звук щелкнув по нему. Это также можно сделать, набрав текстовое поле поиска.
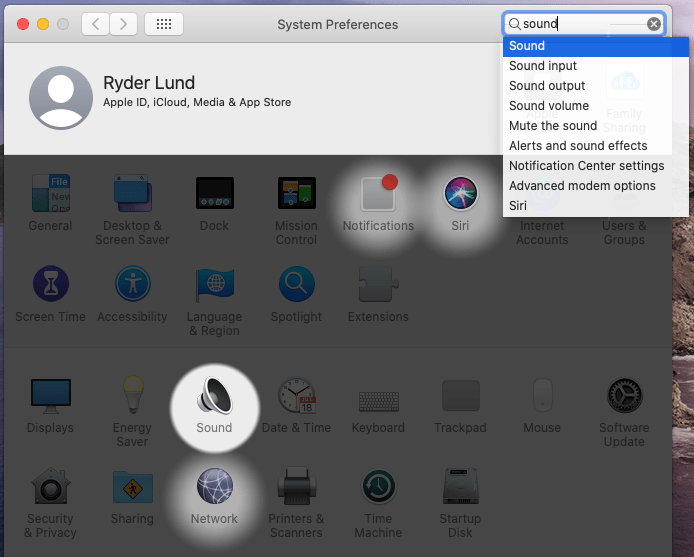
Шаг 4: В разделе "Звук" выберите Вкладка ввода.
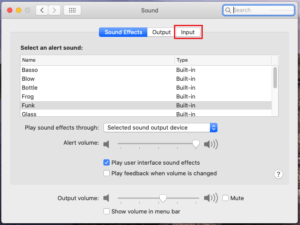
Шаг 5: Список записывающие устройства или устройства появится. Обязательно выберите гаджет или устройство, которое вы пытаетесь использовать. Если это встроенный или встроенный микрофон, выберите «Внутренний микрофон». Если вы используете USB-микрофон или гарнитуру, их следует назвать с учетом всех обстоятельств. Если у вас есть микрофон или гарнитура, подключенные к линейному порту, выберите "Line in".
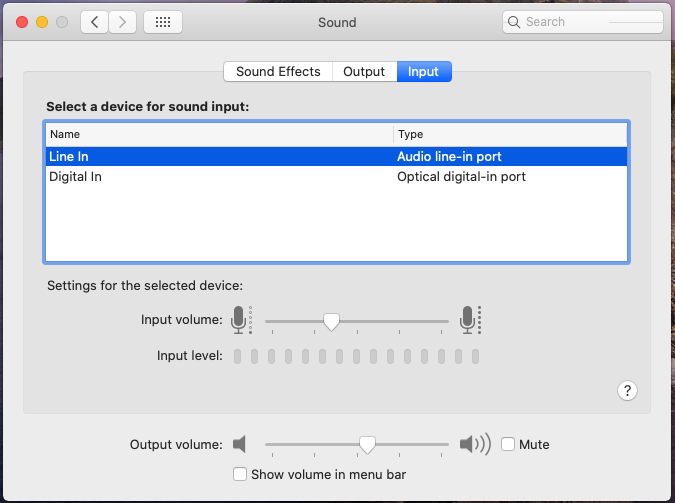
Шаг 6: Теперь поделитесь голосом с микрофон, и поиск столбцов, движущихся рядом Входной уровень. (вы можете проверить снимок экрана для удобства.)
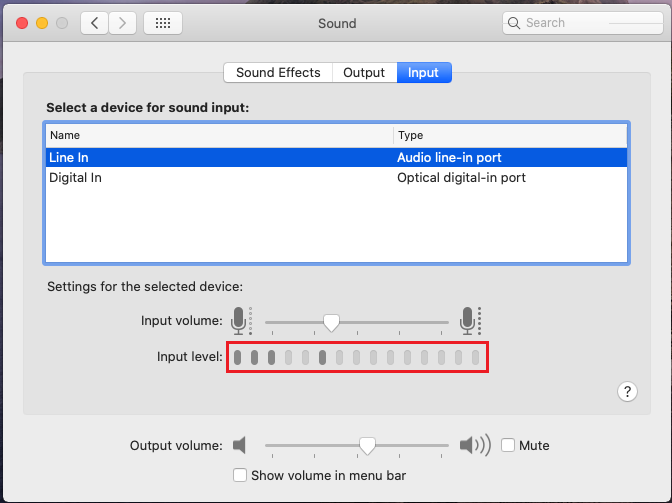
Надеюсь, пока вы говорите, полосы начнут расти. Это подразумевает ваш микрофон правильно расположен (что делать, если микрофон правильно настроен (полосы движутся при разговоре в микрофон) но в какой-то программе он не работает?)
Если проблема все еще сохраняется, это означает, что полосы не поднимаются, пока вы говорите в микрофон, продолжайте придерживаться дальнейших указаний.
Шаг 7: Перетащите ползунок вправо в одну сторону, чтобы установить максимальная громкость. Вы можете проверить еще раз. Теперь ты видишь бары растут когда говоришь в микрофон. Если нет, следуйте дальнейшим инструкциям.
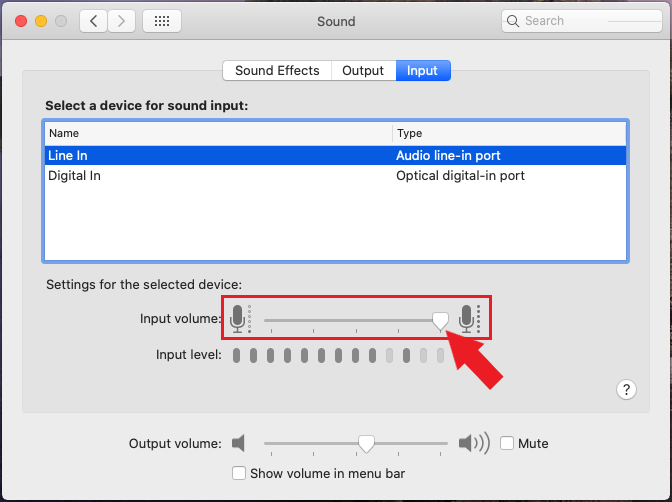
Шаг 8: Откройте меню с помощью значка яблока в верхнем левом углу и выключить машину. Начни снова. Таким образом настройки сохраняются и помогают решить временные проблемы с микрофоном.

Если проблема не устранена, вы можете попробовать другие меры, например создать новую учетную запись или сбросить PRAM.
Решения 2: Сброс PRAM / NVRAM
Apple macOS - PRAM (память параметров с произвольным доступом) или NVRAM (энергонезависимая память с произвольным доступом) хранит определенные настройки. Сброс PRAM / NVRAM может решить проблемы с этими настройками. На этот случай настройки громкости микрофона или микрофона.
Шаг 1: Неисправность Ноутбук / Компьютер из Символ яблока. Теперь снова запустите его с клавиатуры.

Шаг 2: Нажмите и удерживайте Команда (⌘), Option, P и R. Все 4 кнопки вместе сразу после Start.
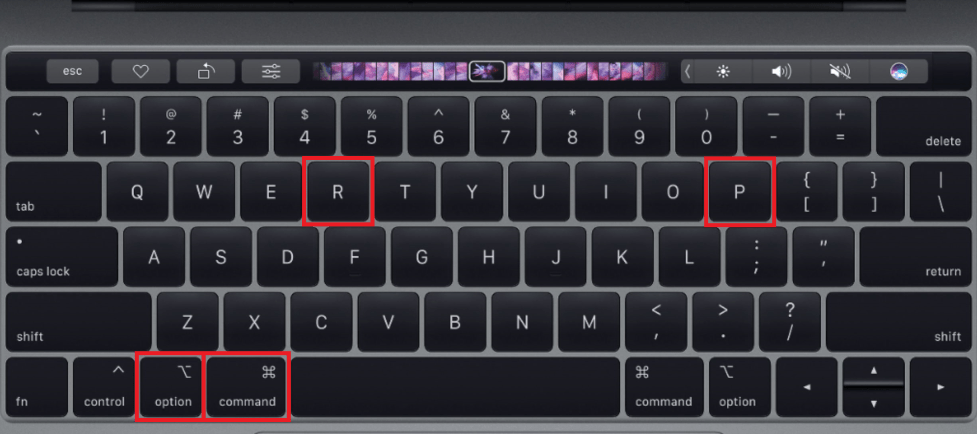
Продолжайте удерживать 4 кнопки клавиатуры, пока компьютер / ноутбук не перезагрузится. Вы снова слышите стартовый звук или Логотип Apple появляется и исчезает опять таки. Это должно занять 15-25 секунд.
Шаг 3: После завершения сброса PRAM / NVRAM вам следует перенастроить настройки усилителя. Вернитесь к началу этого руководства и снова выполните этапы 1-8 настройки микрофона, чтобы проверить микрофон.
После того, как вы снова отметите свой Mac и снова проверите настройки, в идеале ваш микрофон в настоящее время будет работать. Если нет, то есть еще больше ответов на попытку, например, на создание еще одной записи.
Решение 3. Создание новой учетной записи
В некоторых случаях проблема с микрофоном может быть связана с настройками вашей учетной записи. Создание новой учетной записи помогает справиться с ситуацией.
Шаг 1: Как и ранее, щелкните значок Apple в верхнем левом углу экрана, а затем выберите «Системные настройки».

Шаг 2: В Системные настройки, нажать на Пользователь и группы значок. Это показано на изображении.
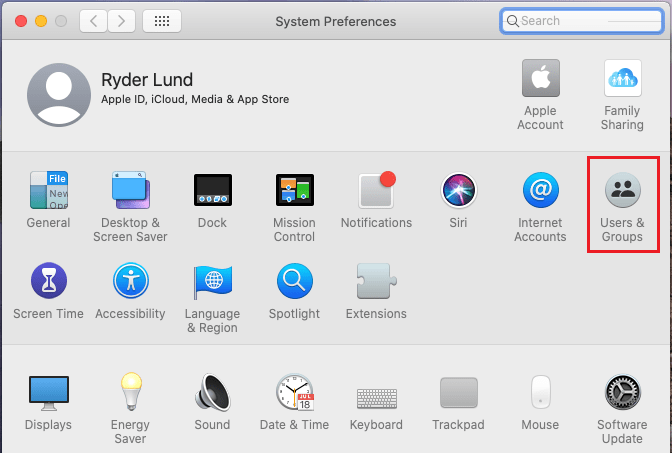
Шаг 3: Откроются пользователи и группы. Нажать на символ замка чтобы разрешить внесение изменений.
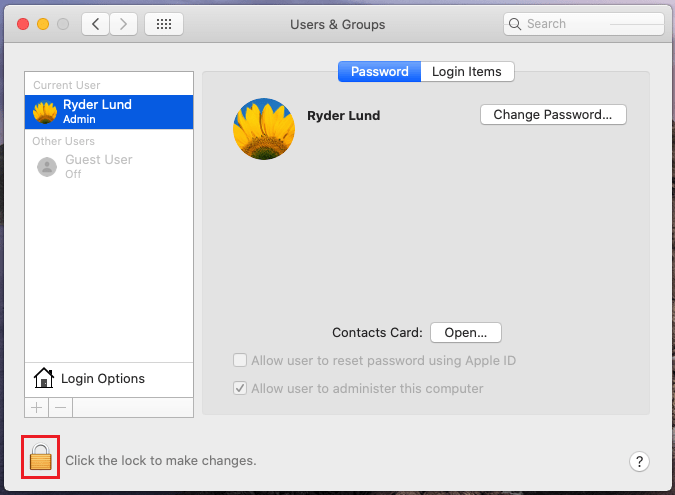
Шаг 4: А Неожиданно возникнуть окно придет. Нужно введите ваш пароль. После ввода пароля нажмите Разблокировать.
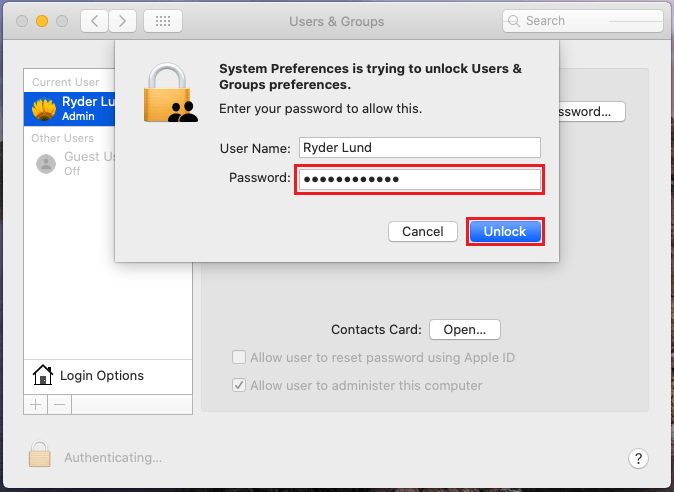
Шаг 5: После того, как изменения будут разрешены, нажмите на + кнопка.
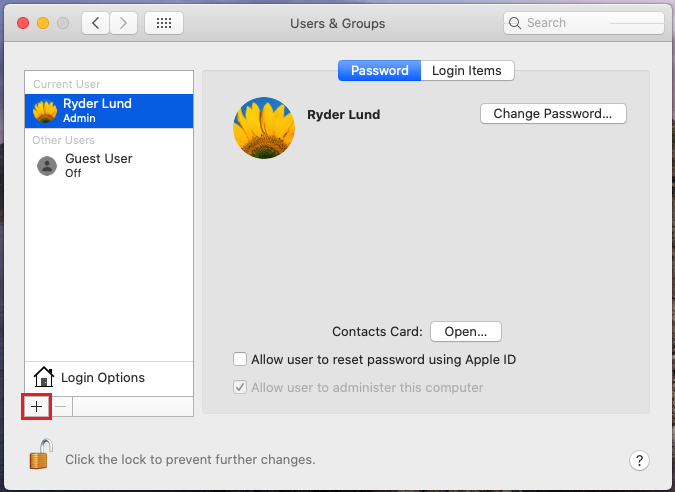
Шаг 6: А Поп придет создать новую учетную запись. Добавьте имя и пароль по своему выбору и запомните его. Нажмите на Создать пользователя. Создан новый пользователь.
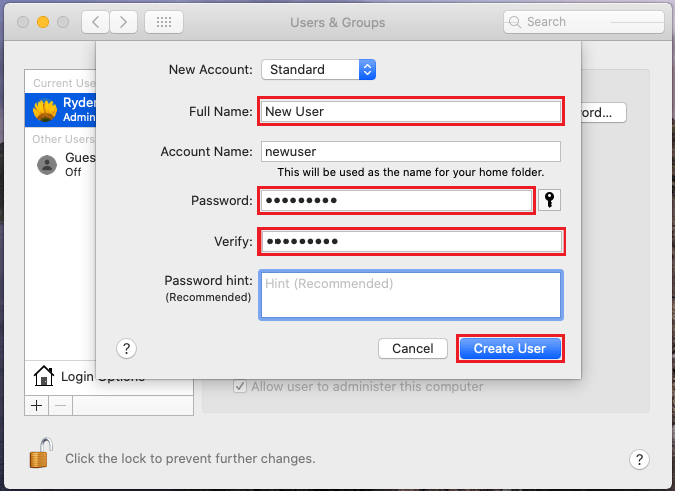
Шаг 7: Выйти от текущего пользователя. Авторизоваться к вновь созданной учетной записи. Не используйте быстрое переключение пользователей.
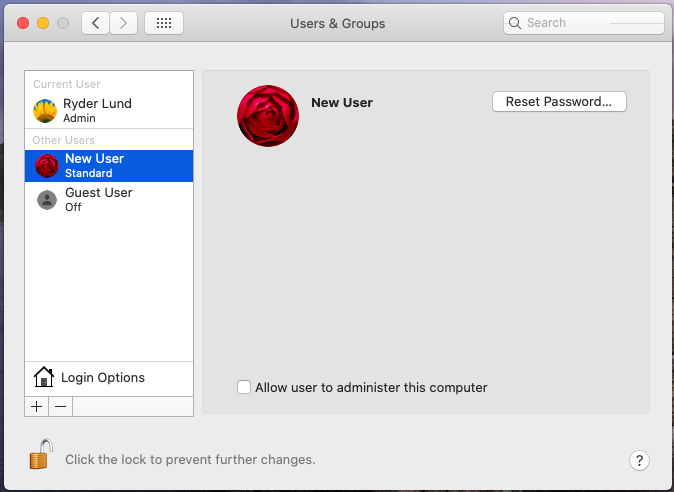
Шаг 8: После входа в систему проверьте микрофон. (Выполните шаги согласно Решению 1).
Если проблема не устранена, переходите к следующему шагу.
Решение 4. Включение диктовки
Включение функции «Диктовка», независимо от того, не планируете ли вы ее использовать, может запустить действия, которые активируют ваш микрофон, и заставят его снова работать. Некоторые файлы, которые в настоящее время недоступны или удалены, будут загружены.
Шаг 1: Щелкните значок Символ Applel присутствует в верхнем левом углу экрана, а затем в Системных настройках.

Шаг 2: Теперь выберите Клавиатура либо щелкнув по нему, либо выполнив поиск в текстовом поле запроса.
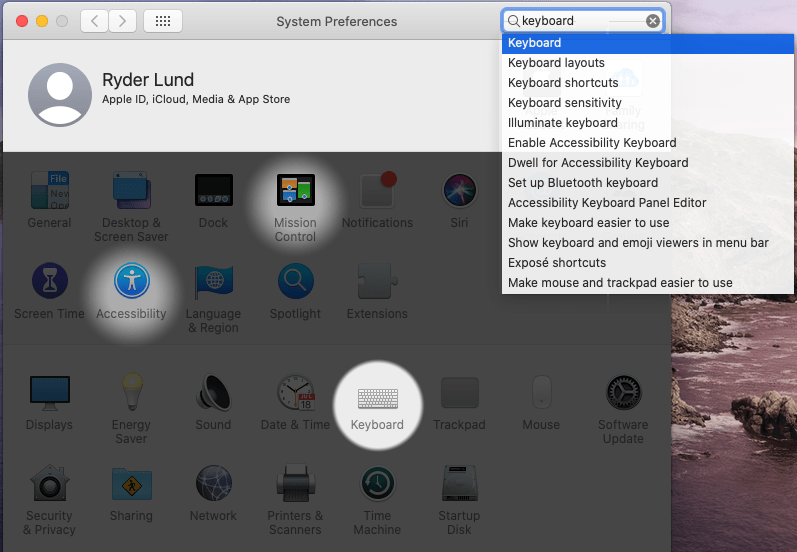
Шаг 3: В окне клавиатуры найдите Диктант вкладку и щелкнуть или щелкнуть по ней.
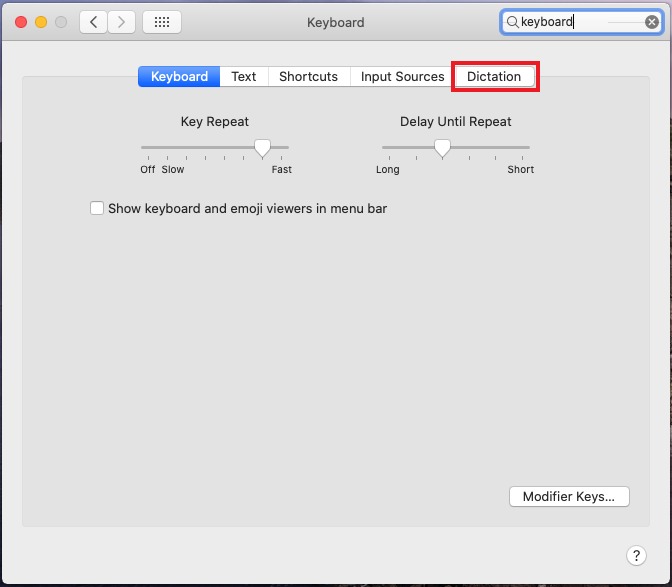
Шаг 4: Появится всплывающее окно. В нем уточняется, что при расширении возможностей транскрипции информация будет отправлена в Apple. Если вы одобряете это, нажмите Включить диктовку.
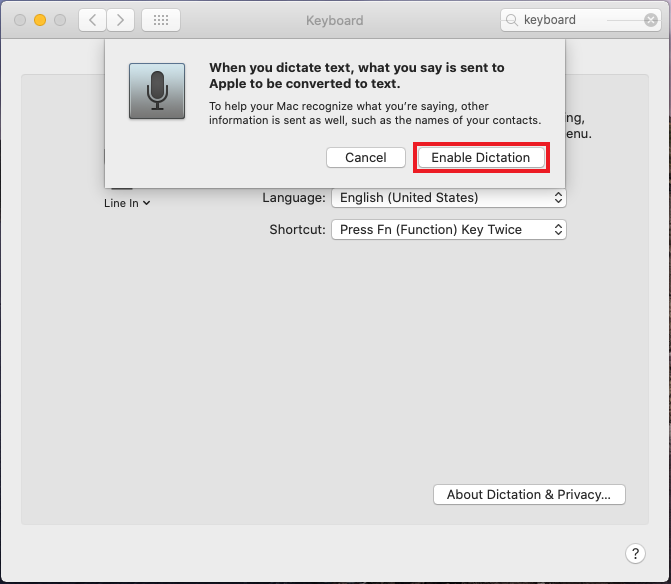
Шаг 5: Диктовка в настоящее время наделена полномочиями. Все соответствующие записи для диктовки и микрофона должны быть загружены и инициированы, в идеале позволяя их использовать. Вы должны увидеть, как меняется уровень на символе микрофона, когда вы говорите в него.
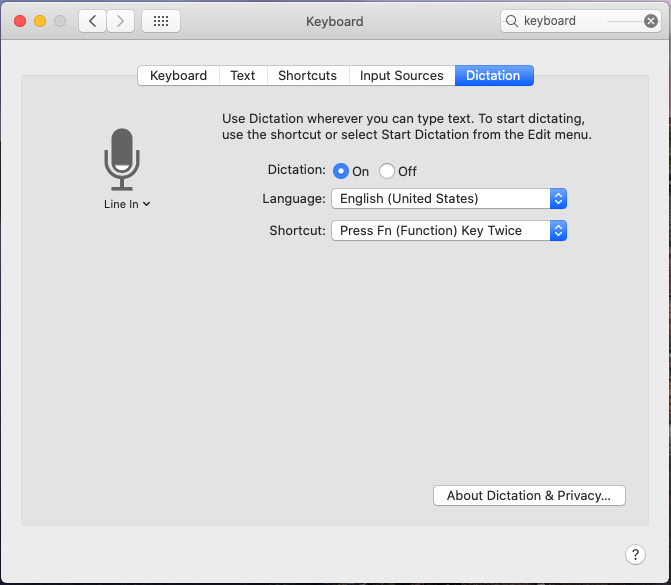
Если проблема не устранена, переходите к следующему шагу.
Решение 5.Исправление разрешений приложений
Если у вас возникли трудности с использованием микрофона с определенной программой или приложением, возможно, проблема заключается в авторизации приложений. Вы можете изменить или проверить их в Системных настройках.
Шаг 1: Как и ранее, щелкните значок Apple в верхнем левом углу экрана, а затем выберите «Системные настройки».

Шаг 2: В Системных настройках перейдите в Безопасность а также Конфиденциальность нажав на него или выполните поиск в поле поиска.
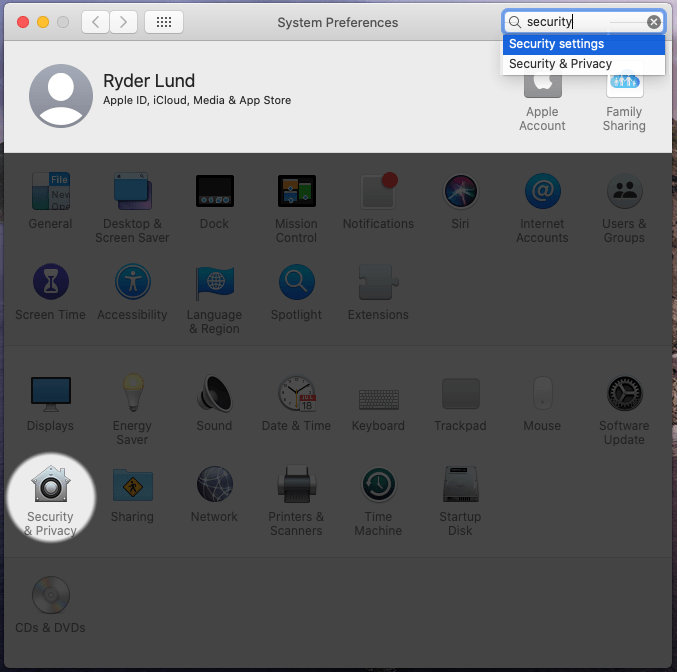
Шаг 3: Теперь нажмите на Конфиденциальность таб.
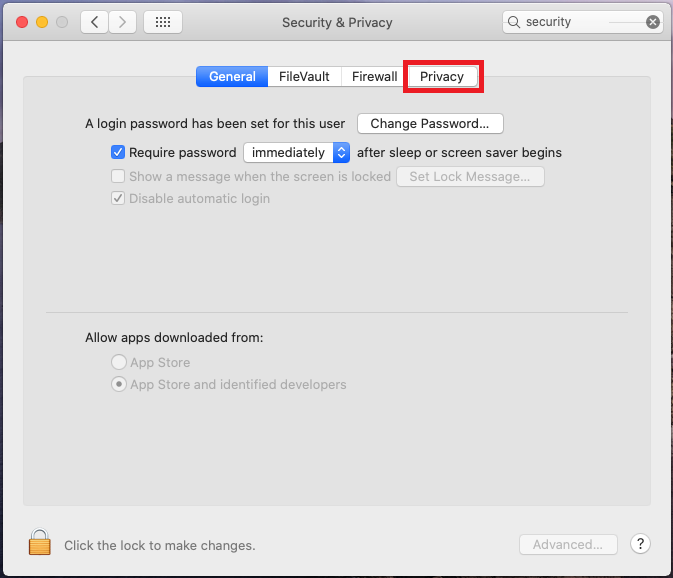
Шаг 4: В настройках безопасности нажмите Микрофон. Теперь вы должны увидеть краткое изложение приложений, которые подходят к микрофону или обращаются к нему.
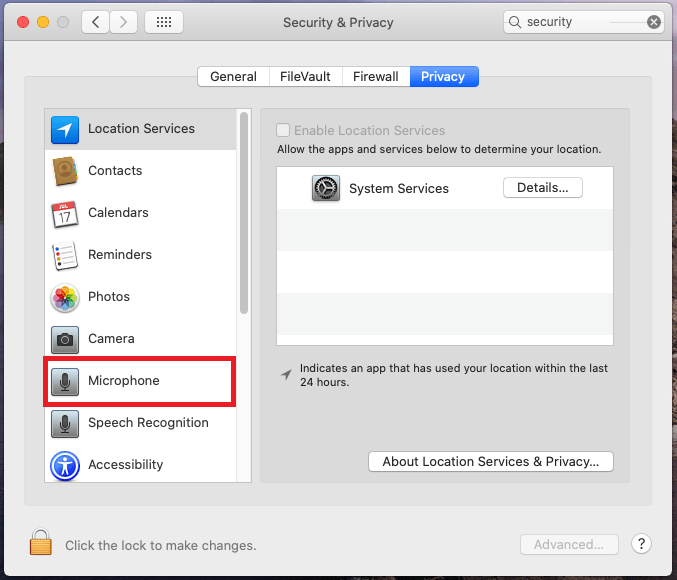
Шаг 5: Щелкните галочку рядом с той, которую вам нужно использовать. Если приложение уже выбрано или отмечено, снимите или снимите флажок. Теперь снова щелкните галочку.
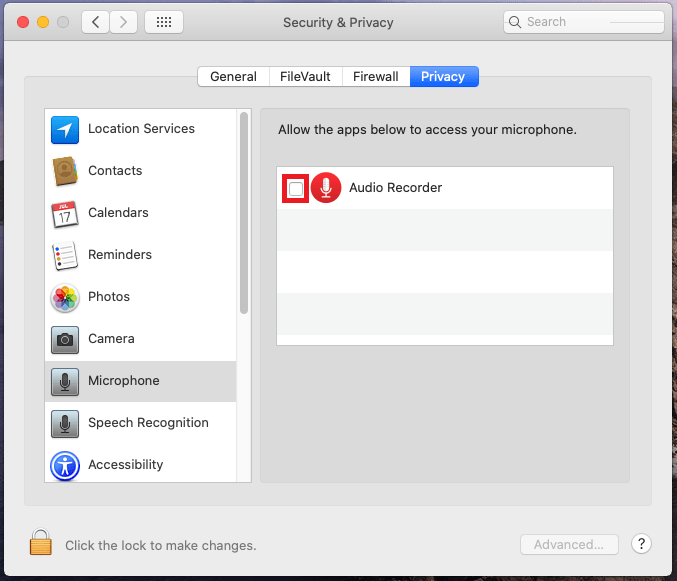
Шаг 6: Как только приложение, которое вы планируете использовать, выбрано, вы можете выйти. Теперь используйте микрофон с этим приложением.
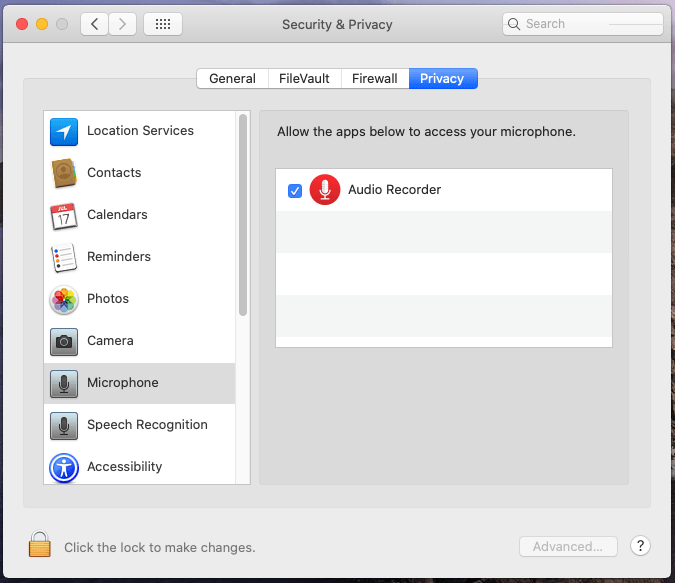
Если проблема не устранена, вам необходимо удалить и переустановить приложение. Если вы не знаете, как это сделать, или это не работает, возможно, вам придется обратиться в службу поддержки этого приложения.
Решение 6. Вход в безопасный режим
Перезагрузка Mac в защищенный или безопасный режим (или безопасная загрузка) может помочь решить определенные проблемы, включая проблемы с микрофоном. Вот как это сделать:
Шаг 1: Выключите свой Mac
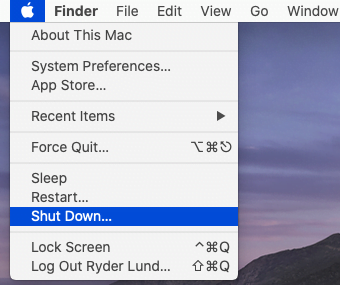
Шаг 2: Запустите mac. Удерживайте клавишу Shift. Продолжайте удерживать его, пока не появится экран входа в систему.
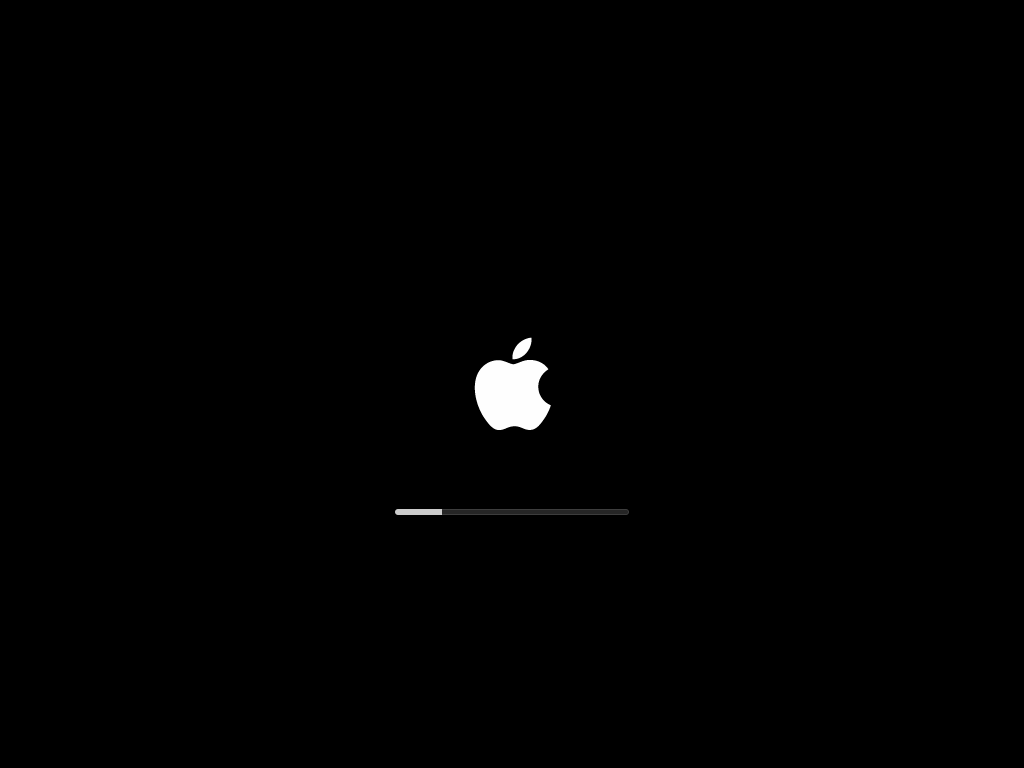
Шаг 3: Когда появится экран входа в систему, вы должны увидеть Безопасная загрузка в правом верхнем углу. Подпишите его в свою учетную запись, и macOS должна быть в безопасном режиме или в безопасной загрузке.
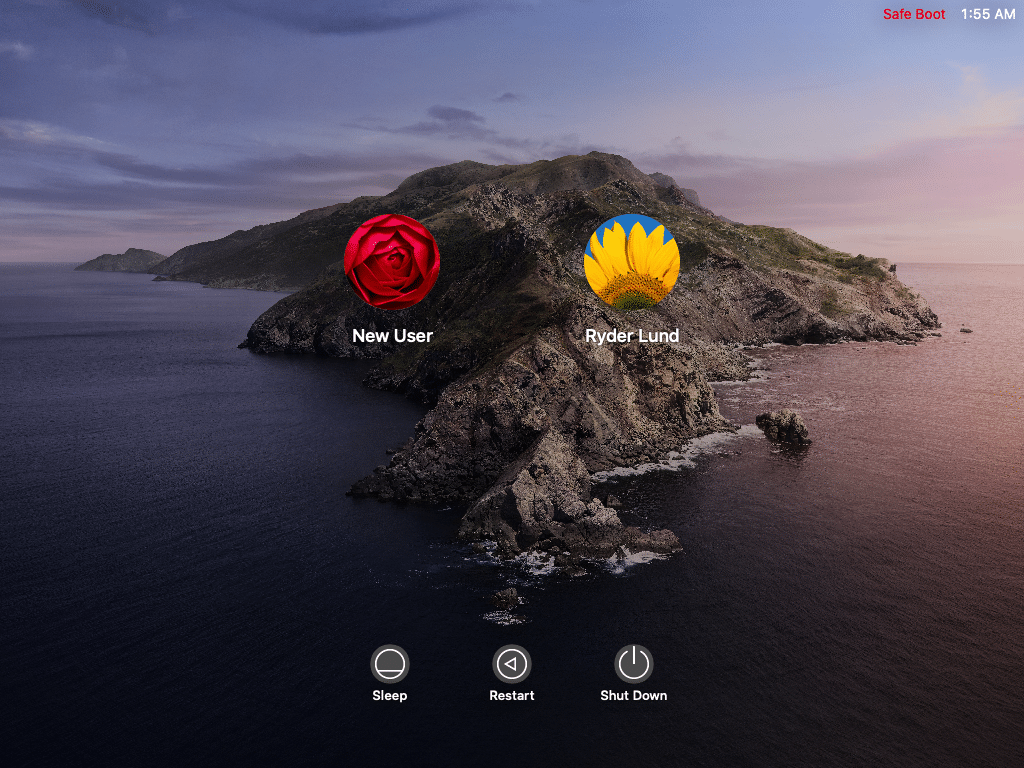
Шаг 4: Проверьте, работает ли микрофон, используя необходимое приложение или проверив восходящие полосы или уровни или изменение цвета в Аудио или Диктовке с Системные настройки.
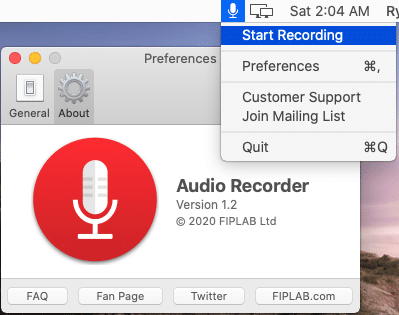
Шаг 5: Перезагрузите Mac в обычном режиме. (Выполните шаги согласно Решению 1)
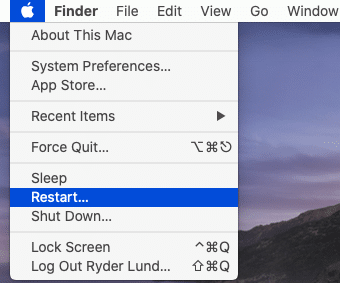
Если проблема не устранена после проверки микрофона в нормальном режиме, возможно, проблема связана с оборудованием. В вашей ОС может быть еще одна проблема, о которой не говорится в этом руководстве. Вы можете попробовать зайти в сообщества поддержки Apple или напрямую связаться с Apple для получения дополнительной помощи.
Решение 7. Что делать, если микрофон настроен правильно (полосы перемещаются при разговоре в микрофон), но он не работает в какой-либо программе?
Предполагая, что вы видите движущиеся полосы во время разговора в микрофон, это означает, что он спроектирован эффективно. Mac слышит нормально. Чтобы подтвердить это использование, вы можете проверить его на домашней странице нашего веб-сайта.
Программа, которую вы пытаетесь использовать, несмотря на
- Не настроен должным образом.
- слушаю не тот микрофон
- громкость слишком низкая.
Измените настройки программы. Если проблема не исчезнет, попробуйте удалить, а затем переустановить программу. Если проблема не исчезнет, обратитесь в службу поддержки программного обеспечения.
Проблемы с записью звука на Mac, ноутбуке, iPhone или Android. Щелкните здесь, чтобы узнать о решении.
Проблемы со звуком - Щелкните здесь, чтобы узнать о решении.
Проблемы с веб-камерой - Щелкните здесь, чтобы узнать о решении.
