Micrô Discord không hoạt động
Mic Discord không hoạt động là một vấn đề phổ biến mà rất nhiều người dùng gặp phải nhiều lần.
Vấn đề này thường khiến bạn nghe thấy bạn bè của mình nhưng không thể liên lạc lại với họ và điều đó có thể khiến bạn rất bực bội. Sự cố chủ yếu xảy ra với các ứng dụng máy tính để bàn dành cho người dùng máy tính và ít phổ biến hơn với ứng dụng trực tuyến hoặc ứng dụng dành cho thiết bị di động.
Giải pháp 1: Khắc phục sự cố kết nối âm thanh thiết bị (Tất cả các hệ điều hành)
Giải pháp 2: Đặt lại cài đặt giọng nói (Tất cả các hệ điều hành)
Giải pháp 3: Thoát Discord và Chạy lại với tư cách Quản trị viên (chỉ dành cho PC)
Giải pháp 4: Chọn thiết bị đầu vào chính xác
Giải pháp 5: Điều chỉnh cài đặt độ nhạy tự động
Làm theo các bước để tìm sự cố là gì và cách khắc phục sự cố
Giải pháp 1: Khắc phục sự cố kết nối âm thanh thiết bị (Tất cả các hệ điều hành)
Thông thường, cách tiếp cận đơn giản nhất để khắc phục sự cố với micrô là thay đổi cài đặt âm thanh trong Tùy chọn hệ thống. Đây là vé:
Bước 1: Kiểm tra xem bạn đã cắm giắc cắm của micrô vào đúng ổ cắm (thường là màu hồng) trong máy tính của mình chưa.
Nếu đó là micrô USB, chỉ cần đảm bảo micrô được kết nối đúng cách với ổ cắm USB của thiết bị của bạn.


Bước 2: Đảm bảo bạn chưa tắt tiếng micrô - đôi khi micrô bên ngoài có nút tắt tiếng trên đó hoặc trên dây được kết nối với micrô.
Bước 3: Kiểm tra xem thanh trượt âm lượng trên micrô. Đảm bảo rằng nó không bị lật xuống hết cỡ.
Bước 4: Nếu micrô của bạn vẫn không hoạt động, bạn có thể kiểm tra các hướng dẫn kỹ thuật khác của chúng tôi ở phía bên trái trong thanh menu và làm theo bài viết phù hợp với hệ điều hành của bạn.
Nếu micrô của bạn hoạt động bình thường nhưng vấn đề vẫn còn với micrô của bạn trong khi sử dụng Discord, hãy tiếp tục đọc phần bên dưới để biết hướng dẫn khắc phục sự cố của chúng tôi.
Giải pháp 2: Đặt lại cài đặt giọng nói trong Discord
Thường Đặt lại cài đặt giọng nói xóa các thay đổi âm thanh không xác định và cho phép Discord nhận micrô của bạn một cách chính xác.
Bước 1: Mở ứng dụng Discord. Trong Cài đặt ứng dụng, mở Thoại và Video.
Bước 2: Cuộn xuống hết cỡ và nhấp vào “Đặt lại cài đặt giọng nói” bằng chữ màu đỏ
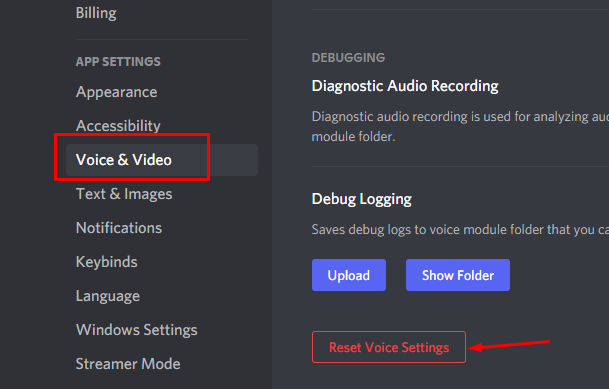
Bước 3: Đóng Discord và mở lại.
Bước 4: Gửi tin nhắn âm thanh tới máy chủ hoặc trò chuyện để xem micrô của bạn có hoạt động bình thường trong Discord hay không.
Giải pháp 3: Thoát ứng dụng Discord và chạy lại với tư cách Quản trị viên (chỉ dành cho Windows)
Bằng cách Chạy Discord với tư cách là Quản trị viên có thể xóa một số sự cố kết nối âm thanh không mong muốn. Thông thường, các vấn đề phát sinh do xung đột giữa cài đặt trong HĐH và ứng dụng Discord. Bằng cách chạy ứng dụng Discord với tư cách là Quản trị viên, thường loại bỏ các loại trục trặc này và đưa mọi thứ trở lại bình thường.
Bước 1: Nhấp chuột phải vào biểu tượng ứng dụng Discord và nhấp vào Run as Administrator.
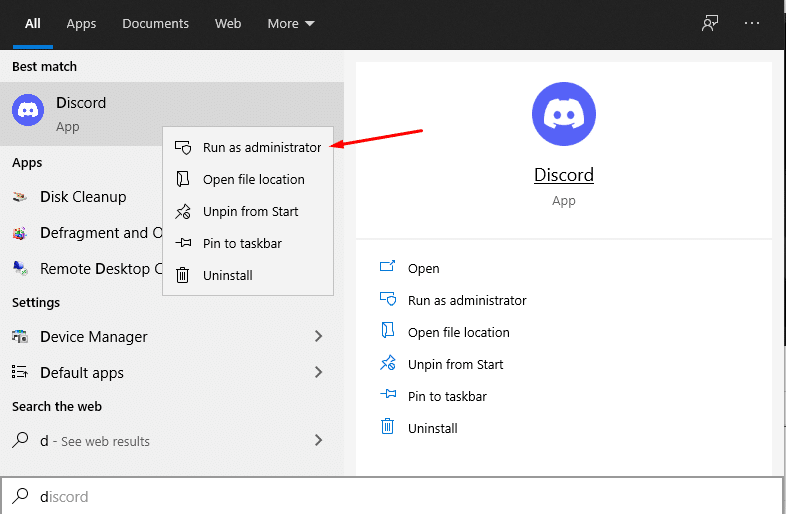
Bước 2: Đảm bảo và nhấp vào nút “Có” khi được Kiểm soát tài khoản người dùng nhắc.
Bước 3: Cuộn lên đầu trang và sử dụng công cụ kiểm tra micrô của chúng tôi để đảm bảo micrô của bạn đang hoạt động.

Nếu sự cố vẫn tiếp diễn, hãy chuyển sang bước tiếp theo.
Giải pháp 4: Chọn thiết bị đầu vào chính xác
Đảm bảo rằng bạn đã chọn đúng thiết bị rõ ràng là quan trọng. Một điều cần nhớ nếu bạn đang sử dụng Linux, là Linux đôi khi sẽ tự động đặt loa máy tính và micrô làm mặc định, vì vậy việc tắt các thành phần tích hợp sẽ giải phóng tai nghe của bạn trở thành thiết bị "Mặc định".
Bước 1: Mở Discord & Đi tới Cài đặt ứng dụng, sau đó đến Cài đặt giọng nói
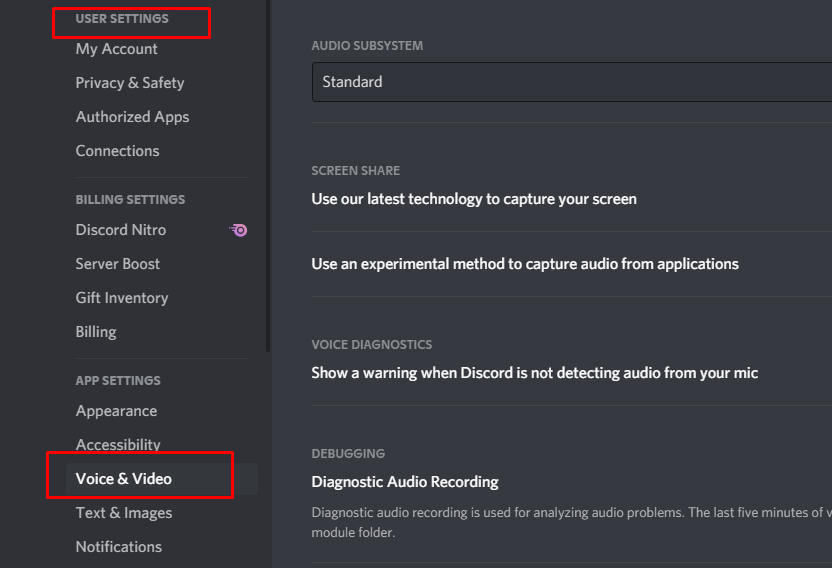
Bước 2: Nhấp vào thanh thả xuống bên dưới “Thiết bị đầu vào”.

Bước 3: Đảm bảo rằng thiết bị của bạn đang hiển thị và chọn thiết bị của bạn từ danh sách.

Bước 4: Nếu nó không hiển thị, bạn có thể gặp sự cố kết nối phần cứng hoặc sự cố với cài đặt hệ điều hành của bạn.
Bước 5: Gửi tin nhắn âm thanh trong Discord hoặc sử dụng thử nghiệm tích hợp trong Discord để xem liệu âm thanh của bạn có đang hoạt động hay không.
Giải pháp 5: Điều chỉnh cài đặt độ nhạy tự động
Nếu bạn đã thay đổi cài đặt giọng nói của mình trước đây, có thể bạn đã bỏ chọn tùy chọn tự động xác định độ nhạy đầu vào. Nếu không được chọn, điều này có thể khiến thanh trượt di chuyển sang trái, ngăn Discord nhận đầu vào micrô của bạn. Dưới đây là cách nhanh chóng xác định xem điều này có đang xảy ra hay không và khắc phục sự cố.
Bước 1: Đi tới "Cài đặt người dùng" ở dưới cùng bên trái của menu tùy chọn.
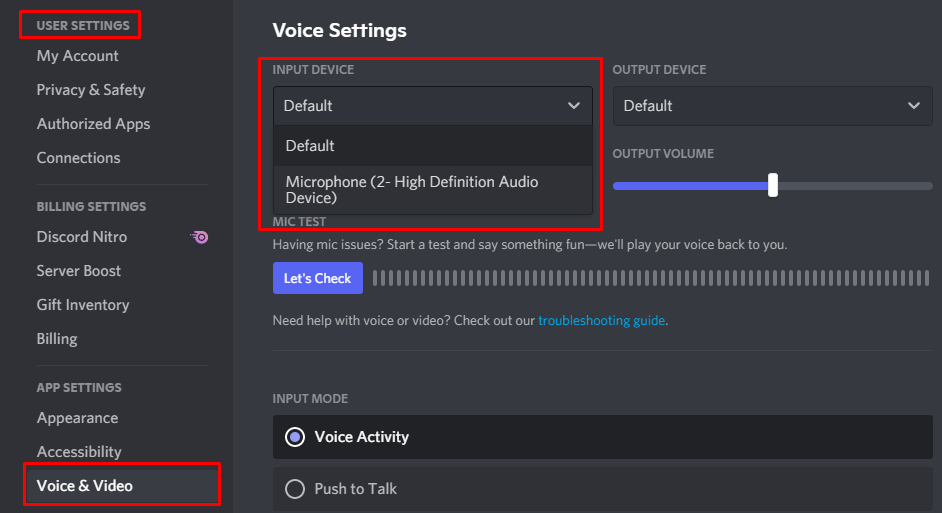
Bước 2: Nhấp vào “Thoại và Video” và cuộn xuống “Độ nhạy đầu vào”
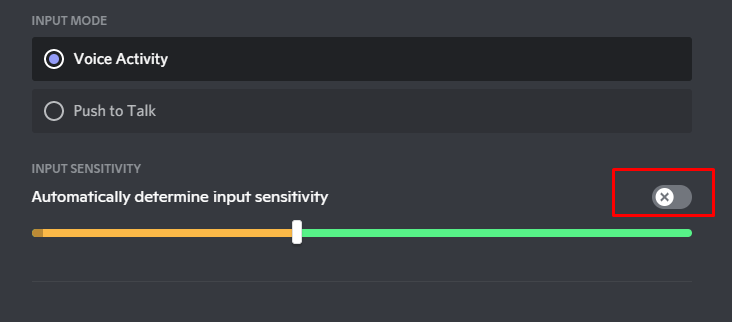
Bước 3: Đảm bảo công tắc được chuyển sang “BẬT”.
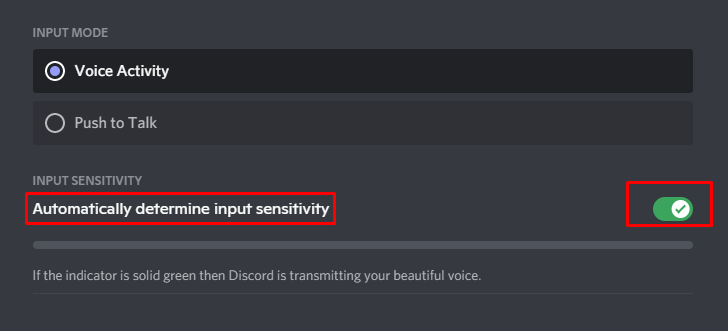
Bước 4: Nói vào thiết bị và xem thanh này có sáng lên màu xanh lục hay không.
Nếu nó không sáng, hãy chuyển công tắc “TẮT” và điều chỉnh thanh ở giữa.

Nếu thanh màu xanh lá cây và màu vàng sáng lên, điều đó có nghĩa là micrô của bạn hiện đang hoạt động trong Discord.
Tìm kiếm mic tốt nhất cho sự bất hòa - Bấm vào đây.
Đối mặt với các vấn đề với Âm thanh - Bấm vào đây để có giải pháp.
Đối mặt với các vấn đề với webcam - Bấm vào đây để có giải pháp.
