PRUEBA DE MICRÓFONO
Use this online mic test tool to check and test the working of your microphone
Instrucciones (Para prueba de micrófono):
- Haga clic en el 'Prueba' Botón.
- Haga clic en "permitir" si ve una pregunta en el navegador.
- ¡Ahora la línea debería moverse mientras habla a través de su micrófono!
Si la línea responde a los sonidos, ¡eso significa que el micrófono funciona!
How our Microphone Testing Tool is Safe to Use?- (Your Privacy Is Very Important To Us)
Nuestra herramienta de prueba de micrófono se basa en la privacidad, es decir, la "lado del cliente" – significa que el equipo de prueba de micrófono no graba ni puede grabar sus diferentes voces ni ningún otro tipo de información.
Having Trouble with using our microphone testing tool? Read Further to properly test your microphone.
¿No puede realizar una prueba de micrófono en línea con esta herramienta? Aquí hay una guía paso a paso para ayudarlo a realizar la prueba del micrófono fácilmente.
* Si ha visitado el sitio de prueba del micrófono por primera vez o después de borrar su historial, su navegador le pedirá que permita que este sitio acceda a su micrófono. Seleccione Permitir para hacer una prueba de micrófono en línea.
* Si tiene una PC / computadora portátil, esta pregunta debe estar muy cerca de la barra de direcciones en la parte superior de la pantalla.
* Bueno, si tienes un dispositivo móvil, desplázate hacia arriba hasta el final. Aparecerá para seleccionar Permitir.
* Ahora, intenta decir algo en tu micrófono para permitir que nuestra herramienta haga la prueba del micrófono. Luego debería poder ver una línea que se mueve hacia arriba y hacia abajo en el área del cuadro de prueba cada vez que su micrófono escuche algún sonido, como este:
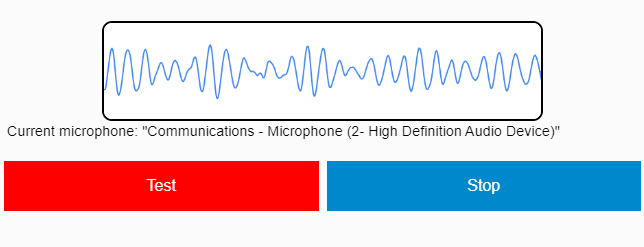
* Si pudieras ver una línea moviéndose hacia arriba y hacia abajo cuando hablas o hablas por tu micrófono, entonces tu prueba de micrófono en línea es exitosa. Tu micrófono está configurado correctamente.
Guía de solución de problemas de prueba de micrófono
Si no puede ver ninguna línea después de permitir el acceso a su micrófono, intente los siguientes pasos:
Paso 1. En algunos de los casos, no verá una línea mientras prueba su micrófono. En este caso, hable relativamente más alto en el micrófono y vea si aparece la línea.
Paso 2. Actualice la página y vuelva a intentarlo. En la mayoría de los casos, soluciona el problema.
Paso 3. Si no puede saber si su micrófono funciona después de seguir los dos pasos que se muestran arriba, verifique si su micrófono está conectado correctamente a su dispositivo.
Si puede ver una línea pero la línea no se mueve, entonces su micrófono está roto o no está configurado correctamente (más posibilidades).
Pruebe estos pasos para resolver el problema:
Paso 1. Si está utilizando Safari como su navegador web, debe abrir este sitio web de prueba de micrófono en un navegador diferente como Google Chrome, Microsoft Edge.
Paso 2. A continuación, asegúrese de que su micrófono esté conectado a la toma correcta (normalmente rosa) en su computadora portátil / computadora. Si se trata de un micrófono que se utiliza con un conector USB, compruebe si es una toma del USB correctamente conectada (no utilice el micrófono rosa en este caso).
Paso 3. A continuación, asegúrese de que su micrófono no esté silenciado.
Paso 4. Por último, pero no menos importante, asegúrese de que el nivel de volumen del micrófono esté alto.
¿Intentaste hacer la prueba del micrófono en línea y aún así tu micrófono no funciona? Aquí tienes algunas soluciones:
¿Tu micrófono de Windows 7 o Windows 10 no funciona? Bueno, puede solucionar fácilmente la configuración de su micrófono en su sistema operativo y hacer que su micrófono funcione bien.
Cómo cambiar la configuración del micrófono en Windows 10
Cómo cambiar la configuración del micrófono en macOS
Cómo cambiar la configuración del micrófono en Windows 8
Cómo cambiar la configuración del micrófono en Windows 7
Cómo cambiar la configuración del micrófono en Ubuntu (Linux)
Más información sobre la prueba de micrófono en línea
¿Cuál es el beneficio de realizar la prueba de micrófono en línea usando este sitio?
Si está utilizando aplicaciones como Skype o Discord, su función de prueba de micrófono puede no ser útil y es posible que no sepa si su micrófono funciona. Esas aplicaciones están diseñadas para diferentes propósitos y, por lo tanto, no podrían hacer bien la prueba de micrófono.
Sin embargo, con nuestra herramienta de prueba de micrófono en línea, puede probar fácilmente su micrófono en segundos para descartar problemas de conexión del micrófono al instante.
¿Cuál es el problema con la prueba de micrófono realizada con software?
El problema de probar su micrófono en un software, que parece no escucharlo, es que no puede estar seguro de si el problema está en el software o en su micrófono.
¿Qué debo hacer si mi micrófono no funciona en algunos softwares?
Si pudo realizar la prueba de micrófono en línea en este sitio web y descubrió que su micrófono funciona pero aún causa problemas en softwares de terceros, le recomendamos que se comunique con el equipo de soporte de ese software.
Asegúrese de decirles que su micrófono está funcionando bien en themictest.com para solucionar su problema rápidamente.
Tú también puedes prueba tu webcam si está utilizando alguna aplicación basada en grabación de video como skype.
Buscando el mejor micrófono para discord - haga clic aquí.
¿Los micrófonos más costosos en tus gadgets o no? Mira aquí los 7 micrófonos más costosos del mundo
