Ubuntu 마이크 설정
Ubuntu 컴퓨터에서 마이크를 사용하고 있는지 확인하는 방법과 마이크가 제대로 작동하지 않는 경우 수정하는 방법을 알아 봅니다.
아래 단계에 따라 설정을 올바르게 지정하십시오.
1 단계: 클릭 스피커 아이콘 메뉴 표시 줄 (상단 – 오른쪽 기본 위치)에서 사운드 설정 아래 이미지에서와 같이 :
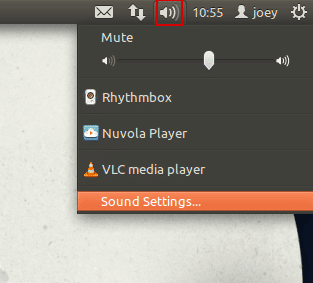
2 단계: 입력 탭을 선택합니다.
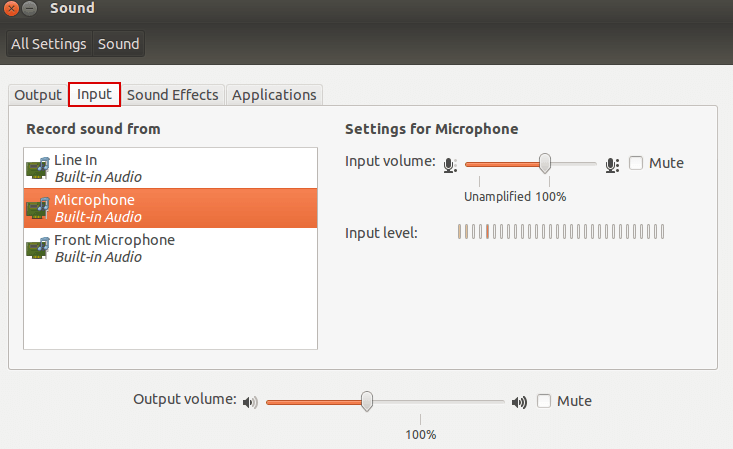
3 단계 : 아래에서 적절한 장치를 선택하십시오. 다음에서 소리 녹음.
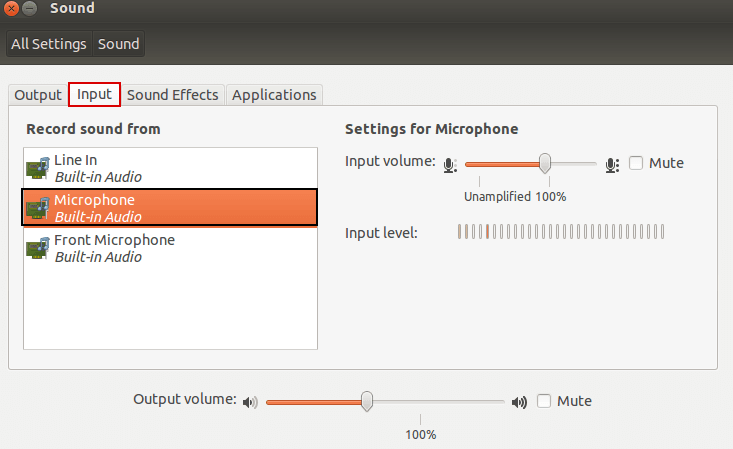
4 단계 : 장치가 음소거 상태가 아닌지 확인하십시오.
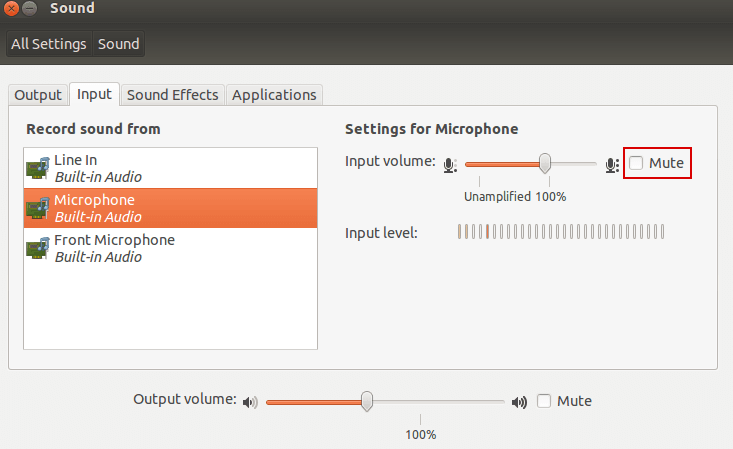
5 단계 : 기기의 마이크에 대고 말하고 말하는 동안 주황색 막대가 올라가는 지 확인합니다 (이미지 참조).
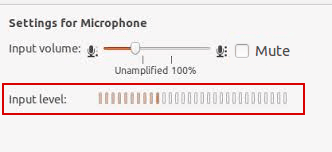
6 단계 : 말하는 동안 주황색 막대가 올라가면 마이크가 제대로 작동하고 있음을 의미합니다 (마이크가 제대로 구성되어 있어도 여전히 작동하지 않는 경우 어떻게해야합니까?).
7 단계 : 마이크에 대고 말할 때 주황색 막대가 올라가지 않으면 지침을 계속 따르십시오.
8 단계 : 슬라이더를 오른쪽으로 이동하여 입력 볼륨을 높입니다 (이미지 참조).
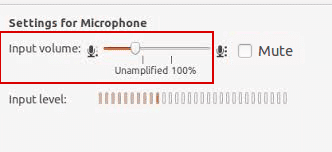
9 단계 : 이제 마이크에 대고 말할 때 주황색 막대가 움직이는 지 다시 확인하십시오. 그렇게하면 이제 마이크가 올바르게 구성됩니다. 마이크가 여전히 제대로 작동하지 않으면 계속 읽으십시오.
Ubuntu 컴퓨터의 기본 마이크 설정
10 단계 : 새 터미널 창 (Ctrl + Alt + T)을 연 다음 'gstreamer-properties'를 실행합니다.
11 단계 : 올바른 마이크에 맞게 기본 입력에서 설정을 변경하십시오.
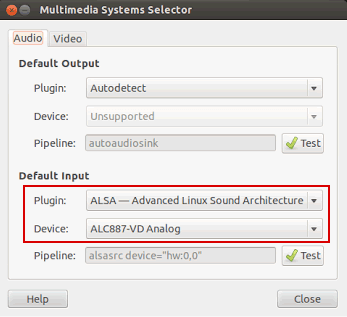
12 단계 : 사운드 설정에서 주황색 막대를 다시 확인합니다 (8 단계).
주황색 막대가 움직이는 것을 보았지만 일부 응용 프로그램 (예 : Zoom, Meet, Microsoft Teams 등)에서 마이크가 여전히 작동하지 않는 경우 수행 할 작업
이 경우 마이크가 작동하고 Ubuntu 운영 체제에서 올바르게 감지됩니다. 우리를 사용하여 테스트 할 수 있습니다. 마이크 테스트. 이제 문제는 사용중인 응용 프로그램에 있습니다.
잘못된 마이크에 활성화되었거나 입력 볼륨이 너무 낮게 설정되었을 수 있습니다. 프로그램 설정을 직접 변경하고 제대로 작동하지 않으면 응용 프로그램을 다시 설치하거나 응용 프로그램 지원 팀에 문의하십시오.
소리 문제에 직면 - 솔루션을 보려면 여기를 클릭하십시오..
웹캠 문제에 직면 – 솔루션을 보려면 여기를 클릭하십시오..
Mac, 노트북, iPhone 또는 Android에서 오디오를 녹음하는 데 문제가 있습니다. 솔루션을 보려면 여기를 클릭하십시오.
