WEBCAMが動作しないWindows7
Webカメラが何らかの理由で機能しなくなった場合、このGUIDは間違いなく役立ちます。そのため、このガイドでは、Windows 7Webサイトを確認して修正するためのいくつかの手順を共有します。
解決策1:カメラが覆われているか無効になっているかを確認します
現在、多くのラップトップメーカーが、プライバシーとセキュリティのためにWebカメラにシャッターと蓋を追加しています。一部のラップトップキーボードには、Webカメラを有効または無効にするためのホットキーもあります。
したがって、最初の解決策は、キーボードのホットキーボタンがWebカメラを無効にしていないことを確認し、Webカメラ自体をチェックしてシャッターまたは蓋が開いていることを確認することです。

解決策2:デバイスマネージャーでWebカメラドライバーを確認します
接続されているすべてのデバイスがWindows7のデバイスマネージャーリストに表示されます。表示されているWebカメラがリストであるかどうかを確認して修正しましょう。
を右クリックします 私のコンピューター または PC 選択します 管理.
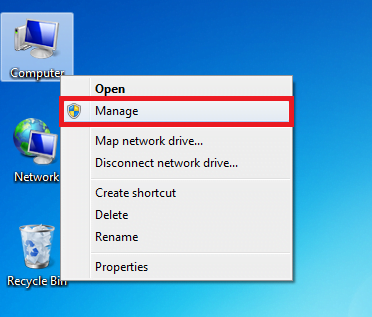
GotoCameraデバイス。このリストで、Webカメラが表示され、コンピューターに接続されているかどうかを確認します。
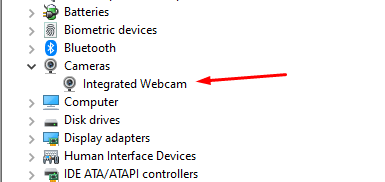
表示されているカメラデバイスを右クリックして、ドライバーを更新します。
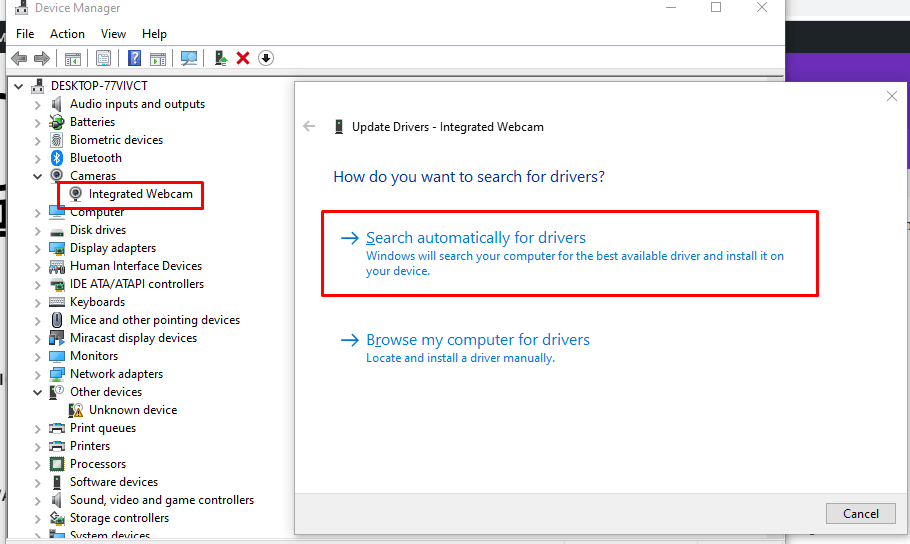
ドライバを更新した後、ラップトップを再起動します。
解決策3:カメラまたはラップトップの製造元のWebサイトからドライバーソフトウェアをインストールまたは再インストールします
Windows7はWindows10およびWindows11よりもかなり古く、プレインストールされたドライバーまたは自動的にインストールされたドライバーの機能を欠いています。そのため、メーカーのWebサイトから自分でダウンロードしてインストールする必要があります。ドライバをダウンロードしてインストールします。外部USBWebカメラを使用している場合は、同じプロセスを実行します。
解決策4:Webカメラを検出していないソフトウェアまたはアプリケーションを確認します
特定のアプリやソフトウェアでウェブカメラの検出が難しい場合があります。この場合、Skype、Teams、Zoomなどの関連するアプリまたはソフトウェアの設定を確認し、Webカメラの設定を探して、設定からデフォルトのWebカメラを選択する必要があります。
解決策5:Webカメラを検出していないソフトウェアまたはアプリケーションを確認します
一部のウイルス対策ソフトウェアは、コンピューター上のウイルスをチェックするだけでなく、アプリやソフトウェアへのプライバシーとハードウェアアクセス許可も取得します。そのため、ウイルス対策によって、一部のアプリまたはすべてのアプリのWebカメラアクセスがブロックされる場合があります。したがって、ウイルス対策の設定を確認し、一時的に無効にする必要があります。ウイルス対策を無効にした後でWebカメラが正常に機能する場合は、ウイルス対策のプライバシーセクションを確認し、必要な権限を許可します。
