网络摄像头不工作 WINDOWS 7
如果您的网络摄像头因任何原因停止工作,本指南肯定会对您有所帮助。因此,在本指南中,我们将分享一些检查和修复 Windows 7 网络摄像头的步骤。
解决方案 1:检查您的相机是否被覆盖或禁用
现在,为了隐私和安全,许多笔记本电脑制造商在网络摄像头上添加了快门和盖子,一些笔记本电脑键盘还具有启用和禁用网络摄像头的热键。
因此,我们的第一个解决方案是检查您的键盘热键按钮没有禁用网络摄像头,并检查网络摄像头本身以确保快门或盖子打开。

解决方案 2:在设备管理器中检查您的网络摄像头驱动程序
所有连接的设备都应该在 Windows 7 设备管理器列表中可见。让我们看看您的网络摄像头是否可见并修复它:
右键单击您的 我的电脑 或者 个人电脑 并选择 管理.
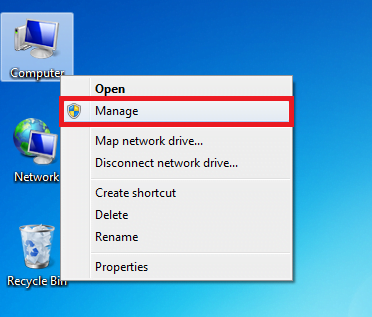
转到相机设备。在此列表中,检查您的网络摄像头是否可见并连接到您的计算机。
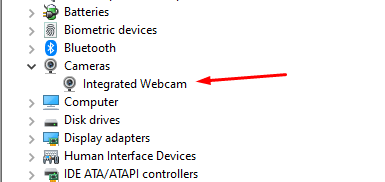
右键单击可见的相机设备并更新驱动程序。
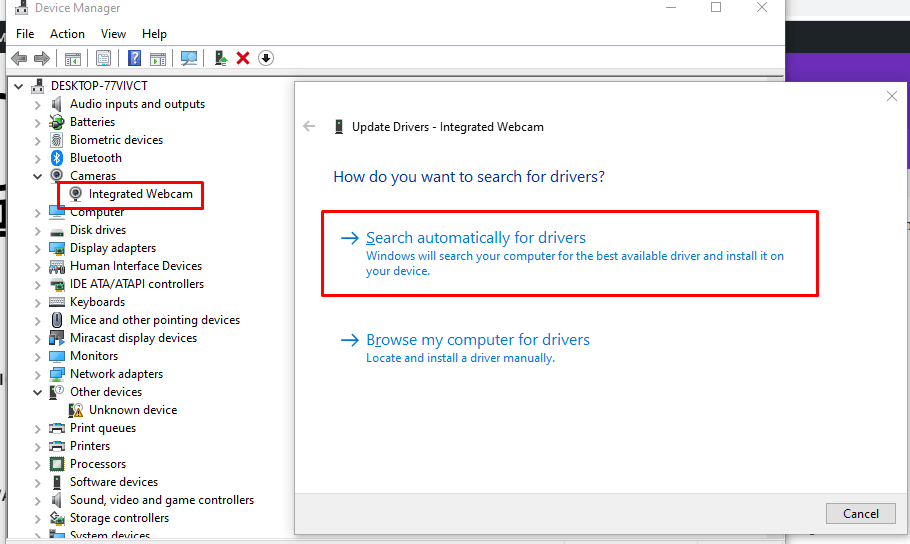
更新驱动程序后重新启动您的笔记本电脑。
解决方案 3:从您的相机或笔记本电脑制造商的网站安装或重新安装驱动程序软件
Windows 7 比 Windows 10 和 Windows 11 旧很多,并且缺少预装驱动程序或自动安装的功能。这就是为什么您需要自己从制造商的网站下载并安装它们的原因。下载驱动程序,然后安装。如果您使用的是外部 USB 网络摄像头,请执行相同的过程。
解决方案 4:检查未检测到您的网络摄像头的软件或应用程序
有时,特定的应用程序或软件可能难以检测网络摄像头。在这种情况下,您应该检查相关应用程序或软件的设置,例如 Skype、Teams 或 Zoom,并查找网络摄像头设置并从设置中选择默认网络摄像头。
解决方案 5:检查未检测到您的网络摄像头的软件或应用程序
一些杀毒软件不仅会检查您计算机上的病毒,还会获取应用程序和软件的隐私和硬件访问权限。因此,有时防病毒软件可能会阻止您访问某些应用程序或所有应用程序的网络摄像头。因此,您应该检查防病毒设置并暂时禁用它,如果禁用防病毒后网络摄像头工作正常,则检查隐私部分的防病毒并允许所需的权限。
