Perkenalan
Driver mikrofon memainkan peran penting dalam memastikan fungsionalitas yang tepat dari perangkat mikrofon Anda di Windows 11. Driver ini bertindak sebagai perangkat lunak perantara yang memungkinkan komunikasi antara perangkat keras mikrofon Anda dan sistem operasi. Pada artikel ini, kami akan menjelajahi proses mencopot pemasangan dan memasang ulang driver mikrofon di Windows 11, memberi Anda pengetahuan untuk memecahkan masalah dan menyelesaikan potensi masalah.
Menghapus Instalasi Driver Mikrofon di Windows 11
Jika Anda mengalami masalah dengan Anda mikropon atau perlu menginstal ulang driver karena alasan apa pun, Anda mungkin perlu menghapus instalasi driver yang ada terlebih dahulu. Ikuti langkah-langkah ini untuk menghapus instalasi driver mikrofon di Windows 11:
- Mengakses Pengelola Perangkat
- Tekan tombol Windows + X pada keyboard Anda untuk membuka menu Akses Cepat.
- Pilih "Pengelola Perangkat" dari daftar opsi.

2. Menemukan Driver Mikrofon
- Di jendela Device Manager, cari dan perluas kategori “Input dan output audio”.
- Klik kanan pada driver mikrofon yang tercantum dalam kategori ini.
- Pilih “Copot pemasangan perangkat” dari menu konteks.
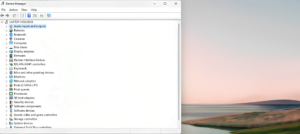
3. Menghapus Instalasi Driver Mikrofon
- Dalam dialog konfirmasi penghapusan instalasi, centang kotak yang bertuliskan “Hapus perangkat lunak driver untuk perangkat ini.”
- Klik tombol “Uninstall” untuk menghapus driver mikrofon dari sistem Anda.
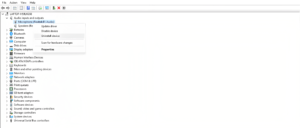
Menginstal ulang Driver Mikrofon di Windows 11
Setelah menghapus instalasi driver mikrofon, Anda dapat melanjutkan dengan menginstalnya kembali. Windows 11 menawarkan metode otomatis dan manual untuk menginstal ulang driver.
1. Instalasi Ulang Driver Otomatis
Windows 11 memiliki kemampuan bawaan untuk menginstal ulang driver tertentu secara otomatis, termasuk driver mikrofon. Untuk memanfaatkan fitur ini:
- Hidupkan Kembali komputer Anda. Saat dimulai ulang, Windows 11 akan mendeteksi driver yang hilang dan menginstalnya kembali secara otomatis.
- Pastikan komputer Anda terhubung ke internet agar Windows dapat mengunduh file driver yang diperlukan.
2. Mengunduh Driver Mikrofon Secara Manual
Jika penginstalan ulang otomatis tidak terjadi atau Anda lebih memilih pendekatan manual, Anda dapat mengunduh driver mikrofon secara manual dari situs web produsen. Ikuti langkah ini:
- Identifikasi merek dan model mikrofon Anda.
- Kunjungi situs web produsen dan navigasikan ke bagian dukungan atau unduhan.
- Temukan driver yang sesuai untuk model mikrofon Anda dan unduh ke komputer Anda.
3. Menginstal Driver Mikrofon
Setelah Anda memiliki file driver, ikuti langkah-langkah berikut untuk menginstal driver mikrofon secara manual:
- Temukan file driver yang diunduh di komputer Anda.
- Klik dua kali pada file tersebut untuk meluncurkan wizard instalasi.
- Ikuti petunjuk di layar yang disediakan oleh wizard penginstalan untuk menyelesaikan proses penginstalan.
Kesimpulan
Menghapus dan menginstal ulang driver mikrofon di Windows 11 dapat menjadi solusi efektif untuk memecahkan masalah terkait mikrofon. Dengan mengikuti langkah-langkah yang diuraikan, Anda dapat memastikan bahwa driver mikrofon Anda berfungsi secara optimal, sehingga Anda dapat menikmati audio sejernih kristal selama beraktivitas. Ingatlah pentingnya selalu memperbarui pengemudi dan mencari bantuan profesional jika diperlukan. Dengan pengetahuan dan pendekatan yang tepat, Anda dapat mengatasi tantangan driver mikrofon apa pun yang menghadang Anda, sehingga meningkatkan pengalaman Windows 11 Anda.
Apakah Anda sering menggunakan aplikasi/software berbasis suara seperti Skype? Pastikan untuk uji mikrofon Anda secara online sebelum bergabung dalam rapat dan panggilan.
Menghadapi masalah dengan webcam – Klik Disini untuk solusinya.

