介绍
麦克风驱动程序在确保麦克风设备在 Windows 11 上正常运行方面发挥着至关重要的作用。这些驱动程序充当中间软件,允许麦克风硬件和操作系统之间进行通信。在本文中,我们将探讨在 Windows 11 上卸载和重新安装麦克风驱动程序的过程,为您提供排除和解决潜在问题的知识。
在 Windows 11 中卸载麦克风驱动程序
如果您遇到问题 麦克风 或者由于任何原因需要重新安装驱动程序,您可能首先需要卸载现有的驱动程序。请按照以下步骤卸载 Windows 11 中的麦克风驱动程序:
- 访问设备管理器
- 按键盘上的 Windows 键 + X 打开“快速访问”菜单。
- 从选项列表中选择“设备管理器”。

2. 找到麦克风驱动程序
- 在“设备管理器”窗口中,找到并展开“音频输入和输出”类别。
- 右键单击此类别下列出的麦克风驱动程序。
- 从上下文菜单中选择“卸载设备”。
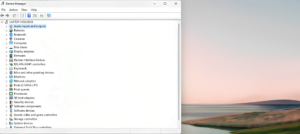
3. 卸载麦克风驱动
- 在卸载确认对话框中,选中“删除该设备的驱动程序软件”框。
- 单击“卸载”按钮从系统中删除麦克风驱动程序。
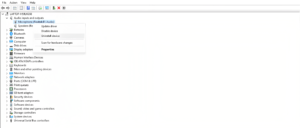
在 Windows 11 中重新安装麦克风驱动程序
卸载麦克风驱动程序后,您可以继续重新安装它。 Windows 11 提供自动和手动方法来重新安装驱动程序。
1.自动重装驱动
Windows 11 具有自动重新安装某些驱动程序的内置功能,包括麦克风驱动程序。要利用此功能:
- 重启你的电脑。重新启动后,Windows 11 将检测丢失的驱动程序并自动重新安装。
- 确保您的计算机已连接到 Internet,以便 Windows 下载必要的驱动程序文件。
2. 手动下载麦克风驱动
如果没有自动重新安装或者您更喜欢手动方法,您可以从制造商的网站手动下载麦克风驱动程序。按着这些次序:
- 确定麦克风的品牌和型号。
- 访问制造商的网站并导航至支持或下载部分。
- 找到适合您的麦克风型号的驱动程序并将其下载到您的计算机。
3.安装麦克风驱动
获得驱动程序文件后,请按照以下步骤手动安装麦克风驱动程序:
- 在计算机上找到下载的驱动程序文件。
- 双击该文件以启动安装向导。
- 按照安装向导提供的屏幕说明完成安装过程。
结论
在 Windows 11 上卸载并重新安装麦克风驱动程序可以有效解决与麦克风相关的问题。通过遵循概述的步骤,您可以确保麦克风驱动程序以最佳状态运行,让您在活动期间享受水晶般清晰的音频。请记住保持最新驱动程序并在需要时寻求专业帮助的重要性。凭借正确的知识和方法,您可以克服遇到的任何麦克风驱动程序挑战,从而增强您的 Windows 11 体验。
您是否经常使用 Skype 等基于语音的应用程序/软件?确保 在线测试您的麦克风 在加入会议和通话之前。
面临声音问题 – 单击此处获取解决方案.
面临网络摄像头问题 – 单击此处获取解决方案.

