Wstęp
Sterowniki mikrofonu odgrywają kluczową rolę w zapewnieniu prawidłowego działania urządzenia mikrofonowego w systemie Windows 11. Sterowniki te pełnią rolę oprogramowania pośredniczącego, które umożliwia komunikację pomiędzy sprzętem mikrofonowym a systemem operacyjnym. W tym artykule omówimy proces odinstalowywania i ponownej instalacji sterowników mikrofonu w systemie Windows 11, udostępniając wiedzę niezbędną do rozwiązywania potencjalnych problemów.
Odinstalowywanie sterownika mikrofonu w systemie Windows 11
Jeśli napotkasz problemy z plikiem mikrofon lub z jakiegokolwiek powodu musisz ponownie zainstalować sterownik, może być konieczne najpierw odinstalowanie istniejącego sterownika. Wykonaj poniższe kroki, aby odinstalować sterownik mikrofonu w systemie Windows 11:
- Dostęp do Menedżera urządzeń
- Naciśnij klawisz Windows + X na klawiaturze, aby otworzyć menu Szybki dostęp.
- Z listy opcji wybierz „Menedżer urządzeń”.

2. Lokalizowanie sterownika mikrofonu
- W oknie Menedżera urządzeń znajdź i rozwiń kategorię „Wejścia i wyjścia audio”.
- Kliknij prawym przyciskiem myszy sterownik mikrofonu wymieniony w tej kategorii.
- Z menu kontekstowego wybierz „Odinstaluj urządzenie”.
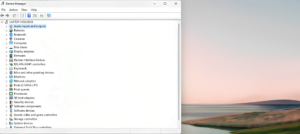
3. Odinstalowywanie sterownika mikrofonu
- W oknie dialogowym potwierdzenia dezinstalacji zaznacz pole „Usuń oprogramowanie sterownika dla tego urządzenia”.
- Kliknij przycisk „Odinstaluj”, aby usunąć sterownik mikrofonu z systemu.
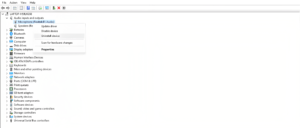
Ponowna instalacja sterownika mikrofonu w systemie Windows 11
Po odinstalowaniu sterownika mikrofonu możesz przystąpić do jego ponownej instalacji. System Windows 11 oferuje zarówno automatyczne, jak i ręczne metody ponownej instalacji sterowników.
1. Automatyczna ponowna instalacja sterownika
System Windows 11 ma wbudowaną funkcję automatycznej ponownej instalacji niektórych sterowników, w tym sterowników mikrofonu. Aby skorzystać z tej funkcji:
- Zrestartuj swój komputer. Po ponownym uruchomieniu system Windows 11 wykryje brakujący sterownik i automatycznie zainstaluje go ponownie.
- Upewnij się, że komputer jest podłączony do Internetu, aby umożliwić systemowi Windows pobranie niezbędnych plików sterowników.
2. Ręczne pobieranie sterownika mikrofonu
Jeśli automatyczna ponowna instalacja nie nastąpi lub wolisz podejście ręczne, możesz ręcznie pobrać sterownik mikrofonu ze strony producenta. Wykonaj następujące kroki:
- Określ markę i model swojego mikrofonu.
- Odwiedź witrynę producenta i przejdź do sekcji pomocy technicznej lub plików do pobrania.
- Znajdź odpowiedni sterownik dla swojego modelu mikrofonu i pobierz go na swój komputer.
3. Instalowanie sterownika mikrofonu
Po uzyskaniu pliku sterownika wykonaj poniższe kroki, aby ręcznie zainstalować sterownik mikrofonu:
- Znajdź pobrany plik sterownika na swoim komputerze.
- Kliknij dwukrotnie plik, aby uruchomić kreatora instalacji.
- Postępuj zgodnie z instrukcjami wyświetlanymi na ekranie kreatora instalacji, aby zakończyć proces instalacji.
Wniosek
Odinstalowanie i ponowne zainstalowanie sterowników mikrofonu w systemie Windows 11 może być skutecznym rozwiązaniem problemów związanych z mikrofonem. Wykonując opisane czynności, możesz mieć pewność, że sterownik mikrofonu działa optymalnie, dzięki czemu możesz cieszyć się krystalicznie czystym dźwiękiem podczas aktywności. Pamiętaj, jak ważne jest posiadanie aktualnych sterowników i szukanie profesjonalnej pomocy, jeśli zajdzie taka potrzeba. Dzięki odpowiedniej wiedzy i podejściu możesz pokonać wszelkie wyzwania związane ze sterownikami mikrofonu, które staną na Twojej drodze, poprawiając komfort korzystania z systemu Windows 11.
Czy często korzystasz z aplikacji/oprogramowań obsługujących komunikację głosową, takich jak Skype? Upewnij się przetestuj swój mikrofon online przed dołączeniem do spotkań i rozmów.
Problemy z kamerą internetową – Kliknij tutaj, aby zapoznać się z rozwiązaniem.

