Mikrofon Discorda nie działa
This guide will show you how to use the online mic test tool to check if your microphone is working properly.
Step 1: Allow Microphone Access
- Visit the online mic test website.
- When prompted by your browser, click “Allow” to grant the website access to your microphone. This is usually a pop-up near the address bar at the top of your screen (on PC) or requires scrolling up (on mobile).
- If your browser blocks pop-ups, you might not see the prompt to grant access to your speakers or microphone.
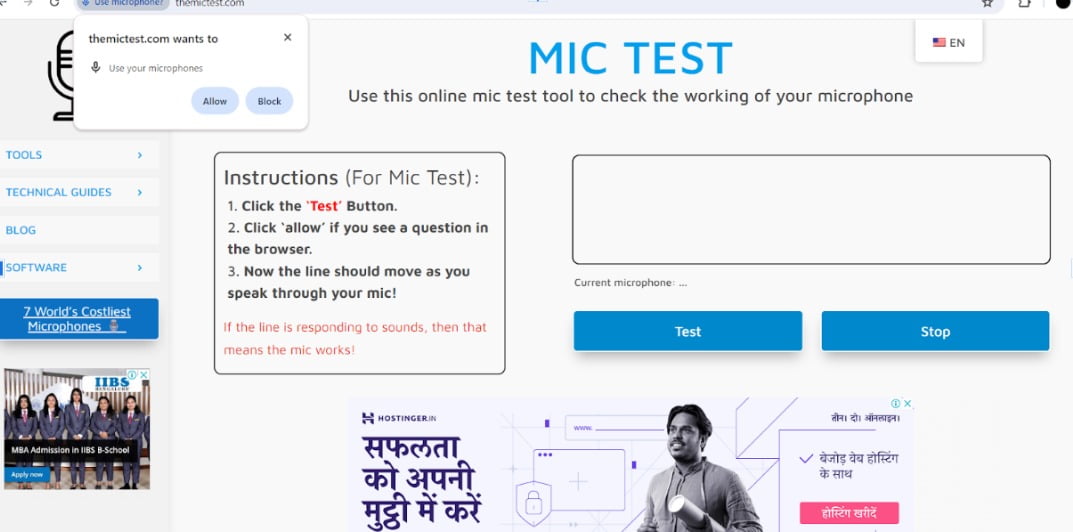
- Start the Microphone Test:
Locate the “Test” or “Start Mic Test” button on the website and click it. This will initiate the microphone recording.
- Speak into the Microphone:
Talk into your microphone for a few seconds. You can say anything you like, like “testing, one, two, three.”
- Stop the Recording:
Once you’ve finished speaking, click the “Stop” button (or a button with similar wording) to stop the microphone recording.
- Play Back Your Recording:
The website will process your recording. Look for a “Play” button or similar option to listen back to your microphone input.
- Evaluate the Recording:
Listen to the playback. This allows you to assess the microphone quality and identify any issues like low volume, static, or background noise.
Tips:
- Speak in a normal tone during the test.
- If the recording is quiet, try adjusting the microphone positioning closer to your mouth or increasing the microphone volume in your device settings.
- If you hear static or background noise, try testing in a quieter environment or using a different microphone (if available).
- The website may offer additional features like a visual sound level indicator while you speak.
By following these steps and listening to the playback, you can quickly determine if your microphone is working correctly and identify any potential problems.
