WEBCAM KHÔNG LÀM VIỆC CỬA SỔ 7
Nếu webcam của bạn ngừng hoạt động vì bất kỳ lý do gì, hướng dẫn này chắc chắn sẽ giúp ích cho bạn. Vì vậy, trong hướng dẫn này, chúng tôi sẽ chia sẻ một số bước để kiểm tra và sửa lỗi webcam Windows 7 của bạn.
Giải pháp 1: Kiểm tra xem máy ảnh của bạn có bị che hay không
Ngày nay, nhiều nhà sản xuất máy tính xách tay đang bổ sung màn trập và nắp trên máy ảnh web để bảo mật và quyền riêng tư, một số bàn phím máy tính xách tay cũng có phím nóng để bật và tắt webcam của bạn.
Vì vậy, giải pháp đầu tiên của chúng tôi là kiểm tra các nút phím nóng trên bàn phím của bạn không tắt webcam và kiểm tra chính webcam để đảm bảo thùng rác hoặc nắp đang mở.

Giải pháp 2: Kiểm tra trình điều khiển webcam của bạn trong Trình quản lý thiết bị
Tất cả các thiết bị được kết nối của bạn sẽ hiển thị trong danh sách Trình quản lý thiết bị của windows 7. Cho phép xem liệu webcam của bạn có hiển thị trong danh sách hay không và sửa nó:
Nhấp chuột phải vào máy tính của tôi hoặc là máy tính và chọn Quản lý.
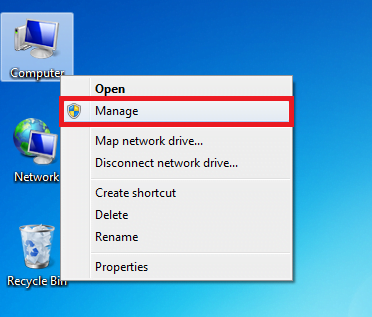
Goto thiết bị Camera. Trong danh sách này, hãy kiểm tra xem các webcam của bạn có hiển thị và được kết nối với máy tính của bạn hay không.
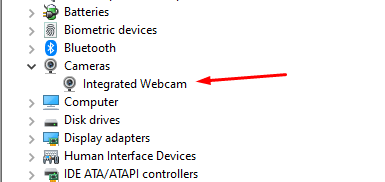
Nhấp chuột phải vào thiết bị camera có thể nhìn thấy và cập nhật trình điều khiển.
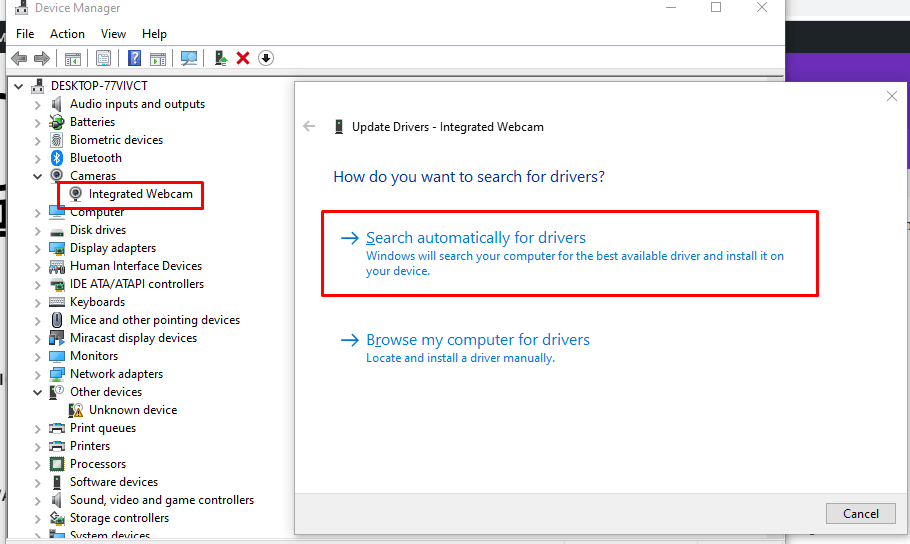
Sau khi cập nhật trình điều khiển khởi động lại máy tính xách tay của bạn.
Giải pháp 3: Cài đặt hoặc cài đặt lại phần mềm trình điều khiển từ trang web của nhà sản xuất máy ảnh hoặc máy tính xách tay của bạn
Windows 7 khá cũ hơn Windows 10 và Windows 11, và nó thiếu các tính năng của trình điều khiển được cài đặt sẵn hoặc được cài đặt tự động. Đó là lý do tại sao bạn cần phải tự tải xuống và cài đặt chúng từ trang web của nhà sản xuất. Tải xuống trình điều khiển và sau đó cài đặt nó. Thực hiện quy trình tương tự nếu bạn đang sử dụng webcam USB bên ngoài.
Giải pháp 4: Kiểm tra phần mềm hoặc ứng dụng không phát hiện thấy webcam của bạn
Đôi khi một ứng dụng hoặc phần mềm cụ thể có thể gặp khó khăn trong việc phát hiện webcam. Trong trường hợp này, bạn nên kiểm tra cài đặt của ứng dụng hoặc phần mềm liên quan, chẳng hạn như Skype, Teams hoặc Zoom và tìm cài đặt webcam và chọn webcam mặc định từ cài đặt.
Giải pháp 5: Kiểm tra phần mềm hoặc ứng dụng không phát hiện thấy webcam của bạn
Một số phần mềm chống vi-rút không chỉ kiểm tra vi-rút trên máy tính của bạn mà còn kiểm tra quyền riêng tư và quyền truy cập phần cứng vào các ứng dụng và phần mềm. Vì vậy, đôi khi phần mềm chống vi-rút có thể chặn quyền truy cập webcam của bạn đối với một số ứng dụng hoặc đối với tất cả các ứng dụng. Do đó, bạn nên kiểm tra cài đặt chống vi-rút và tắt nó tạm thời, nếu webcam hoạt động tốt sau khi tắt chống vi-rút, hãy kiểm tra phần bảo mật chống vi-rút và cho phép các quyền cần thiết.
