麦克风测试
使用此在线麦克风测试工具来检查和测试麦克风的运行情况
指示 (用于麦克风测试):
- 点击 '测试' 按钮。
- 如果您在浏览器中看到问题,请单击“允许”。
- 现在,当您通过麦克风讲话时,线路应该会移动!
如果线路对声音有反应,那么这意味着麦克风工作正常!
我们的麦克风测试工具如何安全使用?-(您的隐私对我们非常重要)
我们的麦克风测试工具基于隐私运行,即 “客户端” – 这意味着麦克风测试团队不会也不能记录您的不同声音或任何其他类型的信息。
使用我们的麦克风测试工具时遇到问题?继续阅读,了解如何正确测试您的麦克风。
您无法使用此工具在线进行麦克风测试吗?这是帮助您轻松进行麦克风测试的分步指南。
* 如果您是第一次或在清除历史记录后访问过麦克风测试站点,您的浏览器会要求您允许该站点访问您的麦克风。选择允许进行在线麦克风测试。
* 如果您有个人电脑/笔记本电脑,这个问题应该非常靠近屏幕顶部的地址栏。
* 好吧,如果您有移动设备一直向上滚动。会出现选择 允许.
* 现在,尝试用麦克风说些什么,以便让我们的工具进行麦克风测试。然后,每当您的麦克风听到任何声音时,您应该能够看到一条线在测试盒区域中上下移动,如下所示 -
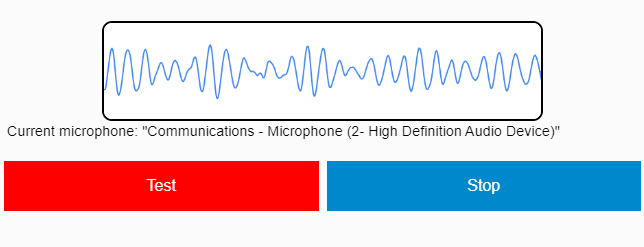
* 如果您在对着麦克风讲话或讲话时看到一条线上下移动,则说明您的在线麦克风测试成功。您的麦克风已正确配置。
麦克风测试故障排除指南
如果您在允许访问麦克风后看不到任何线路,请尝试以下步骤:
步骤1。 在某些情况下,您在测试麦克风时不会看到一条线。在这种情况下,请对着麦克风大声说话,看看是否出现了线条。
第2步。 刷新页面并重试。在大多数情况下,它可以解决问题。
第 3 步。 如果您在执行上述两个步骤后无法知道您的麦克风是否工作,请检查您的麦克风是否正确连接到您的设备。
如果您能看到一条线但这条线没有移动,那么您的麦克风要么坏了,要么没有正确设置(更多机会)。
尝试以下步骤来解决问题:
步骤1。 如果您使用 Safari 作为网络浏览器,则应在不同的浏览器(如 Google Chrome、Microsoft Edge)中打开此麦克风测试网站。
第2步。 接下来,确保您的麦克风已连接到笔记本电脑/计算机中正确的(通常为粉红色)插座。如果是带有USB接口的麦克风,请检查它是否正确连接了USB的插座(在这种情况下请不要使用粉红色的麦克风)。
第 3 步。 接下来,确保您的麦克风没有静音。
第四步。 最后但并非最不重要的一点是,确保麦克风上的音量已调高。
尝试在线进行麦克风测试,但您的麦克风仍然无法正常工作?以下为您提供一些解决方案:
您的 Windows 7 或 Windows 10 麦克风无法正常工作吗?好吧,您可以轻松地对操作系统中的麦克风设置进行故障排除,并使麦克风正常工作。
如何在 Windows 10 中更改麦克风设置
如何在 macOS 中更改麦克风设置
如何在 Windows 8 中更改麦克风设置
如何在 Windows 7 中更改麦克风设置
如何在 Ubuntu (Linux) 中更改麦克风设置
了解有关在线麦克风测试的更多信息
使用本网站进行在线麦克风测试有什么好处?
如果您使用 Skype 或 Discord 等应用程序,它们的麦克风测试功能可能没有帮助,您可能不知道您的麦克风是否工作。这些应用程序是为不同的目的而设计的,因此它们不能很好地进行麦克风测试。
但是,使用我们的在线麦克风测试工具,您可以在几秒钟内轻松测试您的麦克风,以立即排除麦克风连接问题。
用软件做麦克风测试有什么问题?
在软件上测试麦克风时出现的问题是,该软件似乎听不到你的麦克风的声音,因此你无法确定问题是出在软件还是你的麦克风上。
如果我的麦克风在某些软件中无法工作,我该怎么办?
如果您能够在此网站上进行在线麦克风测试,并发现您的麦克风可以工作,但在第三方软件中仍然导致问题,我们建议您联系该软件的支持团队。
确保您在 themictest.com 上告诉他们您的麦克风工作正常,以便快速解决您的问题。
你也可以 测试您的网络摄像头 如果您使用任何基于视频录制的应用程序,例如 Skype。
