KIỂM TRA MIC
Use this online mic test tool to check and test the working of your microphone
Hướng dẫn (Đối với Kiểm tra Mic):
- Nhấn vào 'Kiểm tra' Cái nút.
- Nhấp vào 'cho phép' nếu bạn thấy câu hỏi trong trình duyệt.
- Bây giờ dòng sẽ di chuyển khi bạn nói qua micrô của mình!
Nếu đường dây đang phản hồi âm thanh, điều đó có nghĩa là micrô hoạt động!
How our Microphone Testing Tool is Safe to Use?- (Your Privacy Is Very Important To Us)
Công cụ kiểm tra Mic của chúng tôi chạy dựa trên quyền riêng tư, tức là "phía khách hàng" – điều đó có nghĩa là nhóm kiểm tra mic không và không thể ghi lại các giọng nói khác nhau của bạn hoặc bất kỳ loại thông tin nào khác.
Having Trouble with using our microphone testing tool? Read Further to properly test your microphone.
Bạn không thể thực hiện kiểm tra micrô trực tuyến bằng công cụ này? Dưới đây là hướng dẫn từng bước để giúp bạn kiểm tra micrô một cách dễ dàng.
* Nếu bạn đã truy cập trang web kiểm tra micrô lần đầu tiên hoặc sau khi xóa lịch sử của mình, trình duyệt của bạn sẽ yêu cầu bạn cho phép trang web này truy cập vào micrô của bạn. Chọn Cho phép để thực hiện kiểm tra micrô trực tuyến.
* Nếu bạn có PC / Máy tính xách tay, câu hỏi này phải ở rất gần thanh địa chỉ ở đầu màn hình của bạn.
* Chà, nếu bạn có thiết bị di động, hãy cuộn lên hết cỡ. Nó sẽ xuất hiện để chọn Cho phép.
* Bây giờ, hãy thử nói điều gì đó vào micrô của bạn để công cụ của chúng tôi thực hiện kiểm tra micrô. Sau đó, bạn sẽ có thể thấy một đường di chuyển lên và xuống trong khu vực hộp kiểm tra bất cứ khi nào micrô của bạn nghe thấy bất kỳ âm thanh nào, như thế này -
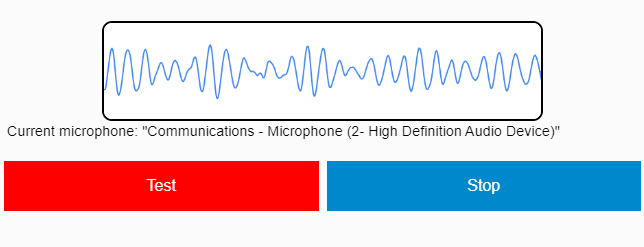
* Nếu bạn có thể thấy một dòng di chuyển lên và xuống khi bạn nói hoặc nói vào micrô của mình, thì quá trình kiểm tra micrô trực tuyến của bạn đã thành công. Micrô của bạn được định cấu hình đúng.
Hướng dẫn khắc phục sự cố khi kiểm tra micrô
Nếu bạn không thể nhìn thấy bất kỳ dòng nào sau khi cho phép truy cập vào micrô của mình, hãy thử các bước sau:
Bước 1. Trong một số trường hợp, bạn sẽ không thấy đường kẻ khi kiểm tra micrô của mình. Trong trường hợp này, hãy nói tương đối to hơn vào micrô và xem đường này có xuất hiện hay không.
Bước 2. Làm mới trang và thử lại. Trong hầu hết các trường hợp, nó khắc phục sự cố.
Bước 3. Nếu bạn không thể biết micrô của mình có hoạt động hay không sau khi làm theo cả hai bước được hiển thị ở trên, hãy kiểm tra xem micrô của bạn có được kết nối chính xác với thiết bị của bạn hay không.
Nếu bạn có thể nhìn thấy một đường thẳng nhưng đường thẳng không di chuyển, thì micrô của bạn đã bị hỏng hoặc được thiết lập không đúng cách (nhiều cơ hội hơn).
Hãy thử các bước sau để giải quyết vấn đề:
Bước 1. Nếu đang sử dụng Safari làm trình duyệt web, bạn nên mở trang web kiểm tra micrô này trên một trình duyệt khác như Google Chrome, Microsoft Edge.
Bước 2. Tiếp theo, Đảm bảo rằng micrô của bạn được kết nối với đúng ổ cắm (thường là màu hồng) trong máy tính xách tay / máy tính của bạn. Nếu đó là micrô được sử dụng với đầu nối USB, hãy kiểm tra xem đó có phải là ổ cắm được kết nối đúng cách của USB hay không (Vui lòng không sử dụng micrô màu hồng trong trường hợp này).
Bước 3. Tiếp theo, hãy đảm bảo rằng micrô của bạn không bị tắt tiếng.
Bước 4. Cuối cùng nhưng không kém phần quan trọng, hãy đảm bảo rằng mức âm lượng trên micrô được tăng lên.
Đã thử kiểm tra micrô trực tuyến nhưng micrô của bạn vẫn không hoạt động? Dưới đây là một số giải pháp cho bạn:
Micrô windows 7 hoặc windows 10 của bạn không hoạt động? Chà, bạn có thể dễ dàng khắc phục sự cố cài đặt micrô trong hệ điều hành của mình và micrô của bạn hoạt động tốt.
Cách thay đổi cài đặt micrô trong Windows 10
Cách thay đổi cài đặt micrô trong macOS
Cách thay đổi cài đặt micrô trong Windows 8
Cách thay đổi cài đặt micrô trong Windows 7
Cách thay đổi cài đặt micrô trong Ubuntu (Linux)
Tìm hiểu thêm về Kiểm tra Micrô Trực tuyến
Lợi ích của việc tiến hành kiểm tra micrô trực tuyến bằng Trang web này là gì?
Nếu bạn đang sử dụng các ứng dụng như Skype hoặc Discord, tính năng kiểm tra micrô của chúng có thể không hữu ích và bạn có thể không biết micrô của mình có hoạt động hay không. Những ứng dụng đó được thiết kế cho các mục đích khác nhau và do đó chúng không thể thực hiện tốt việc kiểm tra micrô.
Tuy nhiên, bằng cách sử dụng công cụ kiểm tra micrô trực tuyến của chúng tôi, bạn có thể dễ dàng kiểm tra micrô của mình trong vài giây để loại trừ các sự cố kết nối micrô ngay lập tức.
Vấn đề với kiểm tra micrô được thực hiện bằng phần mềm là gì?
Vấn đề khi kiểm tra micrô của bạn trên một phần mềm có vẻ như không nghe thấy micrô của bạn là bạn không thể chắc chắn liệu sự cố nằm ở phần mềm hay micrô của bạn.
Tôi nên làm gì nếu mic của tôi không hoạt động ở một số phần mềm?
Nếu bạn có thể thực hiện kiểm tra micrô trực tuyến trên trang web này và nhận thấy micrô của mình vẫn hoạt động nhưng vẫn gây ra sự cố trong phần mềm của bên thứ ba, chúng tôi khuyên bạn nên liên hệ với nhóm hỗ trợ của phần mềm đó.
Đảm bảo rằng bạn nói với họ rằng micrô của bạn đang hoạt động tốt trên themictest.com để sự cố của bạn được khắc phục nhanh chóng.
Bạn cũng có thể kiểm tra webcam của bạn nếu bạn đang sử dụng bất kỳ ứng dụng dựa trên quay video nào như skype.
Tìm kiếm mic tốt nhất cho Discord - Bấm vào đây.
Micrô đắt tiền nhất trong các thiết bị của bạn hay không? Kiểm tra tại đây 7 micrô đắt nhất thế giới
