परिचय
विंडोज़ 11 पर आपके माइक्रोफ़ोन डिवाइस की उचित कार्यक्षमता सुनिश्चित करने में माइक्रोफ़ोन ड्राइवर महत्वपूर्ण भूमिका निभाते हैं। ये ड्राइवर मध्यस्थ सॉफ़्टवेयर के रूप में कार्य करते हैं जो आपके माइक्रोफ़ोन हार्डवेयर और ऑपरेटिंग सिस्टम के बीच संचार की अनुमति देते हैं। इस लेख में, हम विंडोज़ 11 पर माइक्रोफ़ोन ड्राइवरों को अनइंस्टॉल करने और पुनः इंस्टॉल करने की प्रक्रिया का पता लगाएंगे, जिससे आपको संभावित समस्याओं के निवारण और समाधान के लिए ज्ञान मिलेगा।
विंडोज़ 11 में माइक्रोफ़ोन ड्राइवर को अनइंस्टॉल करना
यदि आप अपने साथ समस्याओं का सामना करते हैं माइक्रोफ़ोन या किसी भी कारण से ड्राइवर को फिर से इंस्टॉल करने की आवश्यकता है, तो आपको पहले मौजूदा ड्राइवर को अनइंस्टॉल करना पड़ सकता है। Windows 11 में माइक्रोफ़ोन ड्राइवर को अनइंस्टॉल करने के लिए इन चरणों का पालन करें:
- डिवाइस मैनेजर तक पहुँचना
- क्विक एक्सेस मेनू खोलने के लिए अपने कीबोर्ड पर विंडोज कुंजी + एक्स दबाएं।
- विकल्पों की सूची से "डिवाइस मैनेजर" चुनें।

2. माइक्रोफ़ोन ड्राइवर का पता लगाना
- डिवाइस मैनेजर विंडो में, "ऑडियो इनपुट और आउटपुट" श्रेणी का पता लगाएं और उसका विस्तार करें।
- इस श्रेणी के अंतर्गत सूचीबद्ध माइक्रोफ़ोन ड्राइवर पर राइट-क्लिक करें।
- संदर्भ मेनू से "डिवाइस अनइंस्टॉल करें" चुनें।
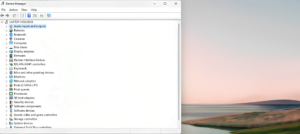
3. माइक्रोफोन ड्राइवर को अनइंस्टॉल करना
- अनइंस्टॉलेशन पुष्टिकरण संवाद में, उस बॉक्स को चेक करें जो कहता है "इस डिवाइस के लिए ड्राइवर सॉफ़्टवेयर हटाएं।"
- अपने सिस्टम से माइक्रोफ़ोन ड्राइवर को हटाने के लिए "अनइंस्टॉल" बटन पर क्लिक करें।
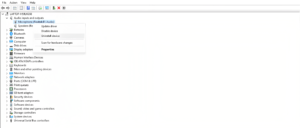
Windows 11 में माइक्रोफ़ोन ड्राइवर को पुनः इंस्टॉल करना
माइक्रोफ़ोन ड्राइवर को अनइंस्टॉल करने के बाद, आप इसे पुनः इंस्टॉल करने के लिए आगे बढ़ सकते हैं। विंडोज़ 11 ड्राइवर पुनर्स्थापना के लिए स्वचालित और मैन्युअल दोनों तरीके प्रदान करता है।
1. स्वचालित ड्राइवर पुनर्स्थापना
विंडोज़ 11 में माइक्रोफ़ोन ड्राइवरों सहित कुछ ड्राइवरों को स्वचालित रूप से पुनर्स्थापित करने की अंतर्निहित क्षमता है। इस सुविधा का उपयोग करने के लिए:
- अपने कंप्यूटर को पुनरारंभ। पुनरारंभ करने पर, Windows 11 लापता ड्राइवर का पता लगाएगा और स्वचालित रूप से इसे पुनः इंस्टॉल करेगा।
- सुनिश्चित करें कि विंडोज़ को आवश्यक ड्राइवर फ़ाइलें डाउनलोड करने की अनुमति देने के लिए आपका कंप्यूटर इंटरनेट से कनेक्ट है।
2. माइक्रोफ़ोन ड्राइवर को मैन्युअल रूप से डाउनलोड करना
यदि स्वचालित पुनर्स्थापना नहीं होती है या आप मैन्युअल दृष्टिकोण पसंद करते हैं, तो आप निर्माता की वेबसाइट से माइक्रोफ़ोन ड्राइवर को मैन्युअल रूप से डाउनलोड कर सकते हैं। इन चरणों का पालन करें:
- अपने माइक्रोफ़ोन के निर्माण और मॉडल की पहचान करें।
- निर्माता की वेबसाइट पर जाएँ और समर्थन या डाउनलोड अनुभाग पर जाएँ।
- अपने माइक्रोफ़ोन मॉडल के लिए उपयुक्त ड्राइवर ढूंढें और उसे अपने कंप्यूटर पर डाउनलोड करें।
3. माइक्रोफोन ड्राइवर स्थापित करना
एक बार जब आपके पास ड्राइवर फ़ाइल हो, तो माइक्रोफ़ोन ड्राइवर को मैन्युअल रूप से स्थापित करने के लिए इन चरणों का पालन करें:
- अपने कंप्यूटर पर डाउनलोड की गई ड्राइवर फ़ाइल का पता लगाएँ।
- इंस्टॉलेशन विज़ार्ड लॉन्च करने के लिए फ़ाइल पर डबल-क्लिक करें।
- इंस्टॉलेशन प्रक्रिया को पूरा करने के लिए इंस्टॉलेशन विज़ार्ड द्वारा दिए गए ऑन-स्क्रीन निर्देशों का पालन करें।
निष्कर्ष
विंडोज़ 11 पर माइक्रोफ़ोन ड्राइवरों को अनइंस्टॉल करना और पुनः इंस्टॉल करना माइक्रोफ़ोन से संबंधित समस्याओं के निवारण के लिए एक प्रभावी समाधान हो सकता है। उल्लिखित चरणों का पालन करके, आप यह सुनिश्चित कर सकते हैं कि आपका माइक्रोफ़ोन ड्राइवर बेहतर ढंग से काम कर रहा है, जिससे आप अपनी गतिविधियों के दौरान क्रिस्टल-क्लियर ऑडियो का आनंद ले सकते हैं। अद्यतन ड्राइवरों को बनाए रखने और यदि आवश्यक हो तो पेशेवर सहायता लेने के महत्व को याद रखें। सही ज्ञान और दृष्टिकोण के साथ, आप अपने रास्ते में आने वाली किसी भी माइक्रोफ़ोन ड्राइवर चुनौतियों को दूर कर सकते हैं, जिससे आपका विंडोज 11 अनुभव बेहतर हो जाएगा।
क्या आप अक्सर स्काइप जैसे ध्वनि-आधारित एप्लिकेशन/सॉफ़्टवेयर का उपयोग करते हैं? यह सुनिश्चित कर लें अपने माइक का ऑनलाइन परीक्षण करें मीटिंग्स और कॉल्स में शामिल होने से पहले।
वेबकैम के साथ समस्याओं का सामना करना - समाधान के लिए यहां क्लिक करें.

