導入
マイク ドライバーは、Windows 11 でマイク デバイスが適切に機能することを保証する上で重要な役割を果たします。これらのドライバーは、マイク ハードウェアとオペレーティング システム間の通信を可能にする仲介ソフトウェアとして機能します。この記事では、Windows 11 でマイク ドライバーをアンインストールおよび再インストールするプロセスについて説明し、潜在的な問題のトラブルシューティングと解決のための知識を提供します。
Windows 11でのマイクドライバーのアンインストール
問題が発生した場合は、 マイクロフォン または何らかの理由でドライバーを再インストールする必要がある場合は、まず既存のドライバーをアンインストールする必要がある場合があります。 Windows 11 でマイク ドライバーをアンインストールするには、次の手順に従います。
- デバイスマネージャーへのアクセス
- キーボードの Windows キー + X を押して、クイック アクセス メニューを開きます。
- オプションのリストから「デバイスマネージャー」を選択します。

2. マイクドライバーの検索
- [デバイス マネージャー] ウィンドウで、[オーディオ入力と出力] カテゴリを見つけて展開します。
- このカテゴリの下にリストされているマイク ドライバーを右クリックします。
- コンテキストメニューから「デバイスのアンインストール」を選択します。
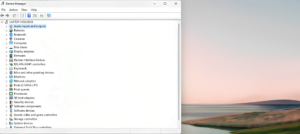
3. マイクドライバーのアンインストール
- アンインストールの確認ダイアログで、「このデバイスのドライバー ソフトウェアを削除する」にチェックを入れます。
- 「アンインストール」ボタンをクリックして、システムからマイクドライバーを削除します。
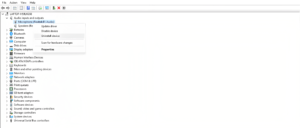
Windows 11でのマイクドライバーの再インストール
マイクドライバーをアンインストールした後、再インストールに進むことができます。 Windows 11 では、ドライバーの再インストールに自動と手動の両方の方法が提供されています。
1. ドライバーの自動再インストール
Windows 11 には、マイク ドライバーなどの特定のドライバーを自動的に再インストールする機能が組み込まれています。この機能を利用するには:
- コンピュータを再起動してください。再起動すると、Windows 11 は不足しているドライバーを検出し、自動的に再インストールします。
- Windows が必要なドライバー ファイルをダウンロードできるように、コンピューターがインターネットに接続されていることを確認します。
2. マイクドライバーの手動ダウンロード
自動再インストールが行われない場合、または手動によるアプローチを希望する場合は、製造元の Web サイトからマイク ドライバーを手動でダウンロードできます。次の手順を実行します:
- マイクのメーカーとモデルを特定します。
- 製造元の Web サイトにアクセスし、サポートまたはダウンロードのセクションに移動します。
- マイクのモデルに適切なドライバーを見つけて、コンピューターにダウンロードします。
3. マイクドライバーのインストール
ドライバー ファイルを入手したら、次の手順に従ってマイク ドライバーを手動でインストールします。
- ダウンロードしたドライバー ファイルをコンピューター上で見つけます。
- ファイルをダブルクリックしてインストール ウィザードを起動します。
- インストール ウィザードの画面上の指示に従って、インストール プロセスを完了します。
結論
Windows 11 でマイク ドライバーをアンインストールして再インストールすることは、マイク関連の問題をトラブルシューティングする効果的な解決策となる可能性があります。概要を説明した手順に従うことで、マイク ドライバーが最適に機能していることを確認でき、アクティビティ中にクリアな音声を楽しむことができます。最新のドライバーを維持し、必要に応じて専門家の支援を求めることの重要性を忘れないでください。正しい知識とアプローチがあれば、マイク ドライバーに直面するあらゆる課題を克服し、Windows 11 エクスペリエンスを向上させることができます。
Skypeのような音声ベースのアプリケーション/ソフトウェアを頻繁に使用していますか?必ず オンラインでマイクをテストする 会議や電話に参加する前に。
ウェブカメラの問題に直面 – 解決策については、ここをクリックしてください.

