How to Add Audio to Google Slides Presentation
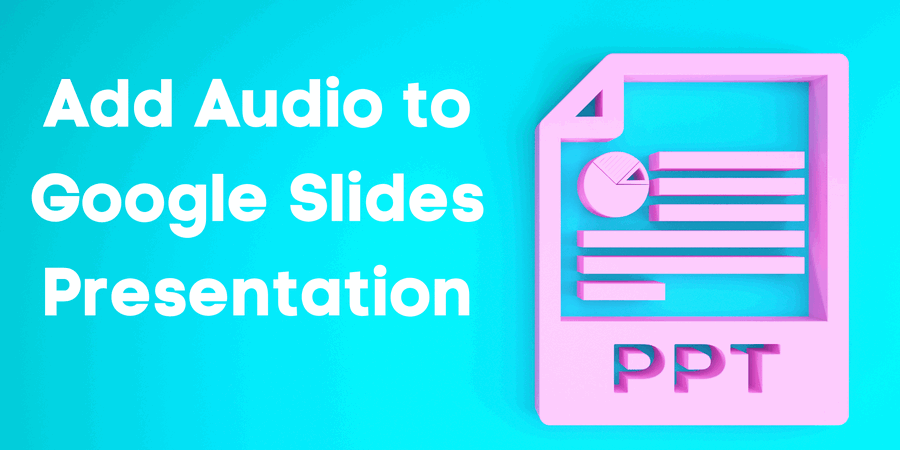
With Google Slides being a phenomenal and instinctive tool for presentations, the audio feature can completely change the way you present. To add more life and increase the engagement of your presentation, you can add any music from YouTube or SoundCloud or even your local audio files to the slides.
Google now supports various file formats to save you the hassle of converting the filetype. 마이크 테스트 brings you the “how-to” of this process with examples to make your presentation experience more engaging and rewarding. Read on.
Step 1 : Adding a Local Audio File
In case you want to add a local audio file into your presentation, then you can simply upload the file to your drive and locate it. You don’t need to convert the audio into MP3 and WAV now.
To add this further into your presentation:
– Open the presentation
– Go to the menu bar and click on “insert”
– Scroll down the insert menu and select Audio
– A window pop-up will emerge with a search option
– Locate the audio file you want
– Choose the audio file to add and click on Select
You have successfully added the audio to the slides!
To avoid clicking on the play icon every time, you can select the “automatically” option under Start playing in the Audio playback panel. You can find this on the slide, click on audio icon, choose the format options and you will see a panel on the right side of your screen. This will save your time. Also, to avoid audio repetitions, you can select the “stop on slide change” option.
Ensure that the changes are saved by opening the slide in the present mode.
Step 2 : Adding YouTube Audio
In order to add the YouTube video as audio to your slides, you will have to convert the video into an audio format. You can simply copy the link of the video you want to convert and paste it on an online video converting website of your choice.
The above conversion is preferred, however, if you do not do that, the video might play as a thumbnail at the bottom of the slide which is not a very desirable effect.
To add this audio, you can repeat the above steps of adding an audio file to your presentation.
Step 3 : Adding Audio From Online Streaming Services
For this, you may have two choices:
First, you can just click on the Share option under the audio and use the link to add. However, you will need a continuous internet connection while presenting and you may need to discontinue the presentation to enable the audio.
Or second, you can straight away download the audio and use the same steps to add to the slide as described with the other audio types. Nevertheless, some audio clips can be copyrighted, so you may need to pay for them in order to use them.
Having said that, if you find your google slideshows presentation a little too dull, with all the visuals, making it harder to grasp the desired attention, then music can just be the perfect addition to your google presentation. It will make the presentation more attractive and interesting.
Try the above guide to ace this feature and don’t forget to impress!
우리의 마이크 테스트
You should now be able to use the Hyper X cloud 2 mic without any hindrance. Get help from this blog if you’re having trouble with PS4 mic.
우리의 마이크 테스트 to check the quality of your Hyper X cloud 2 mic
혜택을 받을 수 있다고 생각되는 사람과 이 게시물을 공유하세요.
Skype, Zoom 또는 기타 비디오 기반 앱을 자주 사용하십니까? 카메라가 이러한 앱과 어떻게 작동하는지 잘 모르겠으면 저희를 사용해 보세요. 웹캠 테스트 온라인 회의를 준비하십시오.
