Introducción
Los controladores de micrófono desempeñan un papel crucial para garantizar el funcionamiento adecuado de su dispositivo de micrófono en Windows 11. Estos controladores actúan como software intermediario que permite la comunicación entre el hardware de su micrófono y el sistema operativo. En este artículo, exploraremos el proceso de desinstalación y reinstalación de controladores de micrófono en Windows 11, brindándole el conocimiento para solucionar problemas y resolver problemas potenciales.
Desinstalación del controlador del micrófono en Windows 11
Si tiene problemas con su micrófono o necesita reinstalar el controlador por algún motivo, es posible que primero deba desinstalar el controlador existente. Siga estos pasos para desinstalar el controlador del micrófono en Windows 11:
- Accediendo al Administrador de dispositivos
- Presione la tecla Windows + X en su teclado para abrir el menú de acceso rápido.
- Seleccione "Administrador de dispositivos" de la lista de opciones.

2. Localización del controlador del micrófono
- En la ventana del Administrador de dispositivos, busque y expanda la categoría "Entradas y salidas de audio".
- Haga clic derecho en el controlador de micrófono que figura en esta categoría.
- Seleccione "Desinstalar dispositivo" en el menú contextual.
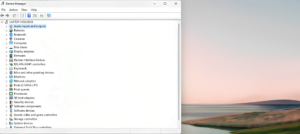
3. Desinstalación del controlador del micrófono
- En el cuadro de diálogo de confirmación de desinstalación, marque la casilla que dice "Eliminar el software del controlador para este dispositivo".
- Haga clic en el botón "Desinstalar" para eliminar el controlador del micrófono de su sistema.
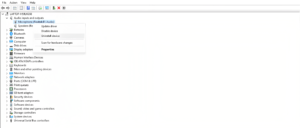
Reinstalación del controlador del micrófono en Windows 11
Después de desinstalar el controlador del micrófono, puede continuar con su reinstalación. Windows 11 ofrece métodos tanto automáticos como manuales para la reinstalación de controladores.
1. Reinstalación automática del controlador
Windows 11 tiene una capacidad incorporada para reinstalar automáticamente ciertos controladores, incluidos los controladores del micrófono. Para utilizar esta función:
- Reinicia tu computadora. Al reiniciar, Windows 11 detectará el controlador que falta y lo reinstalará automáticamente.
- Asegúrese de que su computadora esté conectada a Internet para permitir que Windows descargue los archivos de controlador necesarios.
2. Descarga manual del controlador del micrófono
Si no se realiza la reinstalación automática o prefiere un enfoque manual, puede descargar manualmente el controlador del micrófono desde el sitio web del fabricante. Sigue estos pasos:
- Identifique la marca y modelo de su micrófono.
- Visite el sitio web del fabricante y navegue hasta la sección de soporte o descargas.
- Localice el controlador apropiado para su modelo de micrófono y descárguelo a su computadora.
3. Instalación del controlador del micrófono
Una vez que tenga el archivo del controlador, siga estos pasos para instalar el controlador del micrófono manualmente:
- Localice el archivo del controlador descargado en su computadora.
- Haga doble clic en el archivo para iniciar el asistente de instalación.
- Siga las instrucciones en pantalla proporcionadas por el asistente de instalación para completar el proceso de instalación.
Conclusión
Desinstalar y reinstalar los controladores del micrófono en Windows 11 puede ser una solución eficaz para solucionar problemas relacionados con el micrófono. Si sigue los pasos descritos, puede asegurarse de que el controlador de su micrófono funcione de manera óptima, lo que le permitirá disfrutar de un audio nítido durante sus actividades. Recuerde la importancia de mantener los controladores actualizados y buscar asistencia profesional si es necesario. Con el conocimiento y el enfoque adecuados, puede superar cualquier desafío que se le presente en el controlador del micrófono, mejorando su experiencia con Windows 11.
¿Utiliza con frecuencia aplicaciones / software basados en voz como Skype? Asegurate que prueba tu micrófono en línea antes de unirse a reuniones y llamadas.
Enfrentando problemas con la cámara web – Haga clic aquí para obtener la solución.

