Ubuntuマイク設定
Ubuntuマシンでマイクを使用しているかどうかを確認する方法と、マイクが正常に機能していない場合に修正する方法を理解してください。
以下の手順に従って、設定を正しく設定してください。
ステップ1: クリックしてください スピーカーアイコン メニューバー(右上のデフォルト位置)で、を選択します サウンド設定 下の画像のように:
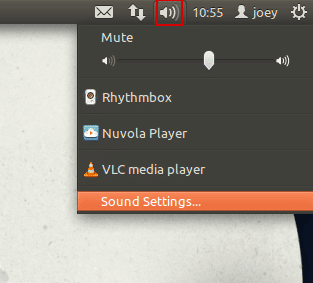
ステップ2: [入力]タブを選択します。
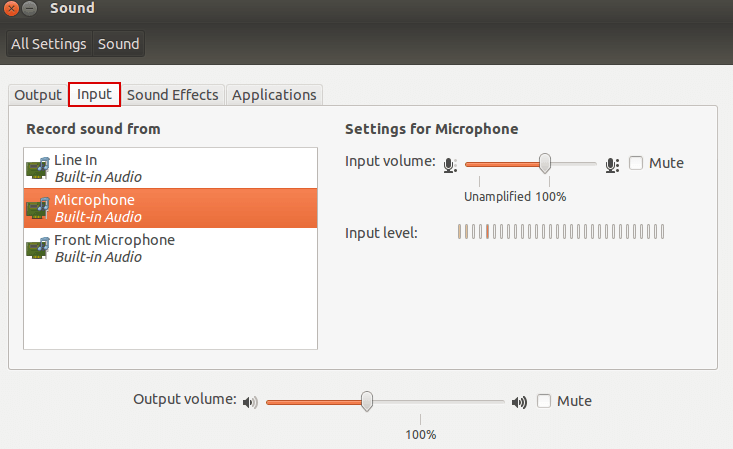
ステップ3: 下の適切なデバイスを選択します から音を録音する.
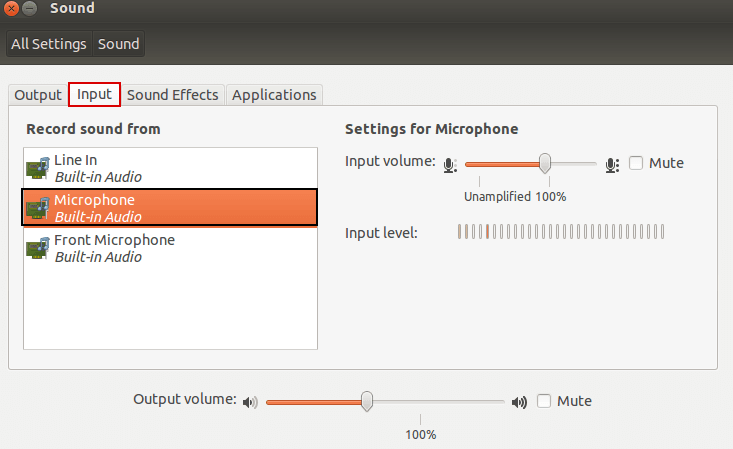
ステップ4: デバイスがミュートになっていないことを確認してください。
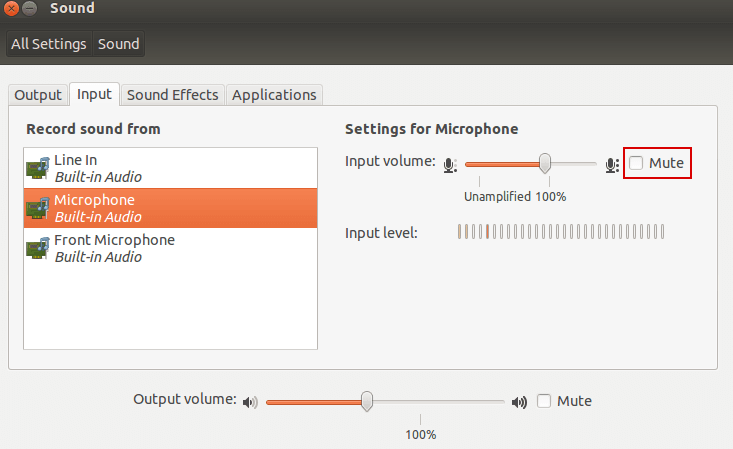
ステップ5: デバイスのマイクに向かって話し、話しているときにオレンジ色のバーが上がることを確認してください(画像を参照)。
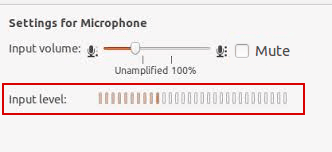
ステップ6: 話しているときにオレンジ色のバーが上がっている場合は、マイクが正しく機能していることを意味します(マイクが適切に構成されていても、マイクがまだ機能していない場合はどうすればよいですか?)
ステップ7: マイクに向かって話しているときにオレンジ色のバーが上がらない場合は、指示に従ってください。
ステップ8: スライダーを右に動かして、入力音量を上げます(画像を参照)。
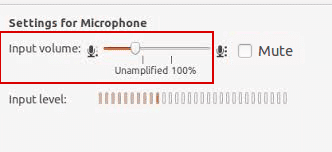
ステップ9: マイクに向かって話しているときにオレンジ色のバーが動いているかどうかをもう一度確認します。そうした場合、マイクは適切に構成されます。それでもマイクが正しく機能しない場合は、読み続けてください。
Ubuntuマシンのデフォルトのマイクを設定する
ステップ10: 新しいターミナルウィンドウを開き(Ctrl + Alt + T)、「gstreamer-properties」を実行します。
ステップ11: 正しいマイクに合うように、デフォルト入力の設定を変更します。
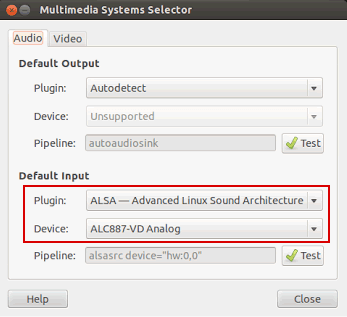
ステップ12: サウンド設定でオレンジ色のバーをもう一度確認します(ステップ8)。
オレンジ色のバーが動いているのに、一部のアプリケーション(Zoom、Meet、Microsoft Teamsなど)でマイクがまだ機能していない場合の対処方法
この場合、マイクは機能しており、Ubuntuオペレーティングシステムによって正しく検出されます。あなたは私たちを使用してそれをテストすることができます マイクテスト。問題は、使用しているアプリケーションにあります。
間違ったマイクで有効になっているか、入力音量の設定が低すぎる可能性があります。プログラムの設定を自分で変更してみてください。プログラムを機能させることができない場合は、アプリケーションを再インストールするか、アプリケーションのサポートチームに連絡してみてください。
サウンドの問題に直面– 解決策については、ここをクリックしてください.
ウェブカメラで直面している問題– 解決策については、ここをクリックしてください.
Mac、ラップトップ、iPhone、Androidでオーディオを録音する際の問題に直面しています。 解決策については、ここをクリックしてください。
