Giới thiệu
Trình điều khiển micrô đóng vai trò quan trọng trong việc đảm bảo chức năng phù hợp của thiết bị micrô của bạn trên Windows 11. Các trình điều khiển này đóng vai trò là phần mềm trung gian cho phép giao tiếp giữa phần cứng micrô và hệ điều hành. Trong bài viết này, chúng ta sẽ khám phá quy trình gỡ cài đặt và cài đặt lại trình điều khiển micrô trên Windows 11, trang bị cho bạn kiến thức để khắc phục sự cố và giải quyết các sự cố tiềm ẩn.
Gỡ cài đặt Trình điều khiển micrô trong Windows 11
Nếu bạn gặp vấn đề với cái mic cờ rô hoặc cần cài đặt lại driver vì bất kỳ lý do gì, trước tiên bạn có thể cần gỡ cài đặt driver hiện có. Hãy làm theo các bước sau để gỡ cài đặt trình điều khiển micrô trong Windows 11:
- Truy cập Trình quản lý thiết bị
- Nhấn phím Windows + X trên bàn phím để mở menu Truy cập nhanh.
- Chọn “Trình quản lý thiết bị” từ danh sách tùy chọn.

2. Xác định vị trí driver micro
- Trong cửa sổ Trình quản lý thiết bị, tìm và mở rộng danh mục “Đầu vào và đầu ra âm thanh”.
- Nhấp chuột phải vào trình điều khiển micrô được liệt kê trong danh mục này.
- Chọn “Gỡ cài đặt thiết bị” từ menu ngữ cảnh.
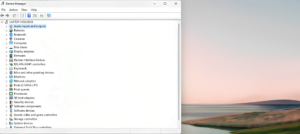
3. Gỡ cài đặt Trình điều khiển micrô
- Trong hộp thoại xác nhận gỡ cài đặt, hãy chọn hộp có nội dung “Xóa phần mềm trình điều khiển cho thiết bị này”.
- Nhấp vào nút “Gỡ cài đặt” để xóa trình điều khiển micrô khỏi hệ thống của bạn.
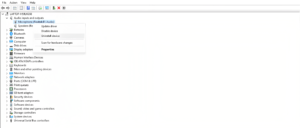
Cài đặt lại trình điều khiển micrô trong Windows 11
Sau khi gỡ cài đặt trình điều khiển micrô, bạn có thể tiến hành cài đặt lại. Windows 11 cung cấp cả phương pháp cài đặt lại trình điều khiển tự động và thủ công.
1. Cài đặt lại trình điều khiển tự động
Windows 11 có khả năng tích hợp sẵn để tự động cài đặt lại một số trình điều khiển nhất định, bao gồm cả trình điều khiển micrô. Để sử dụng tính năng này:
- Khởi động lại máy tính của bạn. Khi khởi động lại, Windows 11 sẽ phát hiện driver bị thiếu và tự động cài đặt lại.
- Đảm bảo máy tính của bạn được kết nối với internet để cho phép Windows tải xuống các tệp trình điều khiển cần thiết.
2. Tải xuống trình điều khiển micrô theo cách thủ công
Nếu quá trình cài đặt lại tự động không diễn ra hoặc bạn thích sử dụng phương pháp thủ công hơn, bạn có thể tải xuống trình điều khiển micrô theo cách thủ công từ trang web của nhà sản xuất. Thực hiện theo các bước sau:
- Xác định kiểu dáng và kiểu dáng micrô của bạn.
- Truy cập trang web của nhà sản xuất và điều hướng đến phần hỗ trợ hoặc tải xuống.
- Xác định vị trí trình điều khiển thích hợp cho kiểu micrô của bạn và tải nó xuống máy tính của bạn.
3. Cài đặt trình điều khiển micrô
Sau khi bạn có tệp trình điều khiển, hãy làm theo các bước sau để cài đặt trình điều khiển micrô theo cách thủ công:
- Xác định vị trí tệp trình điều khiển đã tải xuống trên máy tính của bạn.
- Bấm đúp vào tập tin để khởi chạy trình hướng dẫn cài đặt.
- Làm theo các hướng dẫn trên màn hình do trình hướng dẫn cài đặt cung cấp để hoàn tất quá trình cài đặt.
Phần kết luận
Gỡ cài đặt và cài đặt lại trình điều khiển micrô trên Windows 11 có thể là giải pháp hiệu quả để khắc phục các sự cố liên quan đến micrô. Bằng cách làm theo các bước đã nêu, bạn có thể đảm bảo rằng trình điều khiển micrô của mình hoạt động tối ưu, cho phép bạn thưởng thức âm thanh rõ nét trong các hoạt động của mình. Hãy nhớ tầm quan trọng của việc duy trì trình điều khiển cập nhật và tìm kiếm sự trợ giúp chuyên nghiệp nếu cần. Với kiến thức và cách tiếp cận phù hợp, bạn có thể vượt qua mọi thách thức về trình điều khiển micrô theo cách của mình, nâng cao trải nghiệm Windows 11 của bạn.
Bạn có thường xuyên sử dụng các ứng dụng / phần mềm dựa trên giọng nói như Skype không? Đảm bảo kiểm tra mic của bạn trực tuyến trước khi tham gia các cuộc họp và cuộc gọi.
Đối mặt với vấn đề với webcam – Bấm vào đây để có giải pháp.

