मैक ओएस माइक काम नहीं कर रहा है?
पता लगाएँ कि कैसे जाँचें कि आप अपने Mac पर माइक्रोफ़ोन का उपयोग कर रहे हैं या नहीं और यदि माइक ठीक से काम नहीं कर रहा है तो कैसे ठीक करें।
ऐसे कई मुद्दे हैं जो माइक्रोफ़ोन को अपेक्षा के अनुरूप काम नहीं कर सकते हैं। यह माइक के प्रकार और उस सॉफ़्टवेयर के आधार पर भिन्न होता है जो वर्तमान में इसका उपयोग करने का प्रयास कर रहा है। यह मार्गदर्शिका सबसे व्यापक रूप से पहचाने जाने वाले मुद्दों को कवर करेगी जो मैक क्लाइंट अनुभव करते हैं और उनके उत्तर। इस गाइड को macOS 10.15 Catalina (पहले OS X के नाम से जाना जाता था) के नवीनतम संस्करण के लिए अपडेट किया गया था।
समाधान 1: माइक्रोफ़ोन सेटिंग समायोजित करना
समाधान 2: PRAM/NVRAM को रीसेट करना
समाधान 5: ऐप अनुमतियों को ठीक करना
समाधान 6: सुरक्षित मोड में प्रवेश करना
समस्या क्या है और इसे कैसे ठीक किया जाए, यह जानने के लिए चरणों का पालन करें
समाधान 1: माइक्रोफ़ोन सेटिंग समायोजित करना
माइक्रोफ़ोन के साथ समस्याओं को ठीक करने के लिए नियमित रूप से सबसे सरल तरीका सिस्टम वरीयता में ध्वनि सेटिंग्स को बदलना है। ये रहा टिकट:
चरण 1: स्क्रीन के ऊपरी बाएँ कोने में मौजूद Apple प्रतीक पर क्लिक करें। जैसा कि दाईं ओर चित्र में दिखाया गया है, एक मेनू दिखाई देगा:
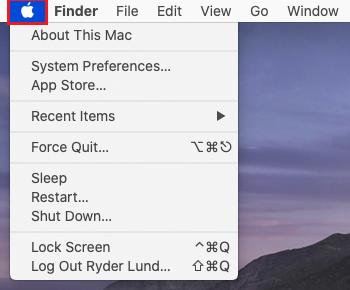
चरण दो: सिस्टम पर क्लिक करें पसंद.

चरण 3: के अंतर्गत सिस्टम प्रेफरेंसेज चुनने की जरूरत है ध्वनि इसे क्लिक करके। यह टाइप करके भी किया जा सकता है टेक्स्ट बॉक्स खोजें.
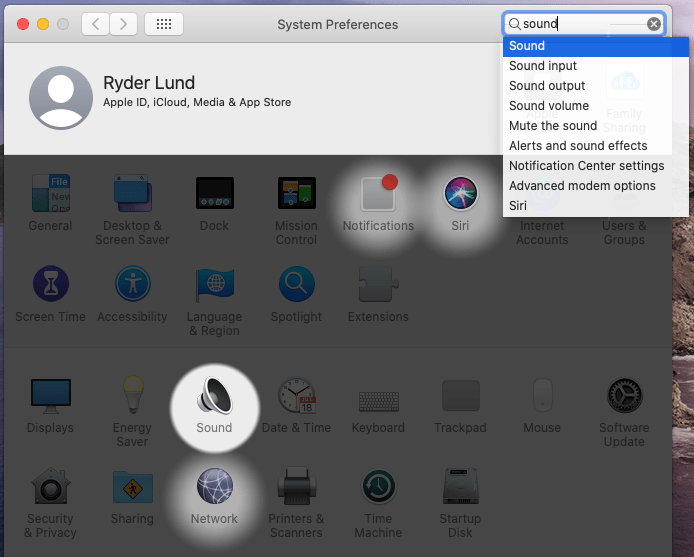
चरण 4: ध्वनि के अंतर्गत का चयन करें इनपुट टैब.
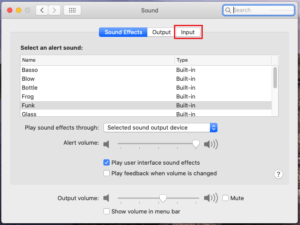
चरण 5: की सूची रिकॉर्डिंग गैजेट्स या डिवाइस दिखाई देगा। जिस गैजेट या डिवाइस का आप उपयोग करने का प्रयास कर रहे हैं उसे चुनना सुनिश्चित करें। इस घटना में कि यह अंतर्निहित या अंतर्निहित माइक है, "आंतरिक माइक्रोफ़ोन" चुनें। यदि आप यूएसबी माइक या हेडसेट का उपयोग कर रहे हैं, तो इसे सभी चीजों के नाम पर विचार किया जाना चाहिए। इस घटना में कि आपके पास पोर्ट में लाइन से जुड़ा एक माइक या हेडसेट है, "लाइन इन" चुनें.
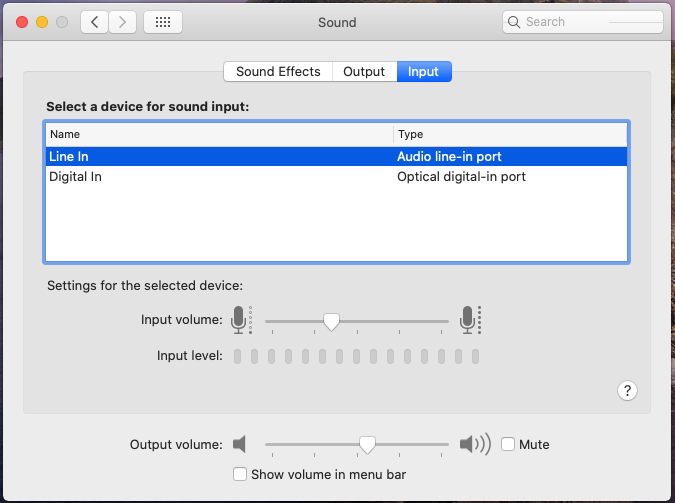
चरण 6: अब इसके साथ आवाज साझा करें share माइक्रोफ़ोन, और साथ-साथ चलने वाली सलाखों की खोज करें इनपुट स्तर. (आप अपने आसान संदर्भ के लिए स्क्रीन शॉट की जांच कर सकते हैं।)
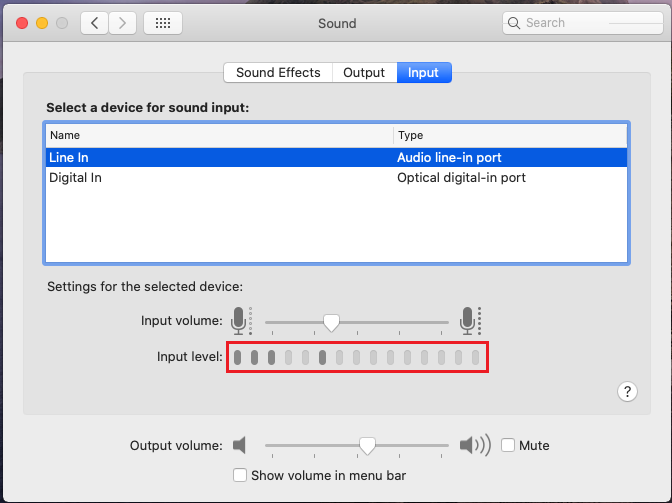
उम्मीद है कि जब आप बात कर रहे होंगे तो बार उठने लगेंगे। इसका मतलब है आपका माइक्रोफ़ोन उचित रूप से व्यवस्थित किया गया है (यदि माइक्रोफ़ोन सही ढंग से कॉन्फ़िगर किया गया है तो क्या करना चाहिए (माइको में बात करते समय बार हिलना) लेकिन यह किसी प्रोग्राम में काम नहीं कर रहा है?)
अगर समस्या अभी भी बनी हुई है, इसका मतलब है कि जब आप माइक में बात कर रहे हों तो बार नहीं उठ रहे हैं, आगे के निर्देशों का पालन करना जारी रखें।
चरण 7: इसे खींचें स्लाइडर दाईं ओर एक तरफ, सेट करने के लिए अधिकतम मात्रा. आप दोबारा जांच सकते हैं। अब आप देख सकते हैं बार उठना जब आप माइक्रोफ़ोन में बात करते हैं। यदि नहीं, तो आगे के निर्देशों का पालन करें।
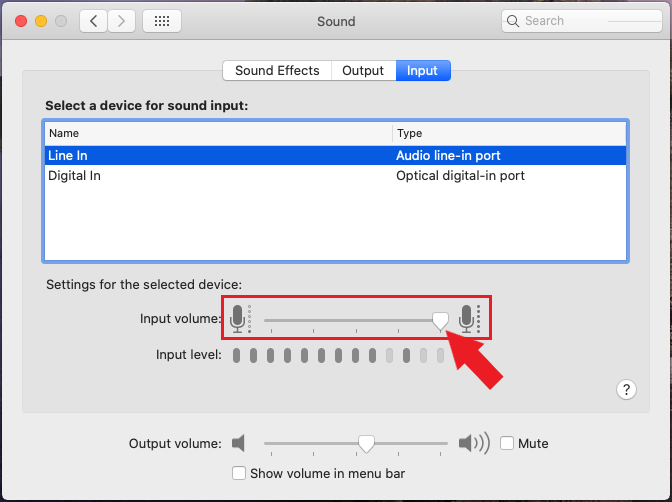
चरण 8: ऊपरी बाएँ कोने से सेब के आइकन से मेनू खोलें और मशीन बंद करो. इसे फिर से शुरू करें। इस तरह सेटिंग्स सहेजी जाती हैं और हल करने में मदद करती हैं अस्थायी माइक्रोफोन मुद्दे.

यदि समस्या अभी भी बनी रहती है, तो आप अधिक व्यवस्था करने का प्रयास कर सकते हैं, जैसे कि एक नया खाता बनाना या PRAM को रीसेट करना।
समाधान 2: PRAM/NVRAM को रीसेट करना
Apple macOS - PRAM (पैरामीटर रैंडम-एक्सेस मेमोरी) या NVRAM (नॉनवोलेटाइल रैंडम-एक्सेस मेमोरी) कुछ सेटिंग्स को स्टोर करता है। PRAM/NVRAM को रीसेट करने से उन सेटिंग्स की समस्याएं ठीक हो सकती हैं। इस स्थिति के लिए, माइक या माइक्रोफ़ोन के लिए वॉल्यूम सेटिंग।
चरण 1: शट डाउन से लैपटॉप / कंप्यूटर सेब का प्रतीक. अब इसे फिर से कीबोर्ड से शुरू करें।

चरण दो: दबाकर रखें कमांड (⌘), विकल्प, पी और आर। सभी 4 बटन एक साथ प्रारंभ के तुरंत बाद।
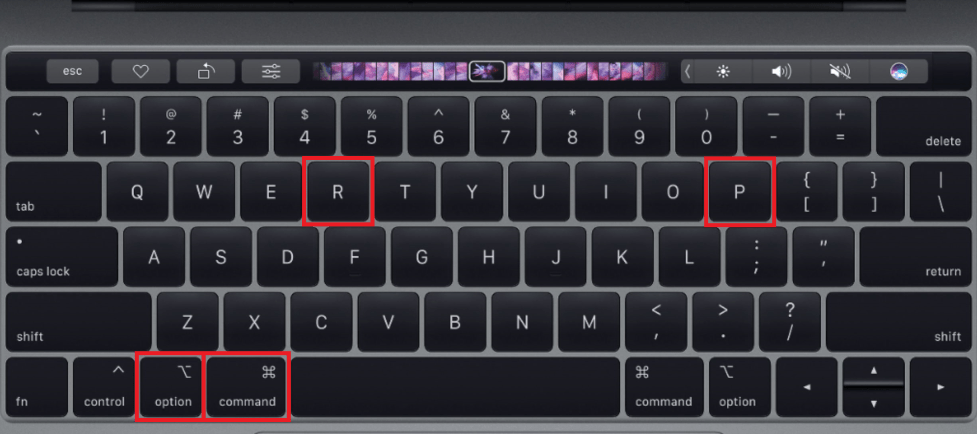
होल्ड करना जारी रखें पीसी / लैपटॉप के पुनरारंभ होने तक 4 कीपैड बटन। आप एक बार फिर से प्रारंभ ध्वनि सुनते हैं या Apple लोगो प्रकट होता है और गायब हो जाता है फिर व। इसे चारों ओर ले जाना चाहिए 15 - 25 सेकंड.
चरण 3: एक बार रीसेट करने के बाद प्राम/एनवीआरएएम आपको एम्पलीफायर सेटिंग्स को फिर से कॉन्फ़िगर करना चाहिए। इस गाइड की शुरुआत में वापस आएं और माइक का परीक्षण करने के लिए फिर से माइक्रोफ़ोन सेटिंग्स एडजस्ट करने के चरण 1-8 का पालन करें।
अपने मैक पर वापस मार्क करने और एक बार फिर सेटिंग्स की जाँच करने के मद्देनजर, आदर्श रूप से आपका माइक वर्तमान में काम कर रहा होगा। यदि नहीं, तो प्रयास के लिए और भी उत्तर हैं, जैसे कि एक और रिकॉर्ड बनाना।
समाधान 3: नया खाता बनाना
कुछ मामलों में माइक के साथ समस्या आपके खाते के लिए स्पष्ट सेटिंग के साथ हो सकती है। एक और खाता बनाना जो नया हो, स्थिति से निपटने में मदद करता है।
चरण 1: जैसा कि पहले साझा किया गया था, स्क्रीन के ऊपरी बाएँ कोने में और बाद में सिस्टम वरीयताएँ पर Apple प्रतीक पर क्लिक करें।

चरण दो: इन सिस्टम प्रेफरेंसेज, पर क्लिक करें उपयोगकर्ता और समूह चिह्न। यह छवि में दिखाया गया है।
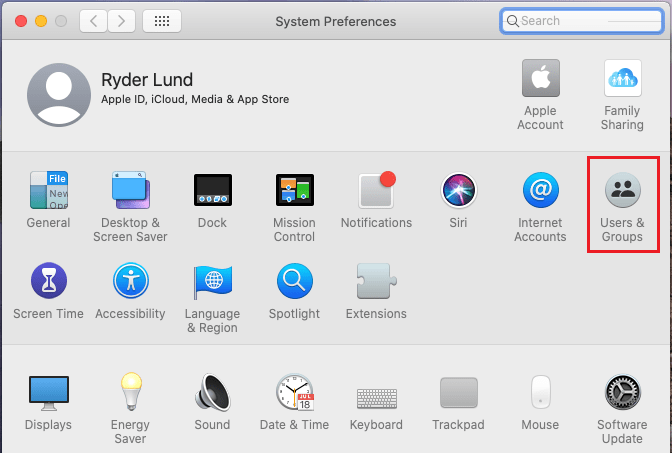
चरण 3: उपयोगकर्ता और समूह खुलेंगे। पर क्लिक करें ताला प्रतीक परिवर्तन करने की अनुमति देने के लिए।
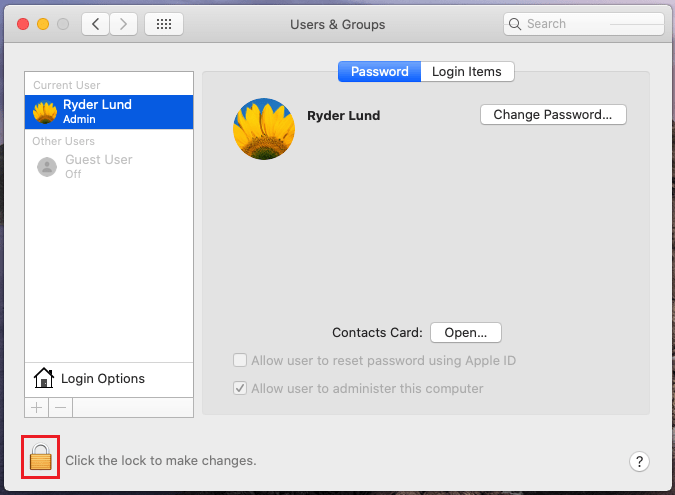
चरण 4: ए पॉप अप खिड़की आ जाएगी। करने की जरूरत है अपना पासवर्ड डालें. पासवर्ड डालने के बाद . पर क्लिक करें अनलॉक.
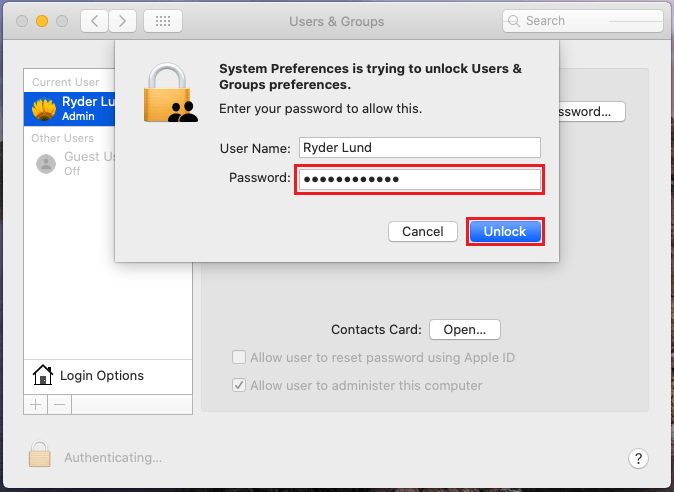
चरण 5: परिवर्तनों की अनुमति मिलने के बाद, पर क्लिक करें + बटन.
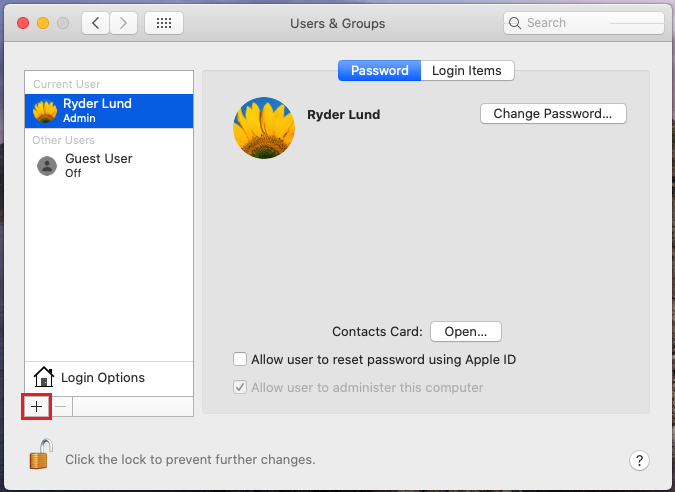
चरण 6: ए पॉप नया खाता बनाने आएंगे। अपनी पसंद का नाम और पासवर्ड जोड़ें और इसे याद रखें। पर क्लिक करें उपयोगकर्ता बनाइये. नया उपयोगकर्ता बनाया गया है।
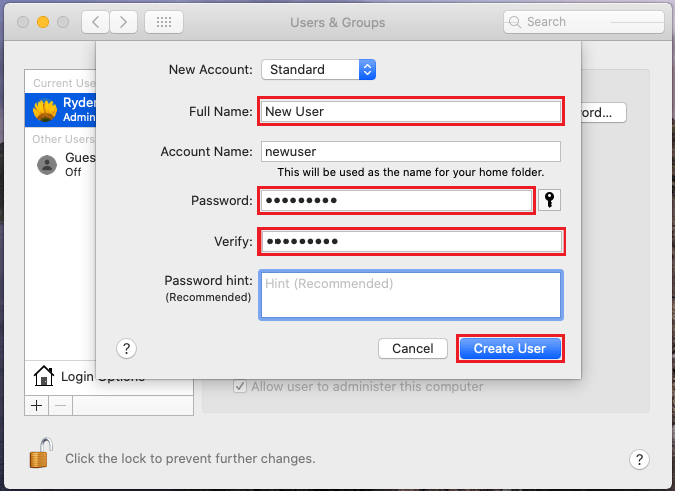
चरण 7: लॉग आउट वर्तमान उपयोगकर्ता से। लॉग इन करें नए बनाए गए खाते में। फास्ट यूजर स्विचिंग का प्रयोग न करें।
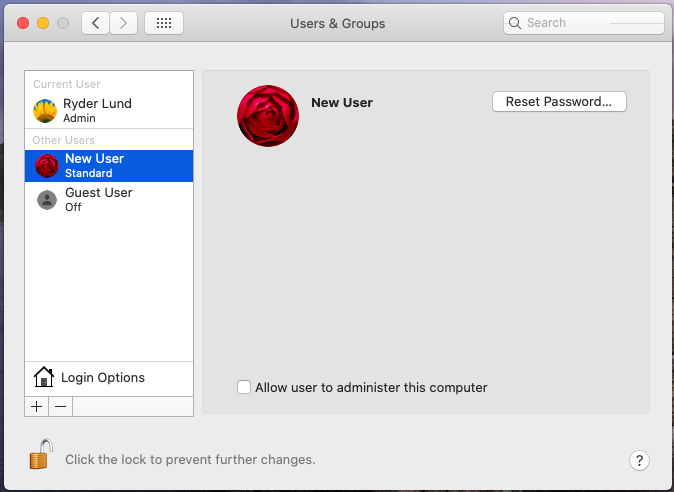
चरण 8: लॉग-इन के बाद माइक का परीक्षण करें। (समाधान 1 के अनुसार चरणों का पालन करें)।
यदि समस्या अभी भी बनी रहती है, तो अगले चरण पर जाएँ।
समाधान 4: डिक्टेशन चालू करना
डिक्टेशन फीचर को चालू करना, भले ही आप इसका उपयोग करने की योजना नहीं बना रहे हों, आपके माइक्रोफ़ोन को सक्रिय करने वाली चीजें शुरू कर सकते हैं और इसे फिर से काम कर सकते हैं। कुछ फ़ाइलें जो वर्तमान में उपलब्ध नहीं हैं या हटाई गई हैं, डाउनलोड की जाएंगी।
चरण 1: दबाएं सेब प्रतीकl स्क्रीन के ऊपरी बाएँ कोने में और बाद में सिस्टम वरीयताएँ पर मौजूद है।

चरण दो: अब चुनें कीबोर्ड या तो इसे क्लिक करके या पूछताछ टेक्स्ट बॉक्स में ढूंढकर।
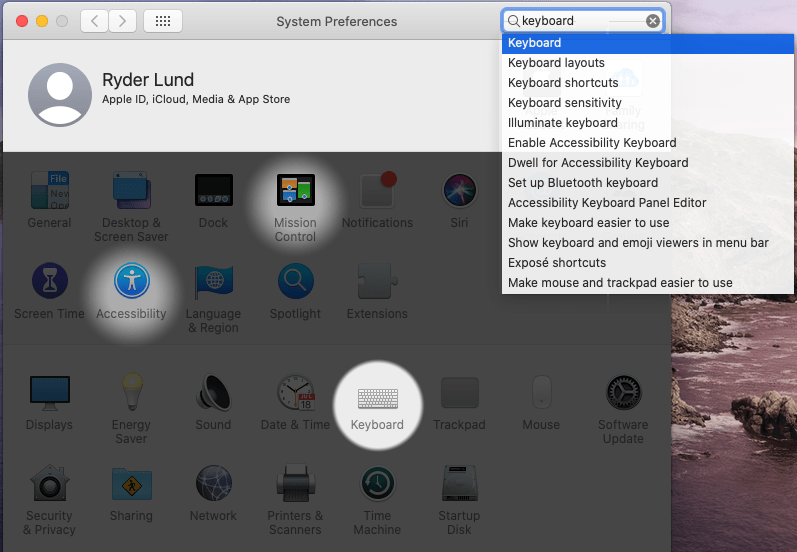
चरण 3: कीबोर्ड विंडो में खोजें इमला टैब और स्नैप करें या उस पर क्लिक करें।
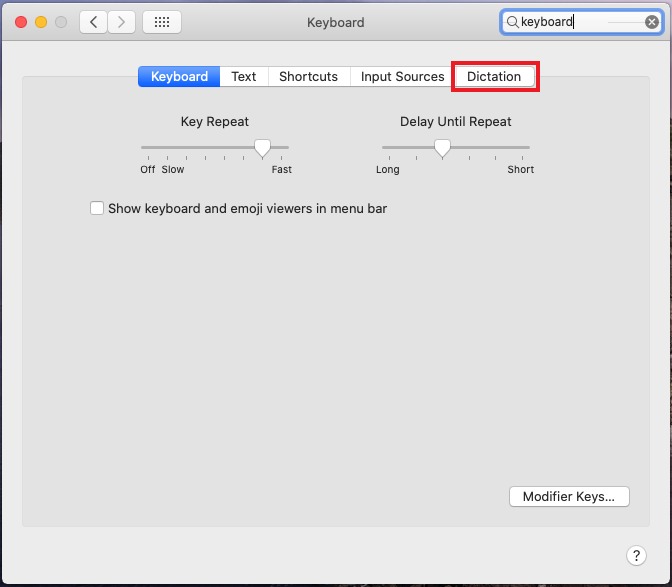
चरण 4: एक पॉपअप विंडो आएगी। यह स्पष्ट करता है कि ट्रांसक्रिप्शन को सशक्त बनाने से Apple को जानकारी भेजी जाएगी। यदि आप इसे स्वीकार करते हैं, तो क्लिक करें डिक्टेशन सक्षम करें.
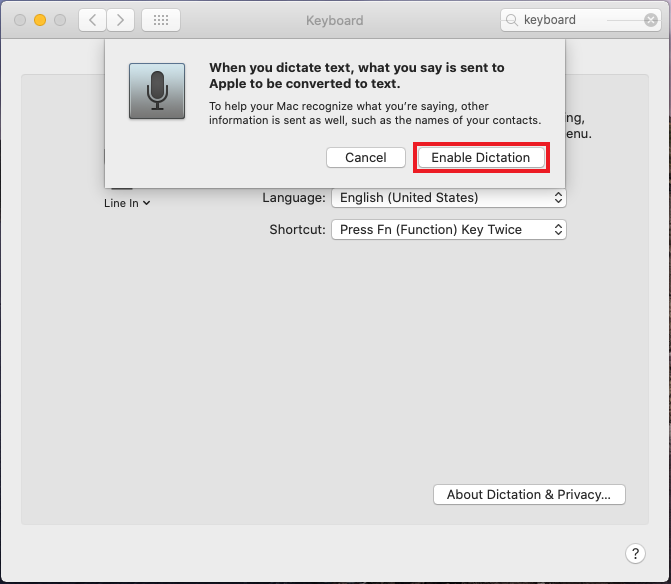
चरण 5: डिक्टेशन वर्तमान में सशक्त है। श्रुतलेख और माइक्रोफ़ोन के लिए सभी प्रासंगिक रिकॉर्ड को डाउनलोड और आरंभ किया जाना चाहिए, आदर्श रूप से इसका उपयोग करने की अनुमति देना चाहिए। जैसे ही आप इसमें बात करते हैं, आपको माइक्रोफ़ोन प्रतीक के स्तर में बदलाव देखना चाहिए।
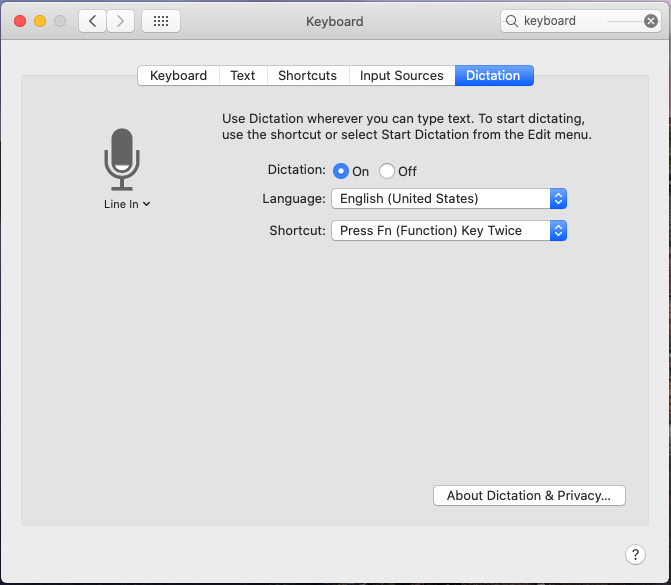
यदि समस्या अभी भी बनी रहती है, तो अगले चरण पर जाएँ।
समाधान 5: ऐप अनुमतियों को ठीक करना
यदि आपको किसी विशिष्ट प्रोग्राम या एप्लिकेशन के साथ अपने माइक का उपयोग करने में कठिनाई हो रही है, तो एप्लिकेशन प्राधिकरण समस्या हो सकती है। आप सिस्टम प्रेफरेंस में इन्हें बदल या चेक कर सकते हैं।
चरण 1: जैसा कि पहले साझा किया गया था, स्क्रीन के ऊपरी बाएँ कोने में और बाद में सिस्टम वरीयताएँ पर Apple प्रतीक पर क्लिक करें।

चरण दो: सिस्टम वरीयताएँ से यहाँ जाएँ सुरक्षा तथा एकांत उस पर टैप करके या सर्च बॉक्स से सर्च करें।
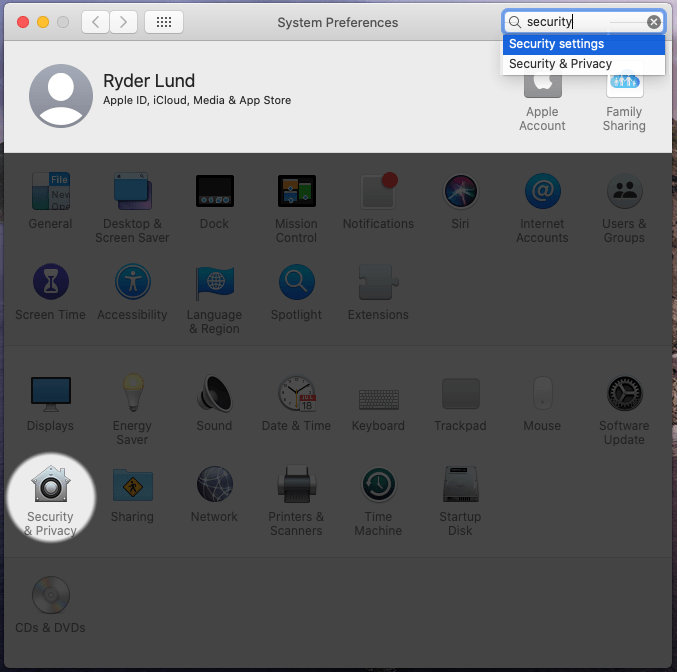
चरण 3: अब पर क्लिक करें एकांत टैब।
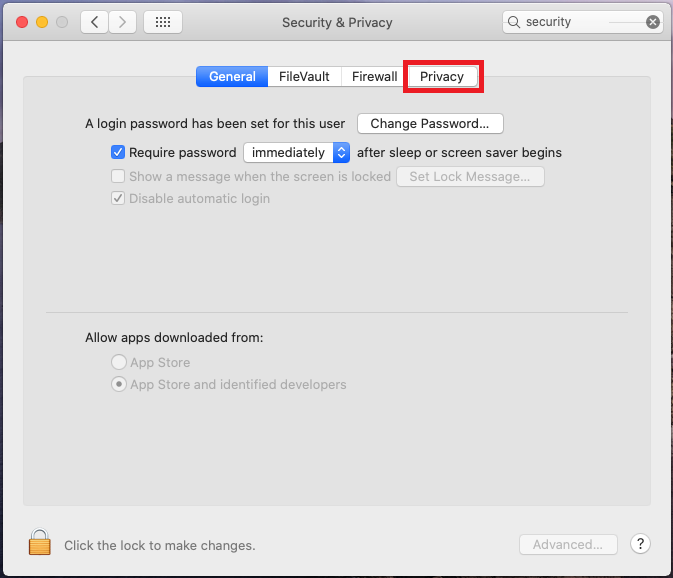
चरण 4: सुरक्षा सेटिंग्स में, पर क्लिक करें माइक्रोफ़ोन. अब आपको उन अनुप्रयोगों की सूची दिखाई देगी जो माइक के पास पहुँचती हैं या उस तक पहुँचती हैं।
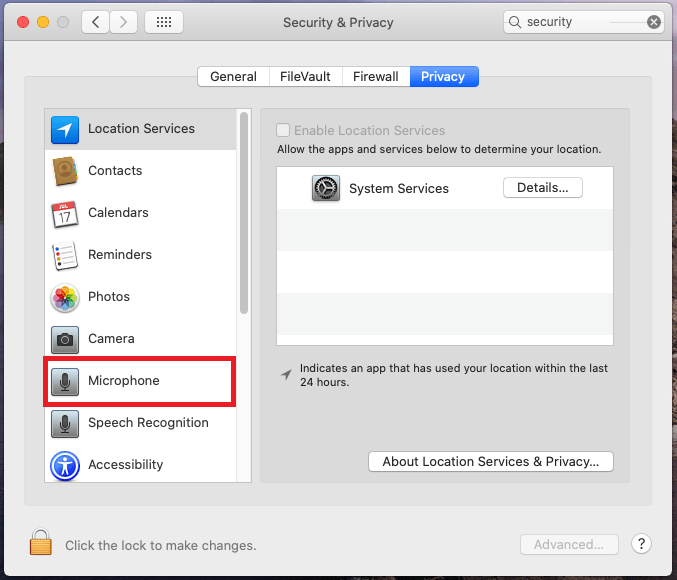
चरण 5: उस चेक मार्क पर क्लिक करें जिसका आपको उपयोग करने की आवश्यकता है। यदि ऐप पहले से चयनित या चेक किया गया है, तो अनचेक करें या अचयनित करें। अब फिर से चेक मार्क पर क्लिक करें।
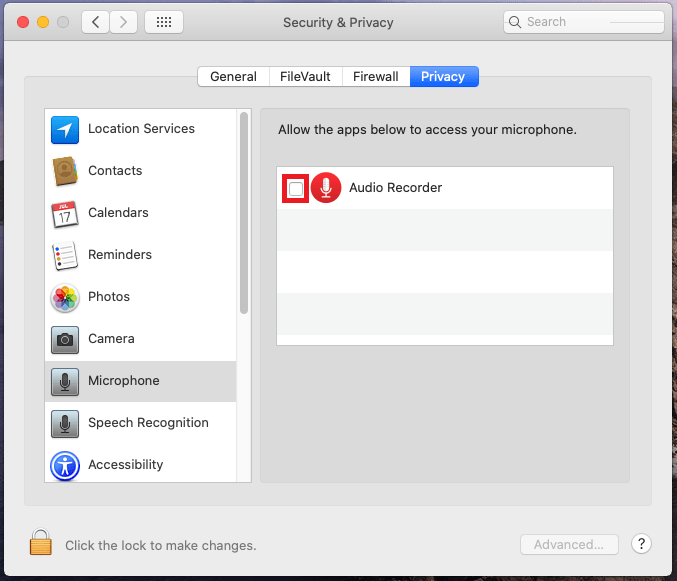
चरण 6: एक बार जिस एप्लिकेशन का आप उपयोग करने की उम्मीद करते हैं, उसका चयन हो जाने पर आप बाहर निकल सकते हैं। अब उस एप्लीकेशन के साथ माइक का इस्तेमाल करें।
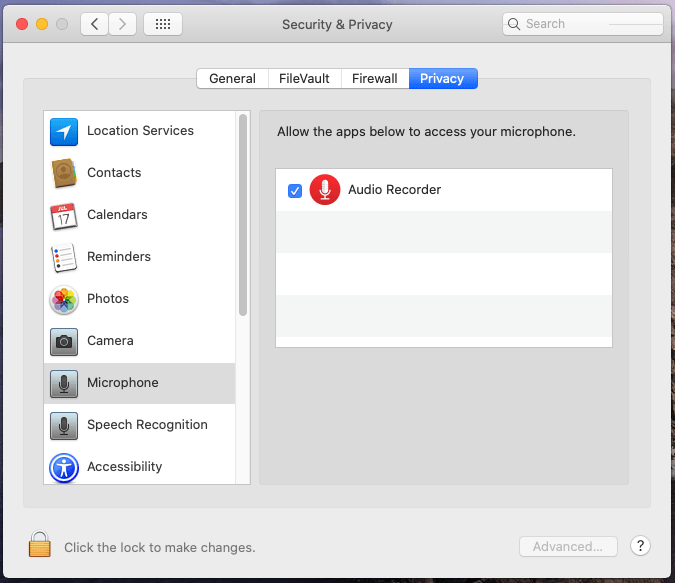
यदि समस्या अभी भी बनी रहती है, तो आपको ऐप को अनइंस्टॉल और रीइंस्टॉल करना होगा। यदि आप नहीं जानते कि यह कैसे करना है या यह काम नहीं करता है, तो आपको उस एप्लिकेशन की सहायता से संपर्क करना पड़ सकता है।
समाधान 6: सुरक्षित मोड में प्रवेश करना
अपने मैक को सुरक्षित या सुरक्षित मोड (या सुरक्षित बूट) में पुनरारंभ करने से माइक की समस्याओं सहित कुछ मुद्दों को ठीक करने में मदद मिल सकती है। यहां ऐसा कैसे करें:
चरण 1: अपना Mac . बंद करें
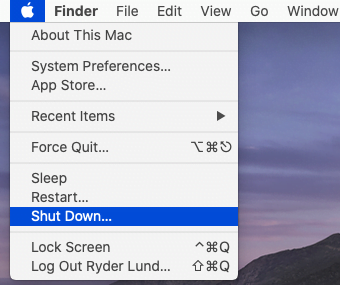
चरण दो: मैक प्रारंभ करें। Shift कुंजी दबाए रखें। लॉगिन स्क्रीन आने तक इसे होल्ड करना जारी रखें।
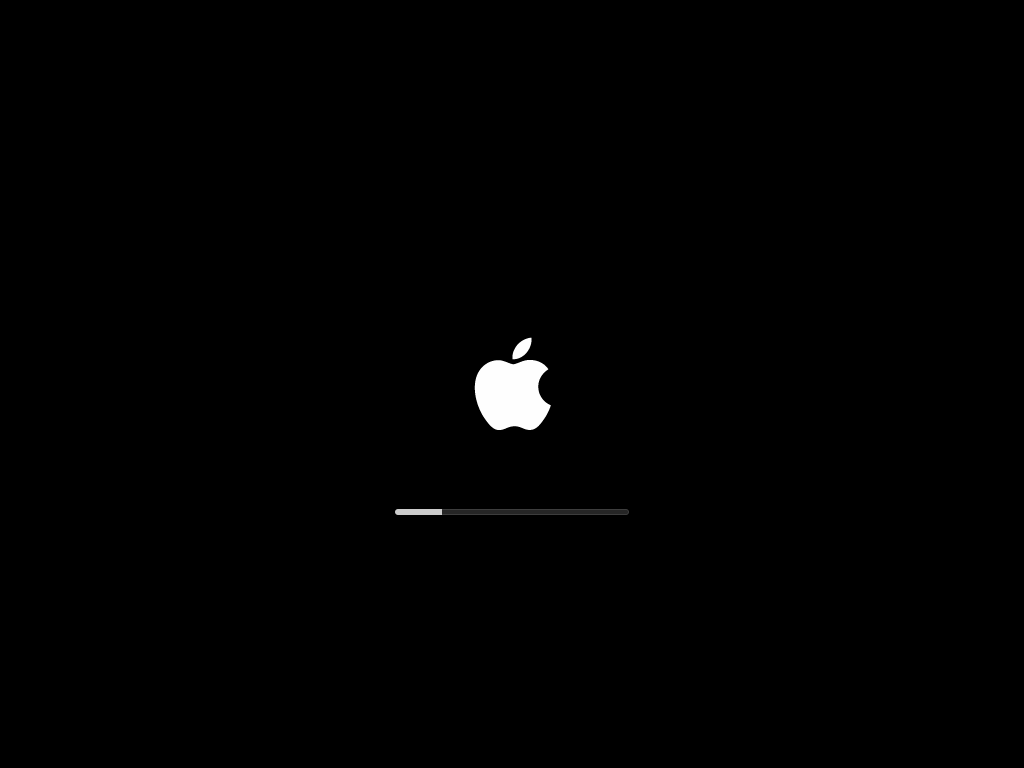
चरण 3: जब लॉगिन स्क्रीन आ जाए तो आपको देखना चाहिए सुरक्षित बूट ऊपरी दाएं कोने में। इसे अपने खाते में साइन करें और macOS को सेफ मोड या सेफ बूट में होना चाहिए।
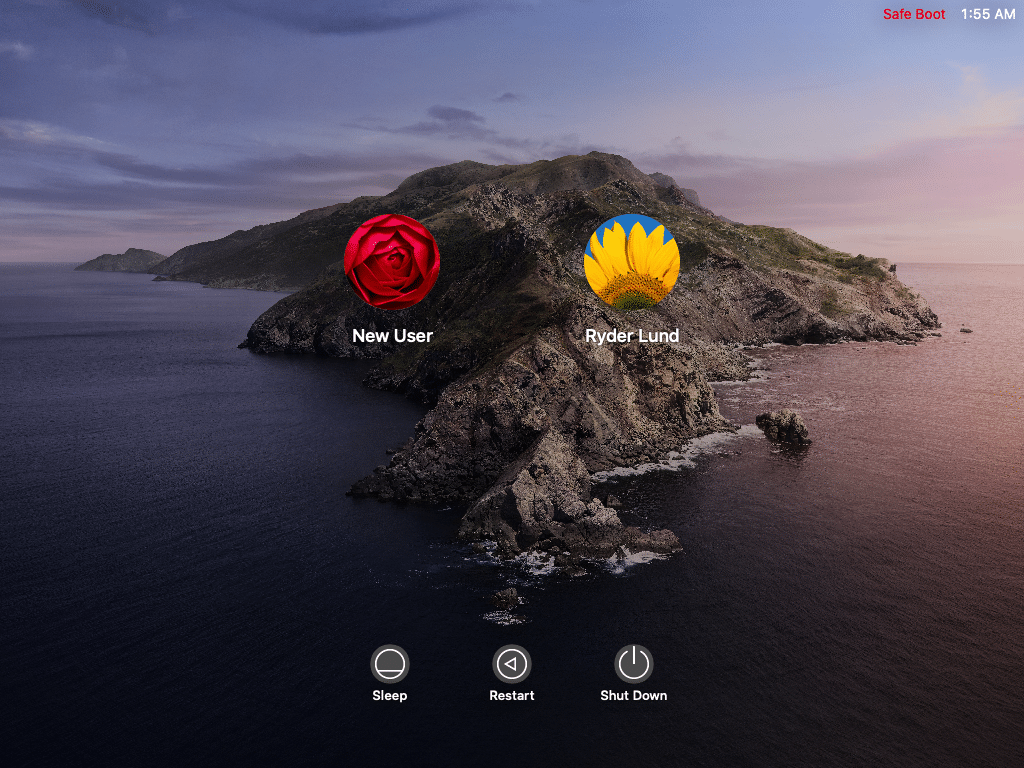
चरण 4: आपको जिस एप्लिकेशन की आवश्यकता है उसका उपयोग करके या जांच कर देखें कि माइक काम कर रहा है या नहीं बढ़ते बार या स्तर या ऑडियो या डिक्टेशन में रंग बदलना सिस्टम प्रेफरेंसेज.
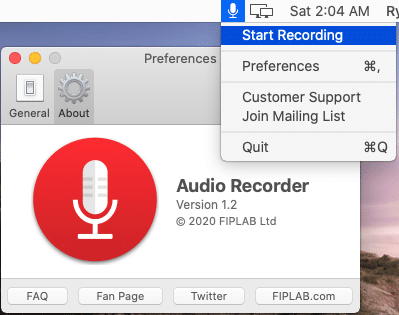
चरण 5: मैक को सामान्य मोड में पुनरारंभ करें। (समाधान 1 के अनुसार चरणों का पालन करें)
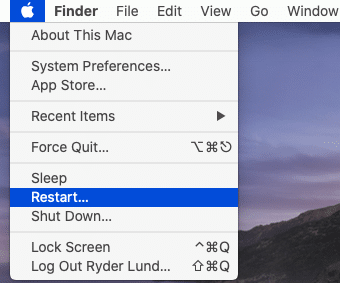
यदि सामान्य मोड में माइक की जाँच करने के बाद भी समस्या बनी रहती है, तो समस्या हार्डवेयर के साथ हो सकती है। आपके OS के साथ एक और समस्या हो सकती है जिसे इस गाइड ने कवर नहीं किया। आप Apple सपोर्ट कम्युनिटीज में जाने की कोशिश कर सकते हैं या अतिरिक्त मदद के लिए सीधे Apple से संपर्क कर सकते हैं।
समाधान 7: यदि माइक्रोफ़ोन सही ढंग से कॉन्फ़िगर किया गया है (माइक में बात करते समय बार हिलते हैं) लेकिन यह किसी प्रोग्राम में काम नहीं कर रहा है, तो क्या करें?
यह मानते हुए कि आप माइक में बात करते समय बार को हिलते हुए देख सकते हैं, इसका तात्पर्य है कि इसे प्रभावी ढंग से डिज़ाइन किया गया है। मैक ठीक से सुन सकता है। उस उपयोग की पुष्टि करने के लिए आप हमारी वेबसाइट के होम पेज से जांच कर सकते हैं।
आप जिस प्रोग्राम का उपयोग करने का प्रयास कर रहे हैं, उसके बावजूद,
- सही तरीके से कॉन्फ़िगर नहीं किया गया है।
- गलत माइक्रोफोन सुनना
- मात्रा अत्यधिक कम है।
प्रोग्राम की सेटिंग्स बदलें। यदि समस्या बनी रहती है, तो प्रोग्राम को अनइंस्टॉल करने और फिर से इंस्टॉल करने का प्रयास करें। यदि समस्या बनी रहती है, तो सॉफ़्टवेयर सहायता टीम से संपर्क करें।
अपने मैक या लैपटॉप या आईफोन या एंड्रॉइड पर ऑडियो रिकॉर्ड करने के लिए समस्याओं का सामना करना पड़ रहा है। समाधान के लिए यहां क्लिक करें।
ध्वनि के साथ समस्याओं का सामना करना - समाधान के लिए यहां क्लिक करें।
वेबकैम के साथ समस्याओं का सामना करना - समाधान के लिए यहां क्लिक करें।
