Mikrofon Perselisihan Tidak Berfungsi
Mikrofon perselisihan tidak berfungsi adalah masalah umum yang dihadapi banyak pengguna lebih dari satu kali.
Masalah ini sering kali membuat Anda mendengarkan teman-teman Anda tetapi tidak dapat berkomunikasi kembali dengan mereka dan ini bisa sangat membuat frustrasi. Masalah ini sebagian besar terjadi pada aplikasi desktop untuk pengguna komputer dan lebih jarang terjadi pada aplikasi online atau aplikasi seluler.
Solusi 1: Pemecahan Masalah Koneksi Audio Perangkat (Semua Sistem Operasi)
Solusi 2: Reset Pengaturan Suara (Semua Sistem Operasi)
Solusi 3: Keluar dari Discord dan Jalankan Kembali sebagai Administrator (khusus PC)
Solusi 4: Pilih Perangkat Input yang Benar
Solusi 5: Sesuaikan Pengaturan Sensitivitas Otomatis
Ikuti langkah-langkah untuk menemukan apa masalahnya dan bagaimana cara memperbaikinya
Solusi 1: Pemecahan Masalah Koneksi Audio Perangkat (Semua Sistem Operasi)
Biasanya pendekatan paling mudah untuk memperbaiki masalah pada mikrofon adalah dengan mengubah pengaturan suara di System Preferences. Ini tiketnya:
Langkah 1: Lihat apakah Anda telah memasukkan soket mikrofon ke soket yang benar (biasanya berwarna merah muda) di komputer Anda.
Jika itu adalah mikrofon USB, pastikan mikrofon tersebut terhubung dengan benar ke soket USB perangkat Anda.


Langkah 2: Pastikan Anda belum menonaktifkan mikrofon – terkadang mikrofon eksternal memiliki tombol mute di dalamnya atau di kabel yang tersambung ke mikrofon tersebut.
Langkah 3: Periksa apakah penggeser volume pada mikrofon. Pastikan tidak diputar seluruhnya.
Langkah 4: Jika mikrofon Anda masih tidak berfungsi, Anda dapat memeriksa panduan teknis kami yang lain di sisi kiri bilah menu, dan ikuti artikel yang sesuai untuk sistem operasi Anda.
Jika mikrofon Anda berfungsi dengan baik tetapi masalah masih berlanjut dengan mikrofon Anda saat menggunakan Discord, teruslah membaca di bawah untuk panduan pemecahan masalah kami.
Solusi 2: Atur Ulang Pengaturan Suara Dalam Perselisihan
Sering Mengatur Ulang Pengaturan Suara menghapus perubahan audio yang tidak diketahui, dan mengizinkan Discord mengambil mikrofon Anda dengan benar.
Langkah 1: Buka Aplikasi Perselisihan. Di bawah Pengaturan Aplikasi, buka Suara dan Video.
Langkah 2: Gulir sepenuhnya ke bawah dan klik “Reset Pengaturan Suara” dengan huruf merah
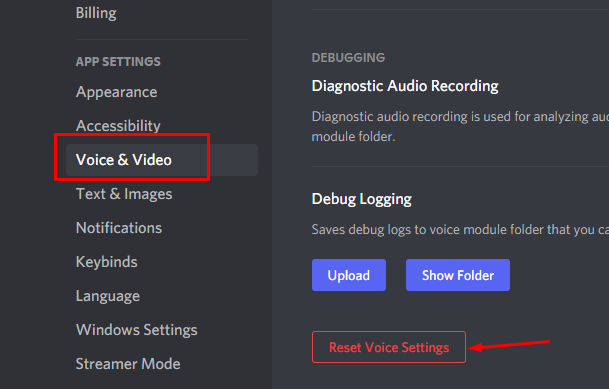
Langkah 3: Tutup Discord dan buka kembali.
Langkah 4: Kirim pesan audio ke server atau obrolan untuk melihat apakah mikrofon Anda berfungsi dengan baik dalam Discord.
Solusi 3: Keluar dari Aplikasi Discord dan Jalankan Kembali sebagai Administrator (khusus Windows)
Dengan Menjalankan Discord sebagai Administrator dapat menghapus beberapa masalah koneksi audio yang tidak diinginkan. Seringkali masalah muncul karena konflik antara pengaturan di OS dan aplikasi Discord. Dengan Menjalankan aplikasi Discord sebagai Administrator sering kali menghilangkan gangguan jenis ini dan mengembalikan semuanya ke normal.
Langkah 1: Klik kanan pada ikon aplikasi Discord dan klik Run as Administrator.
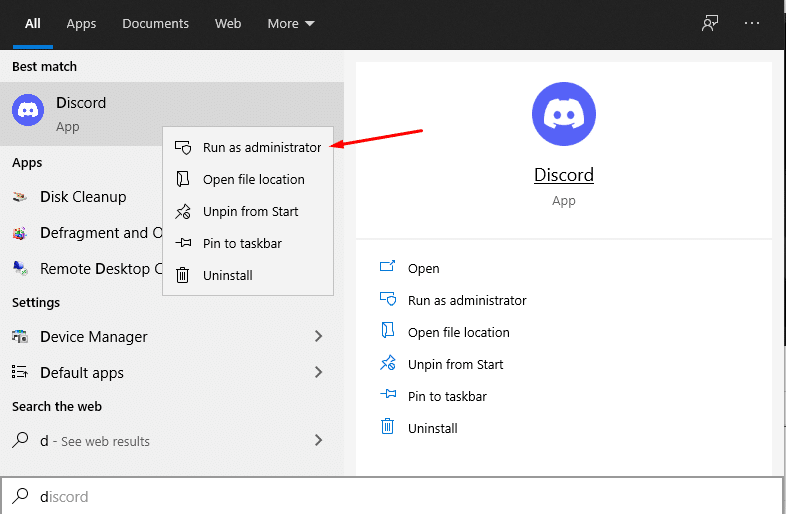
Langkah 2: Pastikan dan klik tombol “Ya” ketika diminta oleh Kontrol Akun Pengguna.
Langkah 3: Gulir ke atas halaman dan gunakan alat uji mikrofon kami untuk memastikan mikrofon Anda berfungsi.

Jika masalah masih berlanjut, lanjutkan ke langkah berikutnya.
Solusi 4: Pilih Perangkat Input yang Benar
Memastikan Anda memilih perangkat yang tepat jelas penting. Satu hal yang perlu diingat jika Anda menggunakan Linux, adalah Linux terkadang secara otomatis mengatur speaker dan mikrofon komputer sebagai default, jadi menonaktifkan komponen internal akan membebaskan headset Anda menjadi perangkat "Default".
Langkah 1: Buka Perselisihan & Buka Pengaturan Aplikasi, lalu Pengaturan Suara
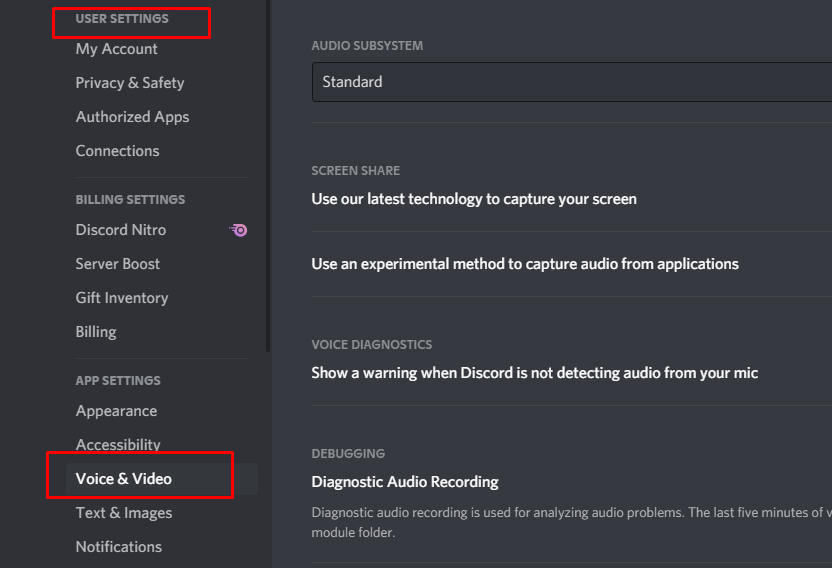
Langkah 2: Klik pada bilah tarik-turun di bawah "Perangkat Input".

Langkah 3: Pastikan perangkat Anda muncul dan pilih perangkat Anda dari daftar.

Langkah 4: Jika tidak muncul, Anda mungkin mengalami masalah konektivitas perangkat keras atau masalah dengan pengaturan OS Anda.
Langkah 5: Kirim pesan audio di Discord atau gunakan tes bawaan dalam Discord untuk melihat apakah audio Anda berfungsi.
Solusi 5: Sesuaikan Pengaturan Sensitivitas Otomatis
Jika Anda telah mengubah pengaturan suara Anda sebelumnya, mungkin saja Anda tidak mencentang opsi untuk menentukan sensitivitas input secara otomatis. Jika tidak dicentang, ini dapat menyebabkan penggeser bergerak ke kiri, sehingga Discord tidak dapat menangkap masukan mikrofon Anda. Berikut cara cepat menentukan apakah ini terjadi dan memperbaiki masalahnya.
Langkah 1: Buka “Pengaturan Pengguna” di kiri bawah menu opsi.
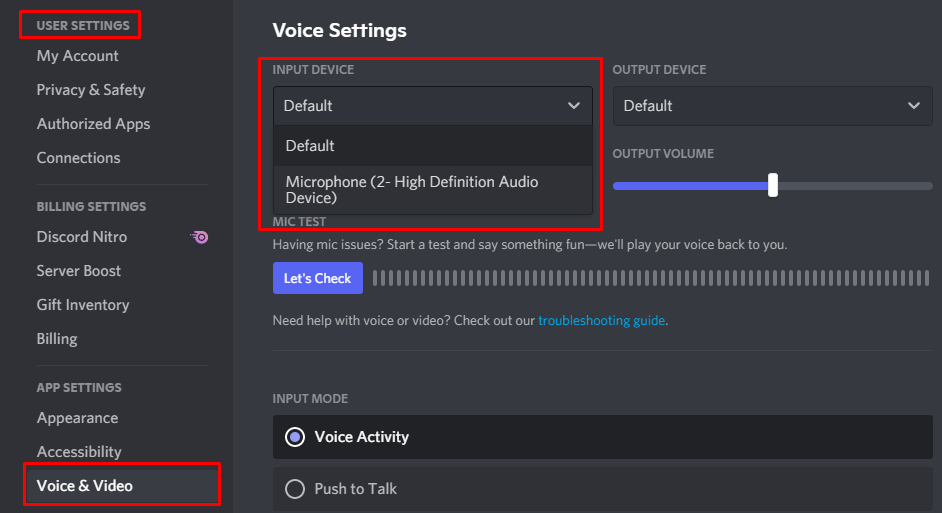
Langkah 2: Klik "Suara dan Video" dan gulir ke bawah ke "Sensitivitas Input"
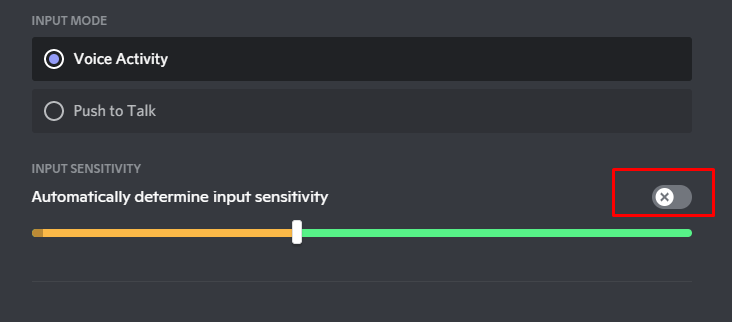
Langkah 3: Pastikan sakelar dialihkan ke “ON”.
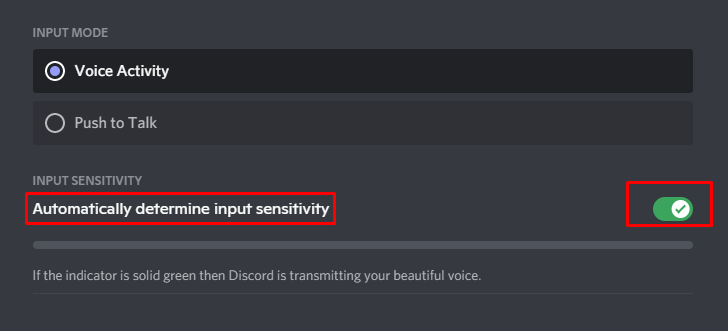
Langkah 4: Bicaralah ke perangkat dan lihat apakah bilah menyala hijau.
Jika tidak menyala, alihkan tombol ke “OFF”, dan sesuaikan bilah ke tengah.

Jika bilah hijau dan kuning menyala, berarti mikrofon Anda sekarang berfungsi di Discord.
Mencari mikrofon terbaik untuk perselisihan – Klik disini.
Menghadapi masalah dengan Suara – Klik Disini untuk solusinya.
Menghadapi masalah dengan webcam – Klik Disini untuk solusinya.
