Введение
Драйверы микрофона играют решающую роль в обеспечении правильной работы вашего микрофонного устройства в Windows 11. Эти драйверы действуют как промежуточное программное обеспечение, обеспечивающее связь между оборудованием вашего микрофона и операционной системой. В этой статье мы рассмотрим процесс удаления и переустановки драйверов микрофона в Windows 11, предоставив вам знания для устранения неполадок и решения потенциальных проблем.
Удаление драйвера микрофона в Windows 11
Если у вас возникли проблемы с вашим микрофон или вам необходимо переустановить драйвер по какой-либо причине, возможно, сначала вам придется удалить существующий драйвер. Выполните следующие действия, чтобы удалить драйвер микрофона в Windows 11:
- Доступ к диспетчеру устройств
- Нажмите клавишу Windows + X на клавиатуре, чтобы открыть меню быстрого доступа.
- Выберите «Диспетчер устройств» из списка опций.

2. Поиск драйвера микрофона
- В окне «Диспетчер устройств» найдите и разверните категорию «Аудиовходы и выходы».
- Щелкните правой кнопкой мыши драйвер микрофона, указанный в этой категории.
- В контекстном меню выберите «Удалить устройство».
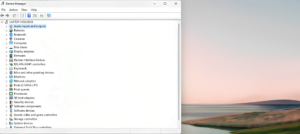
3. Удаление драйвера микрофона
- В диалоговом окне подтверждения удаления установите флажок «Удалить программное обеспечение драйвера для этого устройства».
- Нажмите кнопку «Удалить», чтобы удалить драйвер микрофона из вашей системы.
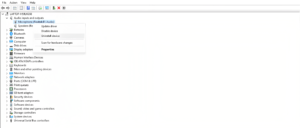
Переустановка драйвера микрофона в Windows 11
После удаления драйвера микрофона вы можете приступить к его переустановке. Windows 11 предлагает как автоматические, так и ручные методы переустановки драйверов.
1. Автоматическая переустановка драйвера.
Windows 11 имеет встроенную возможность автоматической переустановки определенных драйверов, включая драйверы микрофона. Чтобы использовать эту функцию:
- Перезагрузите компьютер. После перезапуска Windows 11 обнаружит отсутствующий драйвер и автоматически переустановит его.
- Убедитесь, что ваш компьютер подключен к Интернету, чтобы Windows могла загрузить необходимые файлы драйверов.
2. Загрузка драйвера микрофона вручную.
Если автоматическая переустановка не происходит или вы предпочитаете ручной подход, вы можете вручную загрузить драйвер микрофона с сайта производителя. Следуй этим шагам:
- Определите марку и модель вашего микрофона.
- Посетите веб-сайт производителя и перейдите в раздел поддержки или загрузки.
- Найдите подходящий драйвер для вашей модели микрофона и загрузите его на свой компьютер.
3. Установка драйвера микрофона
Получив файл драйвера, выполните следующие действия, чтобы установить драйвер микрофона вручную:
- Найдите загруженный файл драйвера на своем компьютере.
- Дважды щелкните файл, чтобы запустить мастер установки.
- Следуйте инструкциям мастера установки на экране, чтобы завершить процесс установки.
Заключение
Удаление и переустановка драйверов микрофона в Windows 11 может быть эффективным решением для устранения проблем, связанных с микрофоном. Следуя описанным шагам, вы можете убедиться, что драйвер микрофона работает оптимально, позволяя вам наслаждаться кристально чистым звуком во время занятий. Помните о важности обновления драйверов и обращения за профессиональной помощью в случае необходимости. Обладая правильными знаниями и подходом, вы сможете преодолеть любые проблемы с драйверами микрофона, которые могут возникнуть на вашем пути, улучшив работу с Windows 11.
Вы часто используете голосовые приложения / программное обеспечение, например Skype? Убедись в проверьте свой микрофон онлайн перед присоединением к встречам и звонкам.
Возникли проблемы с веб-камерой – Щелкните здесь, чтобы узнать о решении.

