WEBCAM FUNKTIONIERT NICHT WINDOWS 7
Wenn Ihre Webcam aus irgendeinem Grund nicht mehr funktioniert, wird Ihnen diese Anleitung auf jeden Fall helfen. In diesem Handbuch werden wir einige Schritte zum Überprüfen und Reparieren Ihrer Windows 7-Webcam teilen.
Lösung 1: Überprüfen Sie, ob Ihre Kamera deaktiviert oder abgedeckt ist
Lösung 2: Überprüfen Sie Ihren Webcam-Treiber im Geräte-Manager
Lösung 3: Installieren Sie den Treiber erneut von der Website Ihres Kamera- oder Laptop-Herstellers
Lösung 4: Überprüfen Sie die spezifische Software, die nicht auf Ihre Webcam zugreifen kann
Lösung 5: Überprüfen Sie die Antivirus-Einstellungen
Lösung 1: Überprüfen Sie, ob Ihre Kamera abgedeckt oder deaktiviert ist
Heutzutage fügen viele Laptop-Hersteller aus Datenschutz- und Sicherheitsgründen einen Verschluss und eine Abdeckung über der Webkamera hinzu. Einige Laptop-Tastaturen haben auch Hotkeys zum Aktivieren und Deaktivieren Ihrer Webcam.
Unsere erste Lösung besteht also darin, zu überprüfen, ob die Hotkeys Ihrer Tastatur die Webcam nicht deaktivieren, und die Webcam selbst zu überprüfen, um sicherzustellen, dass der Verschluss oder der Deckel geöffnet ist.

Lösung 2: Überprüfen Sie Ihren Webcam-Treiber im Geräte-Manager
Alle Ihre verbundenen Geräte sollten in Ihrer Windows 7-Gerätemanagerliste sichtbar sein. Lassen Sie uns sehen, ob Ihre Webcam sichtbar ist, und beheben Sie sie:
Klicken Sie mit der rechten Maustaste auf Ihr mein Computer oder PC und wählen Sie Verwalten.
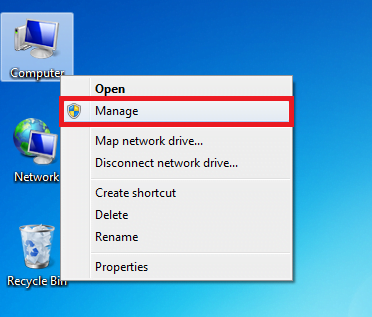
Gehe zu Kamerageräte. Überprüfen Sie in dieser Liste, ob Ihre Webcams sichtbar und mit Ihrem Computer verbunden sind.
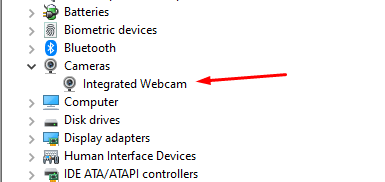
Klicken Sie mit der rechten Maustaste auf das sichtbare Kameragerät und aktualisieren Sie den Treiber.
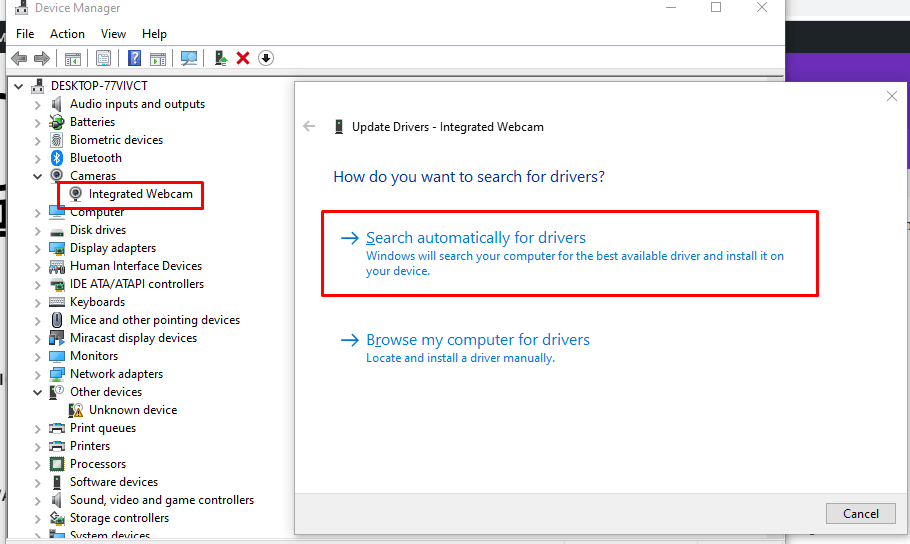
Nach dem Aktualisieren des Treibers starten Sie Ihren Laptop neu.
Lösung 3: Treibersoftware von der Website des Kamera- oder Laptopherstellers installieren oder neu installieren
Windows 7 ist ziemlich älter als Windows 10 und Windows 11, und es fehlen die Funktionen vorinstallierter Treiber oder werden automatisch installiert. Deshalb müssen Sie sie selbst von der Website des Herstellers herunterladen und installieren. Laden Sie den Treiber herunter und installieren Sie ihn. Führen Sie den gleichen Vorgang durch, wenn Sie eine externe USB-Webcam verwenden.
Lösung 4: Überprüfen Sie die Software oder Anwendung, die Ihre Webcam nicht erkennt
Manchmal kann eine bestimmte App oder Software Schwierigkeiten haben, die Webcam zu erkennen. In diesem Fall sollten Sie die Einstellungen der zugehörigen App oder Software, zum Beispiel Skype, Teams oder Zoom, überprüfen und nach den Webcam-Einstellungen suchen und die Standard-Webcam aus den Einstellungen auswählen.
Lösung 5: Überprüfen Sie die Software oder Anwendung, die Ihre Webcam nicht erkennt
Einige Antivirenprogramme überprüfen nicht nur Ihren Computer auf Viren, sondern nehmen auch die Datenschutz- und Hardwarezugriffsberechtigung für Apps und Software an. Manchmal kann Antivirus Ihren Webcam-Zugriff für einige Apps oder für alle Apps blockieren. Daher sollten Sie die Antivirus-Einstellungen überprüfen und vorübergehend deaktivieren. Wenn die Webcam nach dem Deaktivieren des Antivirus einwandfrei funktioniert, überprüfen Sie den Datenschutzbereich auf Antivirus und erteilen Sie die erforderlichen Berechtigungen.
