Introduction
Les pilotes de microphone jouent un rôle crucial pour garantir le bon fonctionnement de votre microphone sous Windows 11. Ces pilotes agissent comme un logiciel intermédiaire qui permet la communication entre le matériel de votre microphone et le système d'exploitation. Dans cet article, nous explorerons le processus de désinstallation et de réinstallation des pilotes de microphone sous Windows 11, vous donnant ainsi les connaissances nécessaires pour dépanner et résoudre les problèmes potentiels.
Désinstallation du pilote du microphone sous Windows 11
Si vous rencontrez des problèmes avec votre microphone ou si vous devez réinstaller le pilote pour quelque raison que ce soit, vous devrez peut-être d'abord désinstaller le pilote existant. Suivez ces étapes pour désinstaller le pilote du microphone sous Windows 11 :
- Accéder au Gestionnaire de périphériques
- Appuyez sur la touche Windows + X de votre clavier pour ouvrir le menu d'accès rapide.
- Sélectionnez « Gestionnaire de périphériques » dans la liste des options.

2. Localisation du pilote du microphone
- Dans la fenêtre Gestionnaire de périphériques, recherchez et développez la catégorie « Entrées et sorties audio ».
- Cliquez avec le bouton droit sur le pilote de microphone répertorié dans cette catégorie.
- Sélectionnez « Désinstaller l'appareil » dans le menu contextuel.
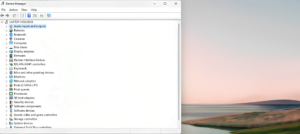
3. Désinstallation du pilote du microphone
- Dans la boîte de dialogue de confirmation de la désinstallation, cochez la case « Supprimer le logiciel pilote de ce périphérique ».
- Cliquez sur le bouton « Désinstaller » pour supprimer le pilote du microphone de votre système.
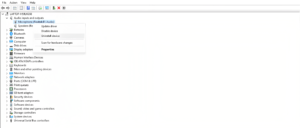
Réinstallation du pilote du microphone sous Windows 11
Après avoir désinstallé le pilote du microphone, vous pouvez procéder à sa réinstallation. Windows 11 propose des méthodes automatiques et manuelles pour la réinstallation des pilotes.
1. Réinstallation automatique du pilote
Windows 11 dispose d'une capacité intégrée pour réinstaller automatiquement certains pilotes, y compris les pilotes de microphone. Pour utiliser cette fonctionnalité :
- Redémarrez votre ordinateur. Au redémarrage, Windows 11 détectera le pilote manquant et le réinstallera automatiquement.
- Assurez-vous que votre ordinateur est connecté à Internet pour permettre à Windows de télécharger les fichiers de pilote nécessaires.
2. Téléchargement manuel du pilote du microphone
Si la réinstallation automatique ne se produit pas ou si vous préférez une approche manuelle, vous pouvez télécharger manuellement le pilote du microphone à partir du site Web du fabricant. Suivez ces étapes:
- Identifiez la marque et le modèle de votre microphone.
- Visitez le site Web du fabricant et accédez à la section d'assistance ou de téléchargements.
- Recherchez le pilote approprié pour votre modèle de microphone et téléchargez-le sur votre ordinateur.
3. Installation du pilote du microphone
Une fois que vous avez le fichier du pilote, suivez ces étapes pour installer le pilote du microphone manuellement :
- Localisez le fichier du pilote téléchargé sur votre ordinateur.
- Double-cliquez sur le fichier pour lancer l'assistant d'installation.
- Suivez les instructions à l'écran fournies par l'assistant d'installation pour terminer le processus d'installation.
Conclusion
La désinstallation et la réinstallation des pilotes de microphone sous Windows 11 peuvent être une solution efficace pour résoudre les problèmes liés au microphone. En suivant les étapes décrites, vous pouvez vous assurer que votre pilote de microphone fonctionne de manière optimale, vous permettant de profiter d'un son cristallin pendant vos activités. N'oubliez pas l'importance de maintenir les conducteurs à jour et de demander l'aide d'un professionnel si nécessaire. Avec les connaissances et la bonne approche, vous pouvez surmonter tous les défis liés aux pilotes de microphone qui se présentent à vous, améliorant ainsi votre expérience Windows 11.
Utilisez-vous fréquemment des applications/logiciels basés sur la voix comme Skype ? Assurez-vous de testez votre micro en ligne avant de rejoindre des réunions et des appels.
Faire face à des problèmes avec la webcam – Cliquez ici pour la solution.

