Mac OSマイクが機能していませんか?
Macでマイクを使用しているかどうかを確認する方法と、マイクが正常に機能していない場合に修正する方法を理解してください。
マイクが期待どおりに機能しない原因となる問題はたくさんあります。これは、マイクの種類と現在それを使用しようとしているソフトウェアによって異なります。このガイドでは、Macクライアントが経験する最も広く認識されている問題とその回答について説明します。このガイドは、macOS 10.15 Catalina(以前はOS Xと呼ばれていました)の最新バージョン用に更新されました。
解決策1:マイク設定の調整
マイクの問題を修正するための通常最も簡単なアプローチは、システム環境設定でサウンド設定を変更することです。チケットは次のとおりです。
ステップ1: 画面の左上隅にあるAppleの記号をクリックします。右の図に示すように、メニューが表示されます。
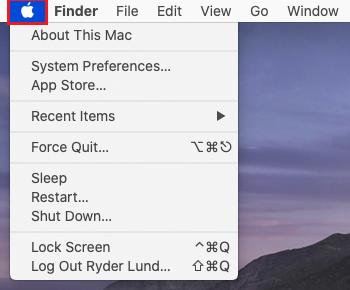
ステップ2: システムをクリックします 環境設定.

ステップ3: 下 システム環境設定 選択する必要があります 音 それをクリックして。また、次のように入力して行うこともできます。 検索テキストボックス.
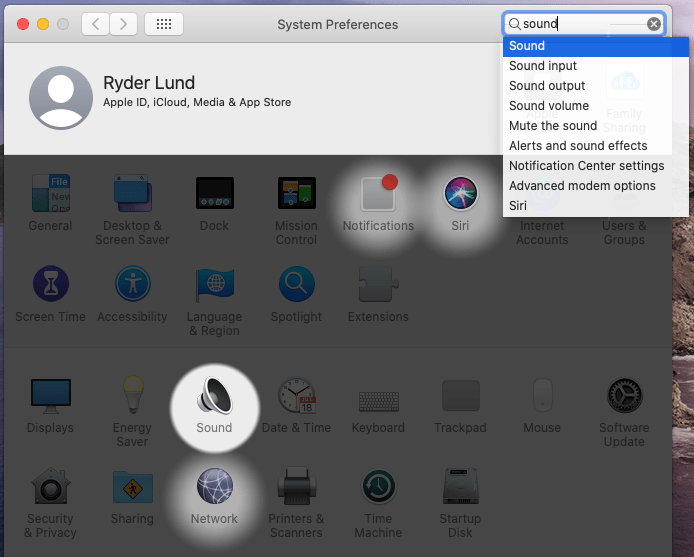
ステップ4: [サウンド]で[ 入力タブ.
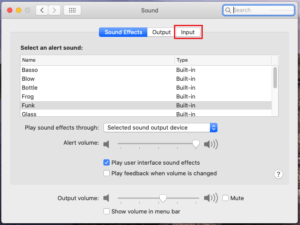
ステップ5: のリスト ガジェットまたはデバイスの記録 表示されます。使用しようとしているガジェットまたはデバイスを必ず選択してください。内蔵マイクまたは内蔵マイクの場合は、「内蔵マイク」を選択してください。 USBマイクまたはヘッドセットを使用している場合は、考慮されるすべてのものに名前を付ける必要があります。マイクまたはヘッドセットをポートの回線に接続している場合は、 「ラインイン」を選択します.
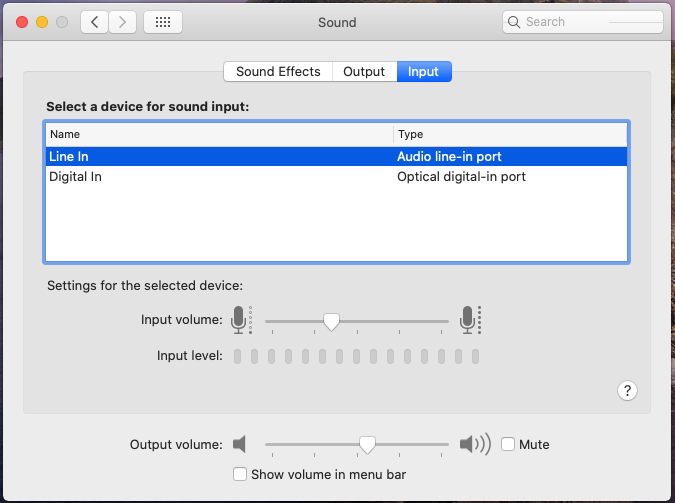
ステップ6: 今、と声を共有します マイクロフォン、および横に移動するバーを検索します 入力レベル。 (簡単に参照できるようにスクリーンショットを確認できます。)
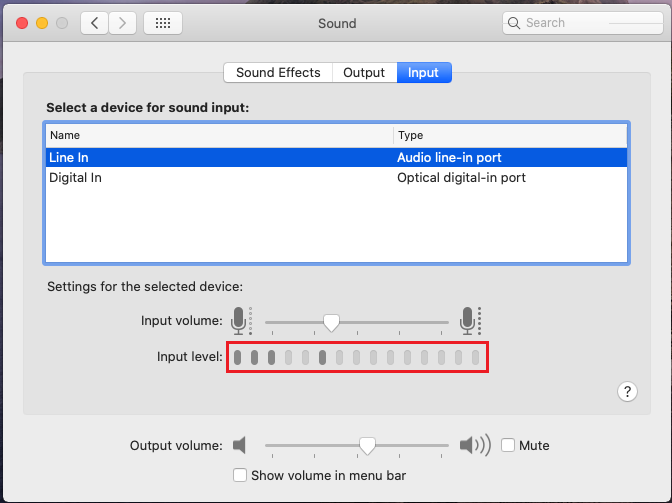
うまくいけば、あなたが話している間にバーが上昇し始めます。それはあなたを意味します マイクロフォン 適切に配置されている(マイクが正しく構成されている場合はどうすればよいですか(マイクで話しているときに動くバー)しかし、それはいくつかのプログラムで機能していませんか?)
の場合 問題はまだ続く、つまり、マイクに向かって話している間、バーが上昇していないことを意味します。それ以降の指示に従い続けてください。
ステップ7: をドラッグします 片側に右のスライダー、を設定するには 最大音量。もう一度確認できます。今、あなたは見ることができます バーの上昇 マイクに向かって話すとき。いいえの場合は、さらに指示に従ってください。
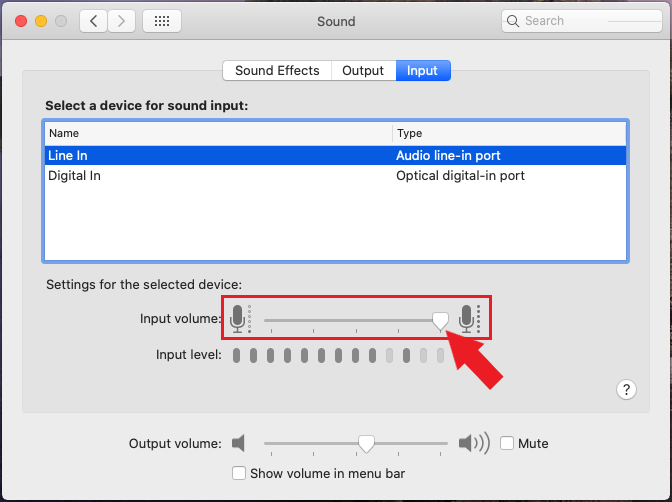
ステップ8: 左上隅のリンゴのアイコンからメニューを開き、 マシンをシャットダウンします。もう一度やり直してください。このようにして、設定が保存され、解決に役立ちます 一時的なマイクの問題.

それでも問題が解決しない場合は、新しいアカウントの作成やPRAMのリセットなど、さらに調整を試みることができます。
解決策2:PRAM / NVRAMをリセットする
Apple macOS – PRAM(パラメータランダムアクセスメモリ)またはNVRAM(不揮発性ランダムアクセスメモリ)は特定の設定を保存します。 PRAM / NVRAMをリセットすると、これらの設定の問題を修正できます。この状況では、マイクまたはマイクの音量設定。
ステップ1: シャットダウン からのラップトップ/コンピュータ アップルのシンボル。キーボードからもう一度起動します。

ステップ2: を長押しします コマンド(⌘)、オプション、P、R。開始直後の4つのボタンすべて。
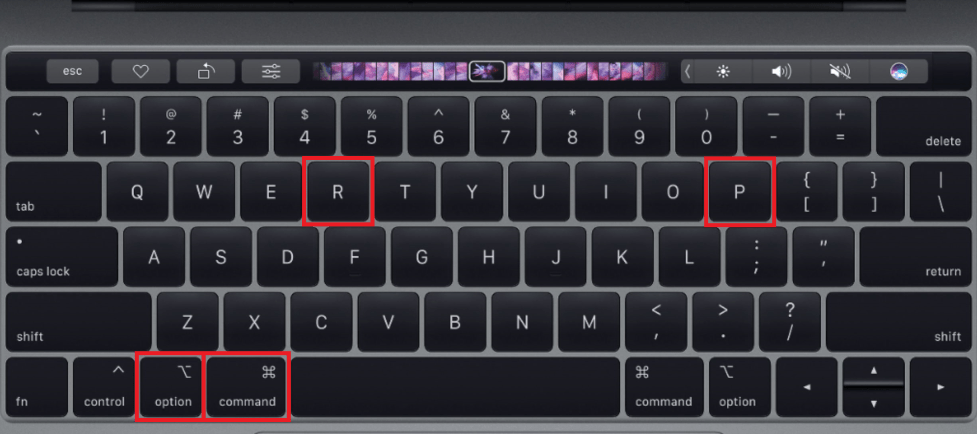
保持し続ける PC /ラップトップが再起動するまでの4つのキーパッドボタン。スタート音がもう一度聞こえるか、 Appleのロゴが表示されたり消えたりします 再び。それは周りを取る必要があります 15〜25秒.
ステップ3: リセットが完了したら PRAM / NVRAM アンプの設定を再構成する必要があります。このガイドの最初に戻り、マイク設定の調整のステージ1〜8に従ってマイクをテストします。
Macに再度マークを付けて設定をもう一度確認した後、理想的にはマイクが現在機能しているはずです。そうでない場合は、別のレコードを作成するなど、さらに多くの試みに対する答えがあります。
解決策3:新しいアカウントの作成
場合によっては、マイクの問題はアカウントに明示的な設定にある可能性があります。新しいアカウントを作成すると、状況に対処するのに役立ちます。
ステップ1: 以前に共有したように、画面の左上隅にあるAppleの記号をクリックし、その後、[システム環境設定]をクリックします。

ステップ2:で システム環境設定、 クリックしてください ユーザーとグループ アイコン。それは画像に示されています。
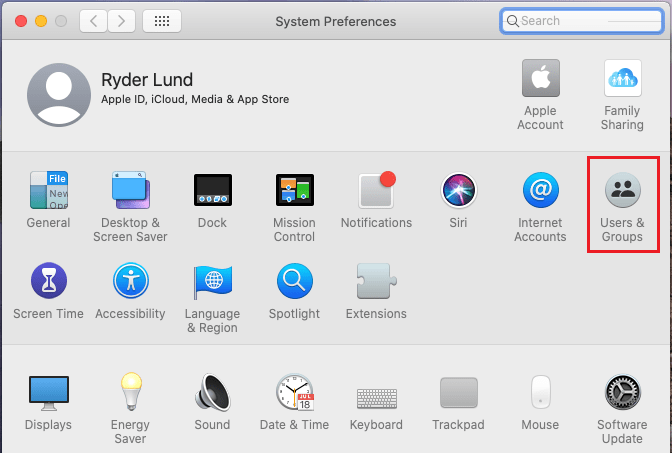
ステップ3:ユーザーとグループが開きます。クリックしてください ロック記号 変更を許可します。
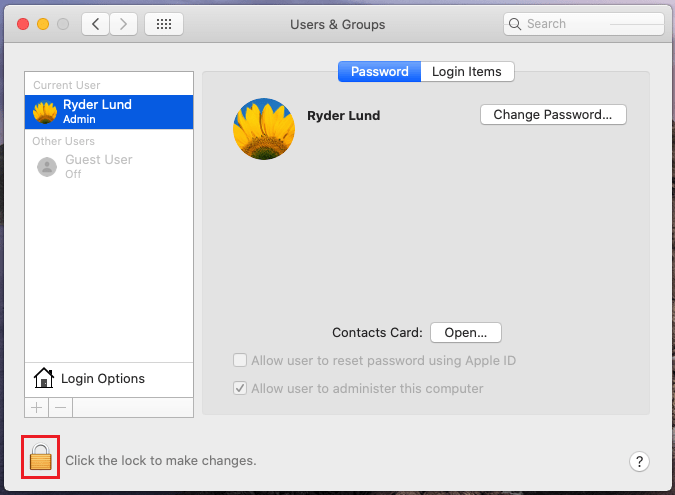
ステップ4:A 現れる 窓が来るでしょう。する必要があります パスワードを入力してください。パスワードを入力したら、をクリックします ロックを解除する.
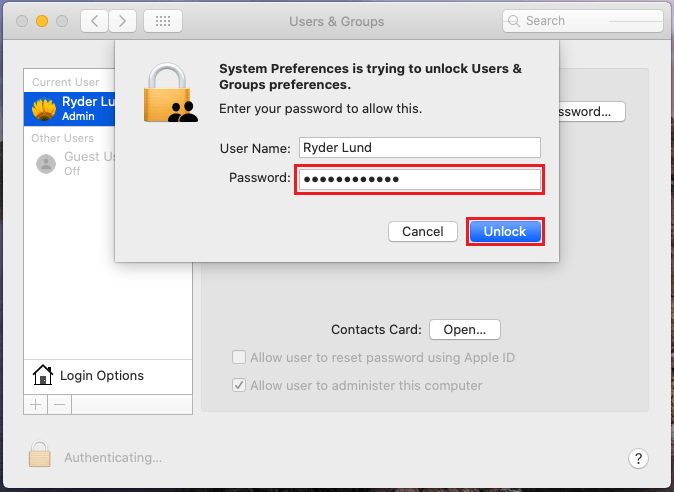
ステップ5: 変更が許可されたら、をクリックします +ボタン.
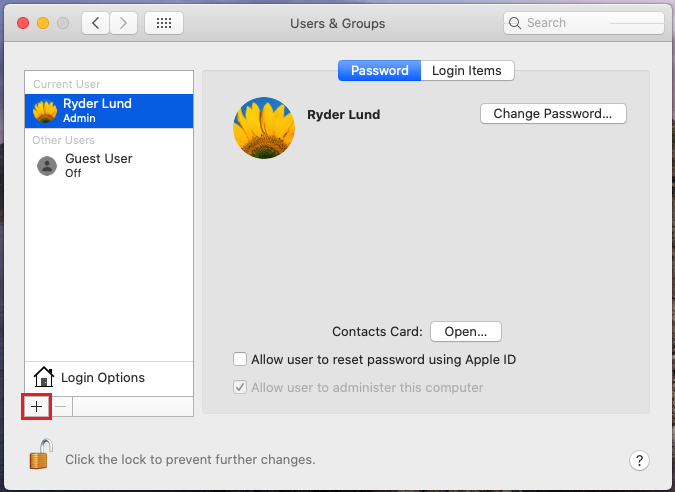
ステップ6: A ポップ 新しいアカウントを作成するようになります。自分で選んだ名前とパスワードを追加して覚えておいてください。クリック ユーザーを作成。新しいユーザーが作成されます。
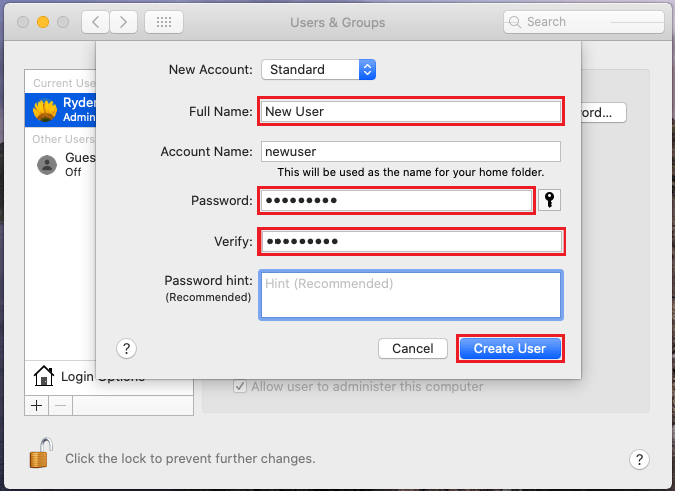
ステップ7: ログアウト 現在のユーザーから。 ログイン 新しく作成されたアカウントに。高速ユーザー切り替えを使用しないでください。
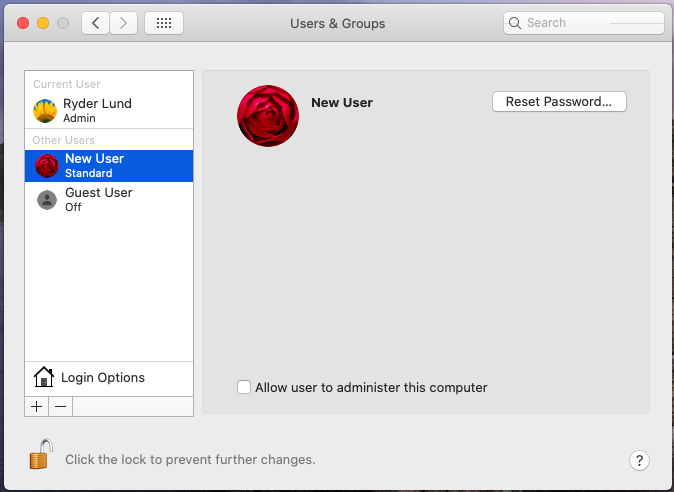
ステップ8: ログイン後、マイクをテストします。 (ソリューション1の手順に従います)。
それでも問題が解決しない場合は、次の手順に進みます。
解決策4:ディクテーションをオンにする
ディクテーション機能をオンにすると、使用する予定がないかどうかに関係なく、マイクを作動させてもう一度機能させることができます。現在利用できない、または削除されている特定のファイルがダウンロードされます。
ステップ1: クリック アップルシンボl画面の左上隅に表示され、その後システム環境設定に表示されます。

ステップ2: 今選択 キーボード クリックするか、お問い合わせテキストボックスで検索してください。
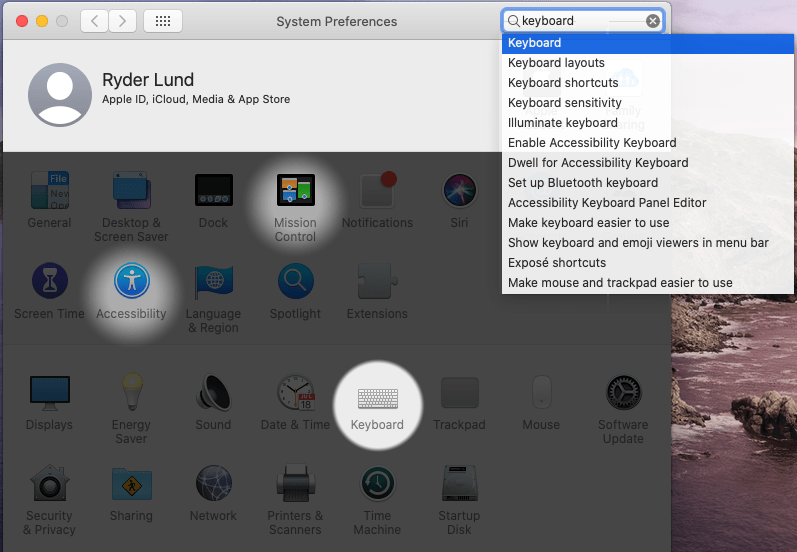
ステップ3: キーボードウィンドウで、 ディクテーション タブとスナップまたはクリックします。
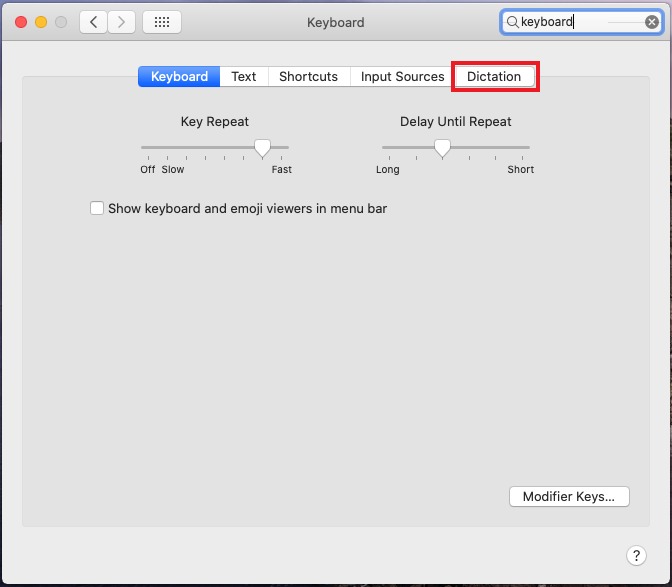
ステップ4: ポップアップウィンドウが表示されます。それは、文字起こしを強化することがAppleに情報を送ることを明確にしている。これを承認する場合は、をクリックしてください ディクテーションを有効にする.
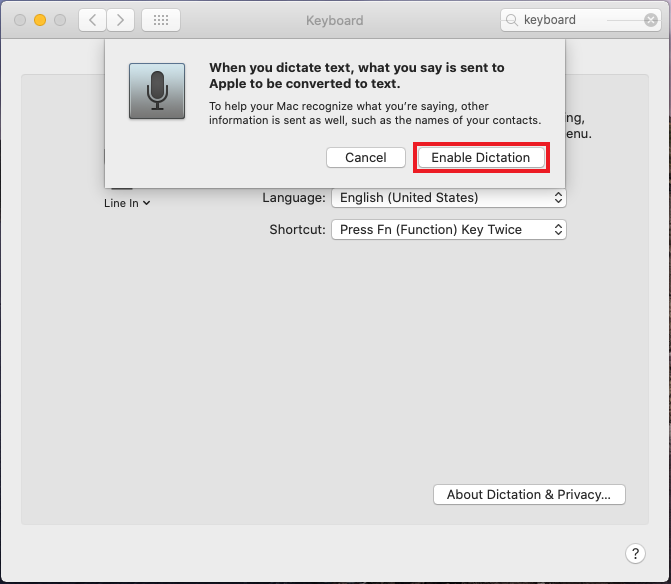
ステップ5: ディクテーションは現在権限を与えられています。ディクテーションとマイクに関連するすべてのレコードは、ダウンロードして開始する必要があり、理想的にはそれを利用できるようにする必要があります。マイクに話しかけると、マイク記号のレベルが変化するのがわかります。
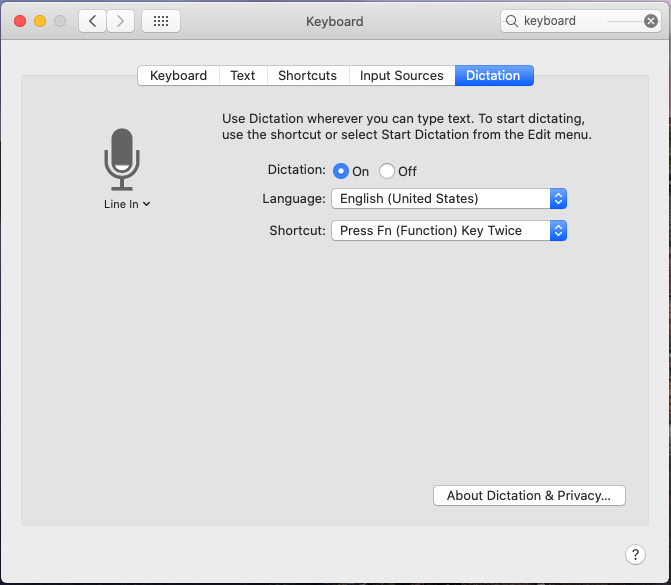
それでも問題が解決しない場合は、次の手順に進みます。
解決策5:アプリの権限を修正する
特定のプログラムまたはアプリケーションでマイクを使用するのが難しい場合は、アプリケーションの認証が問題になる可能性があります。これらはシステム環境設定で変更または確認できます。
ステップ1: 以前に共有したように、画面の左上隅にあるAppleの記号をクリックし、その後、[システム環境設定]をクリックします。

ステップ2: システム環境設定から セキュリティ そして プライバシー それをタップするか、検索ボックスから検索します。
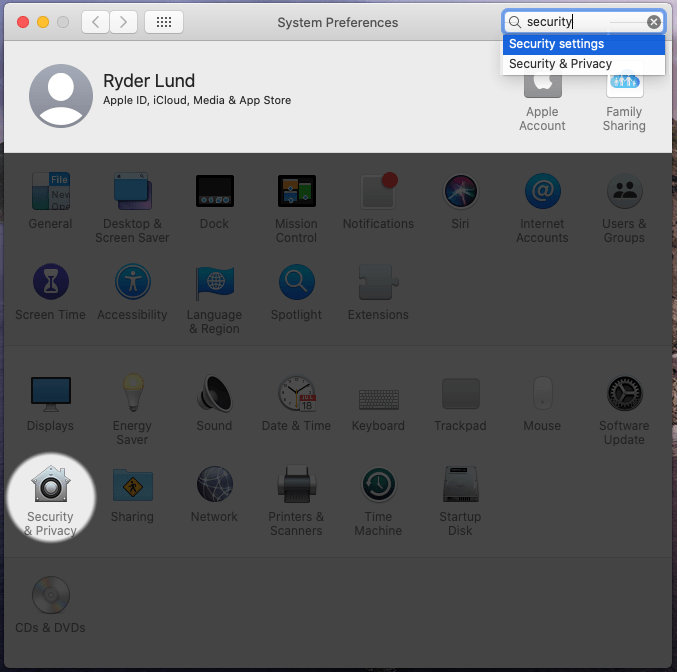
ステップ3: 次に、をクリックします プライバシー タブ。
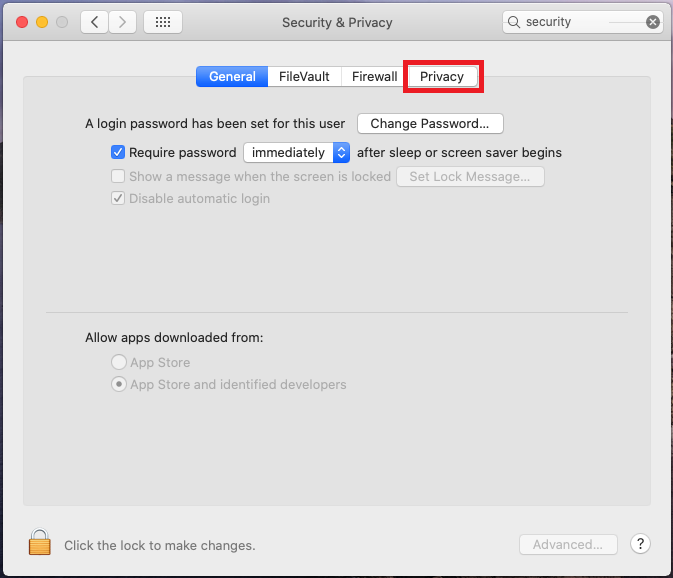
ステップ4: セキュリティ設定で、をクリックします マイクロフォン。これで、マイクに近づいたりアクセスしたりするアプリケーションの概要が表示されます。
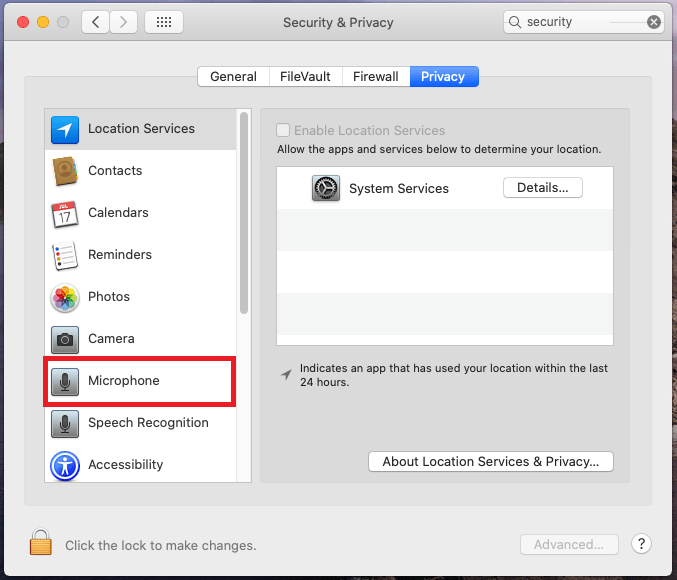
ステップ5: 使用する必要のあるチェックマークの近くにあるチェックマークをクリックします。アプリがすでに選択またはチェックされている場合は、チェックを外すか、選択を解除します。次に、チェックマークをもう一度クリックします。
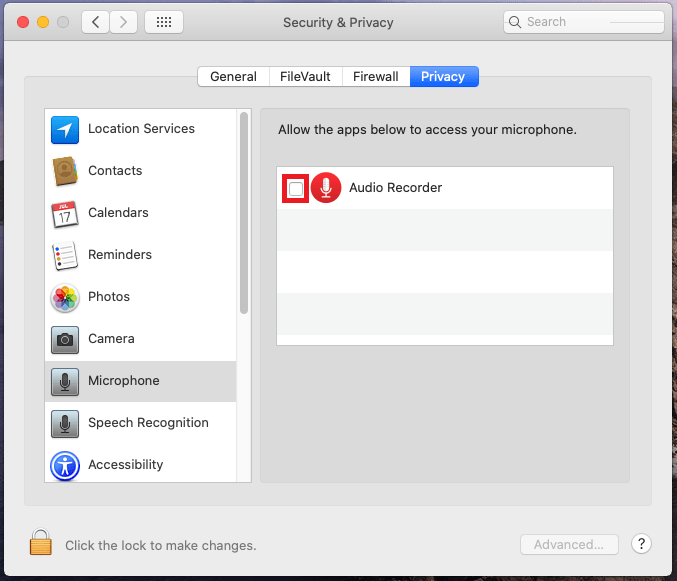
ステップ6: 使用する予定のアプリケーションを選択したら、終了できます。次に、そのアプリケーションでマイクを使用します。
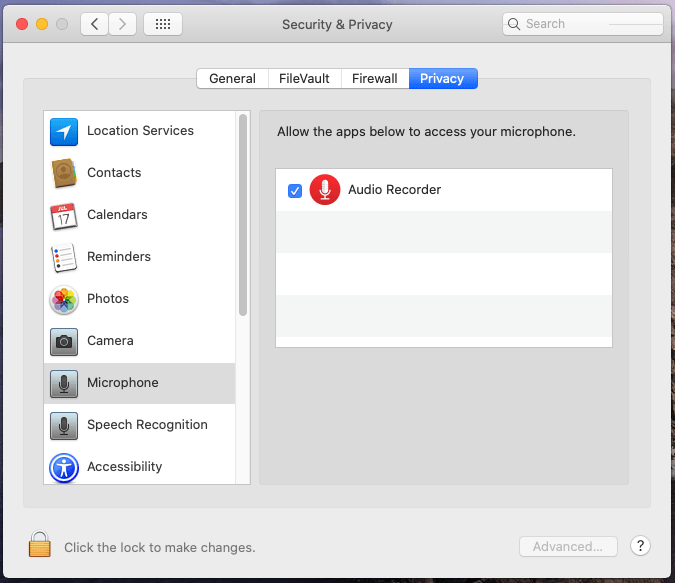
それでも問題が解決しない場合は、アプリをアンインストールして再インストールする必要があります。これを行う方法がわからない場合、または機能しない場合は、そのアプリケーションのヘルプに連絡する必要があります。
解決策6:セーフモードに入る
Macを保護モードまたはセーフモード(またはセーフブート)で再起動すると、マイクの問題など、特定の問題を修正するのに役立ちます。そのようにする方法は次のとおりです。
ステップ1: Macをシャットダウンします
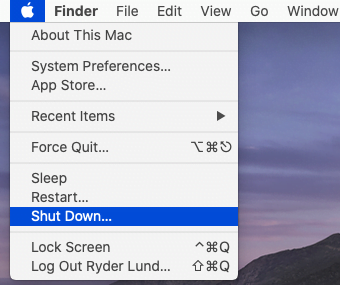
ステップ2: Macを起動します。 Shiftキーを押したままにします。ログイン画面が表示されるまで押し続けます。
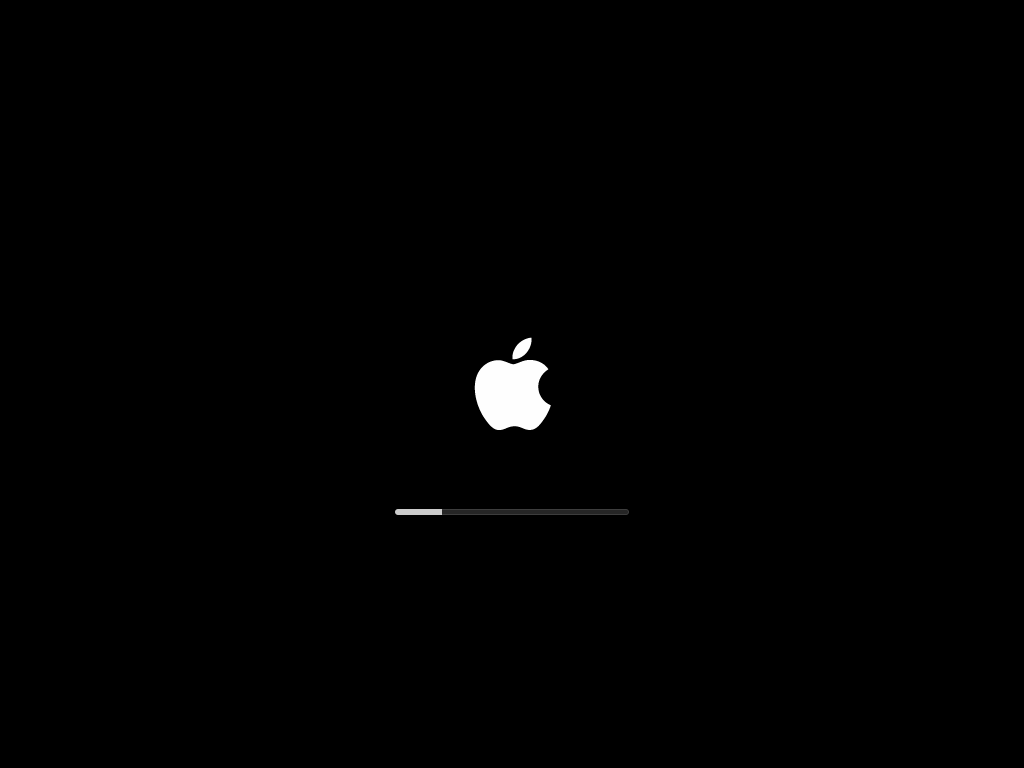
ステップ3: ログイン画面が表示されたら、次のように表示されます。 セーフブート 右上隅にあります。アカウントに署名すると、macOSはセーフモードまたはセーフブートになります。
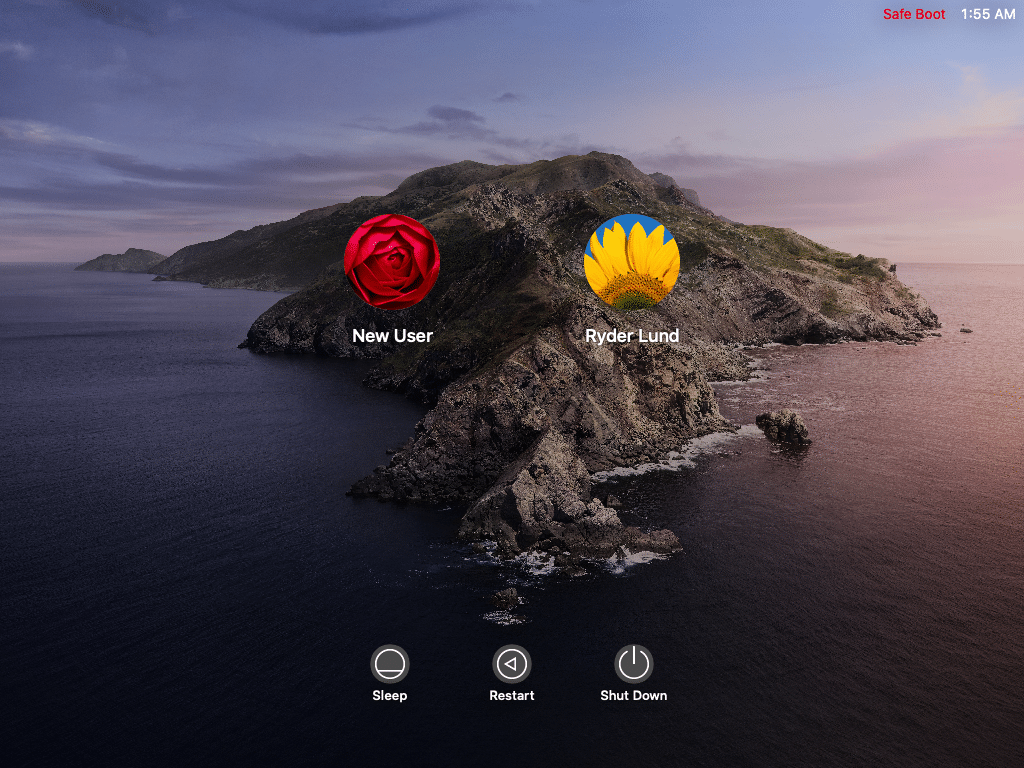
ステップ4: 必要なアプリケーションを利用するか、マイクが機能しているかどうかを確認します。 上昇バーまたはレベル またはからのオーディオまたはディクテーションの色の変更 システム環境設定.
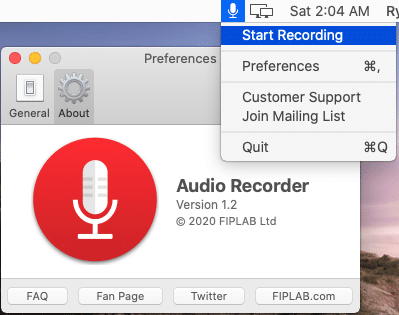
ステップ5: Macを通常モードで再起動します。 (ソリューション1に従って手順を実行します)
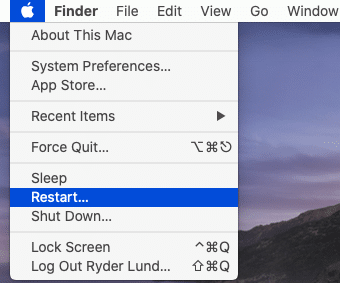
それでも問題が解決しない場合は、通常モードでマイクをチェックした後、ハードウェアに問題がある可能性があります。このガイドでは取り上げていない、OSの別の問題がある可能性があります。 Appleサポートコミュニティにアクセスするか、Appleに直接連絡して追加のヘルプを求めることができます。
解決策7:マイクが正しく構成されている(マイクで話しているときにバーが動く)が、一部のプログラムで機能しない場合はどうすればよいですか?
マイクに向かって話しているときにバーが動くのを見ることができると仮定すると、それは効果的に設計されていることを意味します。 Macは正しく聞こえます。使用状況を確認するには、当社のウェブサイトのホームページから確認できます。
あなたが利用しようとしているプログラムにもかかわらず、
- 正しい方法で構成されていません。
- 間違ったマイクを聞いている
- 音量が小さすぎます。
プログラムの設定を変更します。問題が解決しない場合は、プログラムをアンインストールしてから再インストールしてみてください。それでも問題が解決しない場合は、ソフトウェアサポートチームに連絡してください。
Mac、ラップトップ、iPhone、Androidでオーディオを録音する際の問題に直面しています。 解決策については、ここをクリックしてください。
サウンドの問題に直面– 解決策については、ここをクリックしてください。
ウェブカメラで直面している問題– 解決策については、ここをクリックしてください。
