Mikrofon Mac OS nie działa?
Dowiedz się, jak sprawdzić, czy używasz mikrofonu na komputerze Mac i jak naprawić, jeśli mikrofon nie działa dobrze.
Istnieje wiele problemów, które mogą sprawić, że mikrofon nie będzie działał zgodnie z oczekiwaniami. Zależy to od typu mikrofonu i oprogramowania, z którym aktualnie próbuje się go używać. W tym przewodniku omówione zostaną najczęściej rozpoznawane problemy napotykane przez klientów komputerów Mac oraz ich odpowiedzi. Ten przewodnik został zaktualizowany do najnowszej wersji systemu macOS 10.15 Catalina (wcześniej znanego jako OS X).
Rozwiązanie 1: Dostosowywanie ustawień mikrofonu
Rozwiązanie 2: Resetowanie pamięci PRAM/NVRAM
Rozwiązanie 3: Tworzenie nowego konta
Rozwiązanie 4: Włączanie dyktowania
Rozwiązanie 5: Naprawianie uprawnień aplikacji
Rozwiązanie 6: Wejście do trybu awaryjnego
Postępuj zgodnie z instrukcjami, aby dowiedzieć się, na czym polega problem i jak go naprawić
Rozwiązanie 1: Dostosowywanie ustawień mikrofonu
Zwykle najprostszym sposobem rozwiązania problemów z mikrofonem jest po prostu zmiana ustawień dźwięku w Preferencjach systemowych. Oto bilet:
Krok 1: Kliknij symbol Apple znajdujący się w lewym górnym rogu ekranu. Pojawi się menu, jak pokazano na obrazku po prawej stronie:
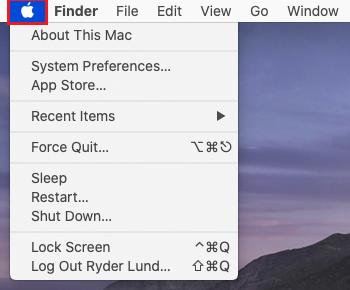
Krok 2: Kliknij System Preferencje.

Krok 3: Pod preferencje systemu muszę wybrać Dźwięk klikając go. Można to również zrobić wpisując pole tekstowe wyszukiwania.
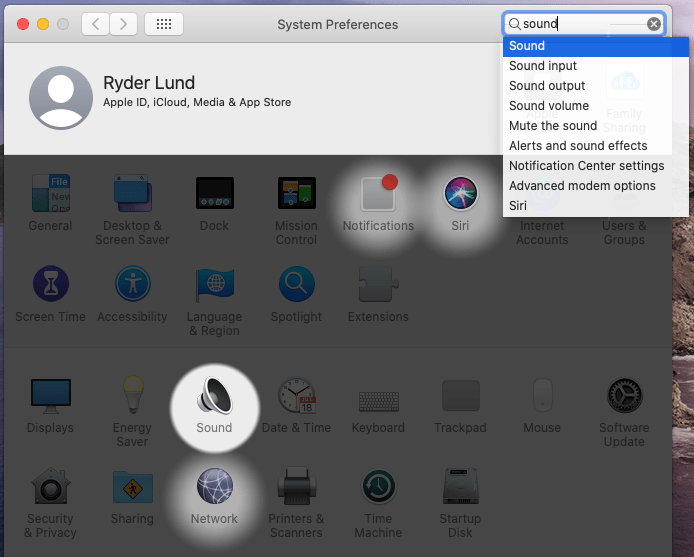
Krok 4: W obszarze Dźwięk wybierz Zakładka Wejście.
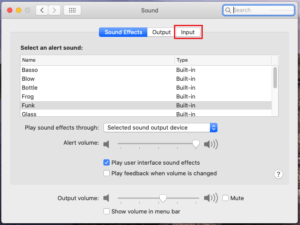
Krok 5: Lista gadżety lub urządzenia nagrywające pojawi się. Pamiętaj, aby wybrać gadżet lub urządzenie, którego chcesz użyć. Jeśli jest to mikrofon wbudowany lub wbudowany, wybierz opcję „Mikrofon wewnętrzny”. Jeśli używasz mikrofonu lub zestawu słuchawkowego USB, należy wziąć pod uwagę jego nazwę. W przypadku, gdy do portu wejścia liniowego podłączony jest mikrofon lub zestaw słuchawkowy, wybierz „Wejście liniowe”.
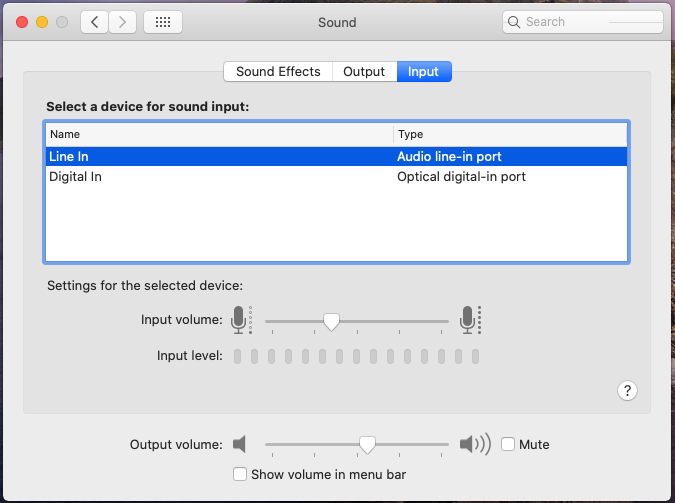
Krok 6: Teraz udostępnij głos za pomocą mikrofoni wyszukaj pręty poruszające się obok Poziom wejściowy. (dla ułatwienia możesz sprawdzić zrzut ekranu).
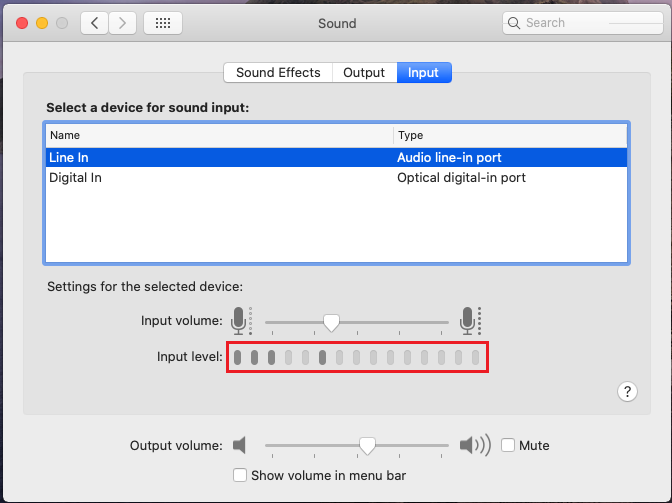
Miejmy nadzieję, że słupki zaczną się podnosić podczas rozmowy. Oznacza to Twoje mikrofon jest odpowiednio ułożone (Co zrobić, jeśli mikrofon jest poprawnie skonfigurowany (paski poruszają się podczas rozmowy przez mikrofon), ale nie działa w jakimś programie?)
Jeśli problem nadal występuje, co oznacza, że słupki nie podnoszą się podczas mówienia do mikrofonu, postępuj zgodnie z dalszymi wskazówkami.
Krok 7: Przeciągnij suwak w prawo w jedną stronę, aby ustawić maksymalna głośność. Możesz sprawdzić ponownie. Teraz widzisz słupki rosną kiedy mówisz do mikrofonu. Jeśli nie, postępuj zgodnie z dalszymi instrukcjami.
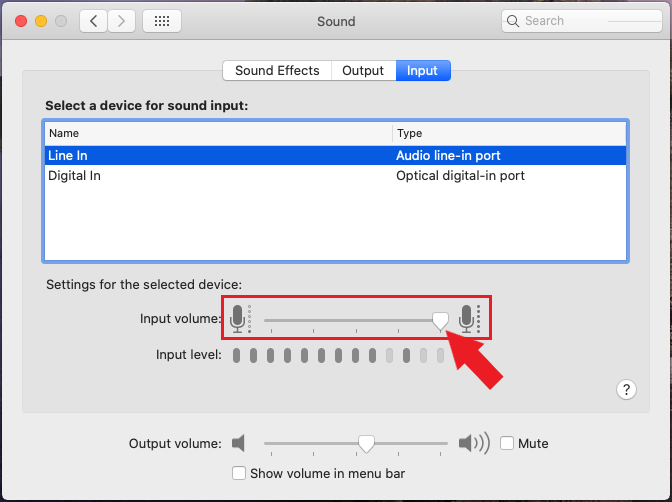
Krok 8: Otwórz menu za pomocą ikony jabłka w lewym górnym rogu i wyłącz maszynę. Zacznij od nowa. W ten sposób ustawienia zostaną zapisane i pomogą w rozwiązaniu problemu tymczasowe problemy z mikrofonem.

Jeśli problem nadal występuje, możesz spróbować zastosować dalsze rozwiązania, takie jak utworzenie nowego konta lub zresetowanie pamięci PRAM.
Rozwiązania 2: Resetowanie pamięci PRAM/NVRAM
Apple macOS – PRAM (pamięć o dostępie swobodnym parametrów) lub NVRAM (nieulotna pamięć o dostępie swobodnym) przechowuje określone ustawienia. Zresetowanie PRAM/NVRAM może rozwiązać problemy z tymi ustawieniami. W tej sytuacji ustawienia głośności mikrofonu lub mikrofonu.
Krok 1: Zamknięcie Laptop/komputer z Symbol jabłka. Teraz uruchom go ponownie z klawiatury.

Krok 2: Naciśnij i przytrzymaj Polecenie (⌘), Opcja, P i R. Wszystkie 4 przyciski razem zaraz po uruchomieniu.
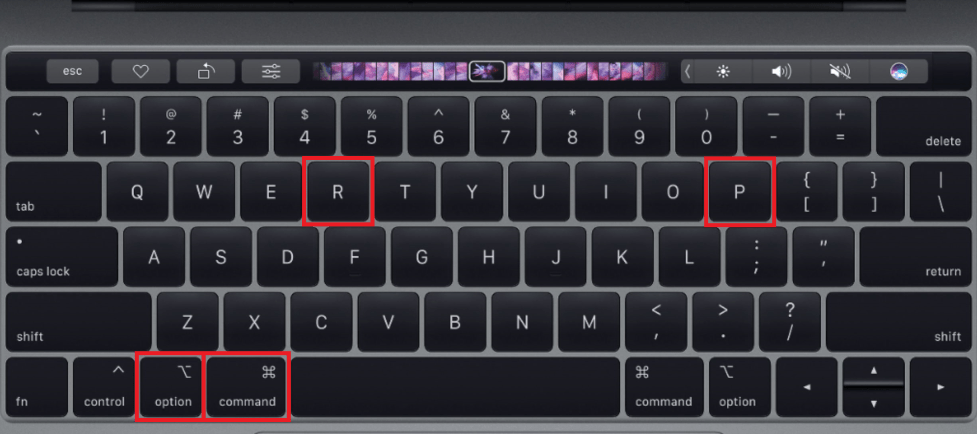
Trzymaj dalej 4 przyciski klawiatury, aż do ponownego uruchomienia komputera PC/laptopa. Usłyszysz ponownie dźwięk startu lub Logo Apple pojawia się i znika Ponownie. Powinno to zająć około 15 – 25 sekund.
Krok 3: Po zakończeniu resetowania PRAM/NVRAM należy ponownie skonfigurować ustawienia wzmacniacza. Wróć na początek tego przewodnika i ponownie wykonaj kroki 1–8 z Dostosowywanie ustawień mikrofonu, aby przetestować mikrofon.
Po ponownym zaznaczeniu na komputerze Mac i ponownym sprawdzeniu ustawień mikrofon będzie w idealnej sytuacji działał. Jeśli nie, istnieje jeszcze więcej odpowiedzi na próbę, na przykład nagranie kolejnej płyty.
Rozwiązanie 3: Tworzenie nowego konta
W niektórych przypadkach problem z mikrofonem może wynikać z ustawień dostępnych na Twoim koncie. Założenie kolejnego, nowego konta pomaga zaradzić tej sytuacji.
Krok 1: Jak wcześniej udostępniono, kliknij symbol Apple w lewym górnym rogu ekranu, a następnie w Preferencjach systemowych.

Krok 2: W Preferencje systemu, Kliknij na Użytkownicy i grupy Ikona. Jest to pokazane na obrazku.
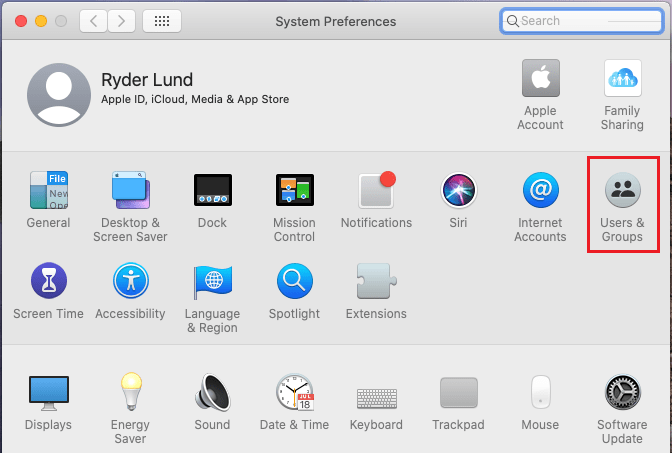
Krok 3: Otworzą się Użytkownicy i Grupy. Kliknij na symbol kłódki aby umożliwić dokonanie zmian.
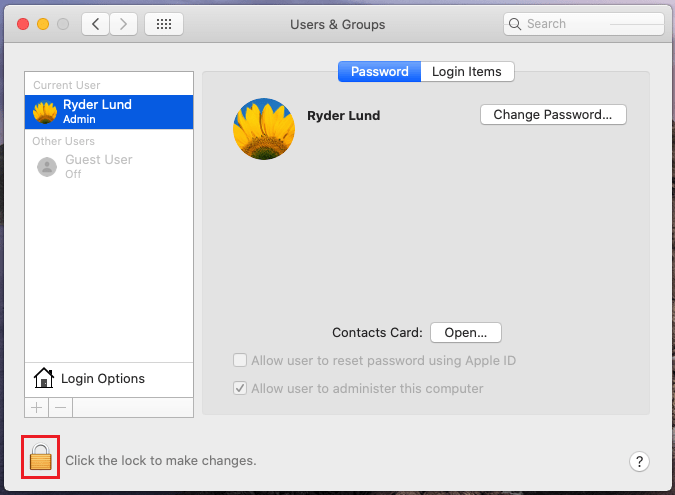
Krok 4: A Wyskoczyć przyjdzie okno. Potrzebować Wprowadź hasło. Po wprowadzeniu hasła kliknij Odblokować.
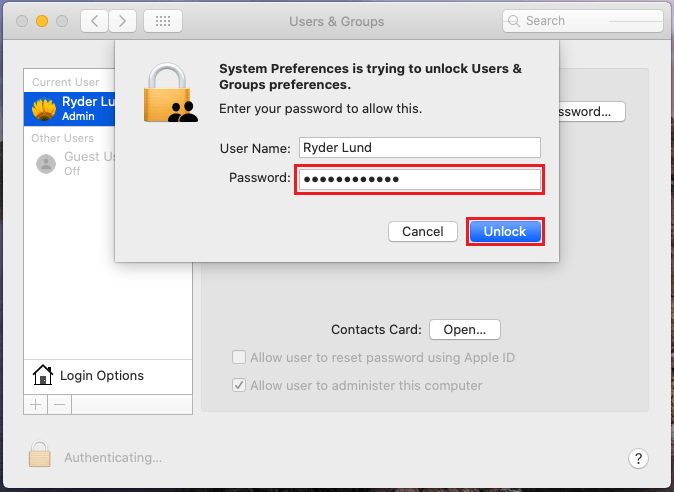
Krok 5: Po zezwoleniu na zmiany kliknij przycisk + przycisk.
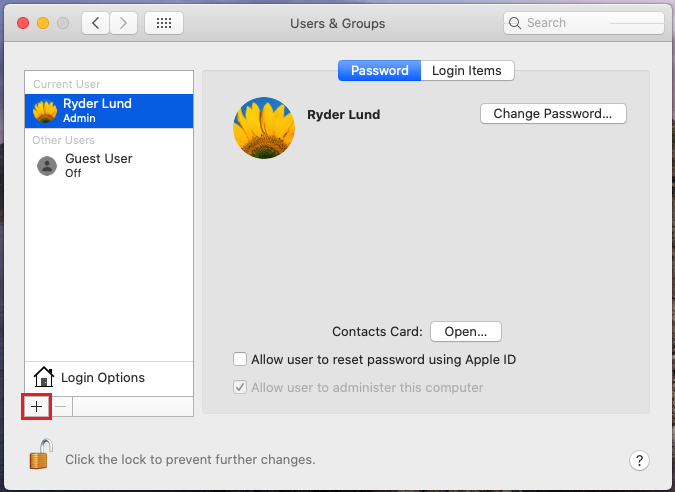
Krok 6: A Muzyka pop przyjdę założyć nowe konto. Dodaj wybraną przez siebie nazwę i hasło i zapamiętaj je. Kliknij Stwórz użytkownika. Utworzono nowego użytkownika.
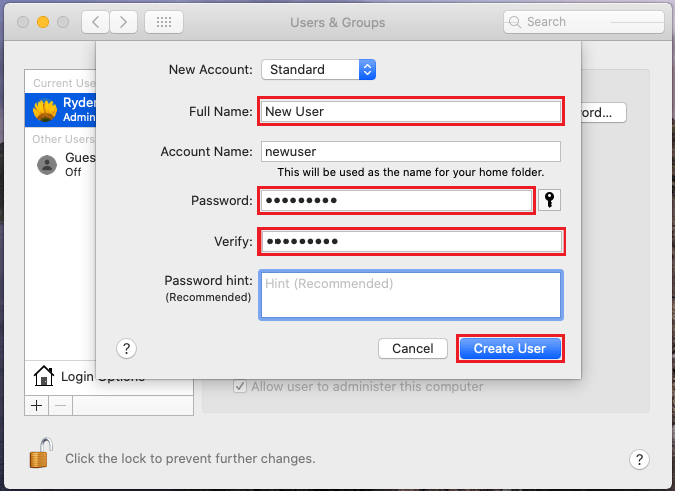
Krok 7: Wyloguj od bieżącego użytkownika. Zaloguj sie na nowo utworzone konto. Nie używaj szybkiego przełączania użytkowników.
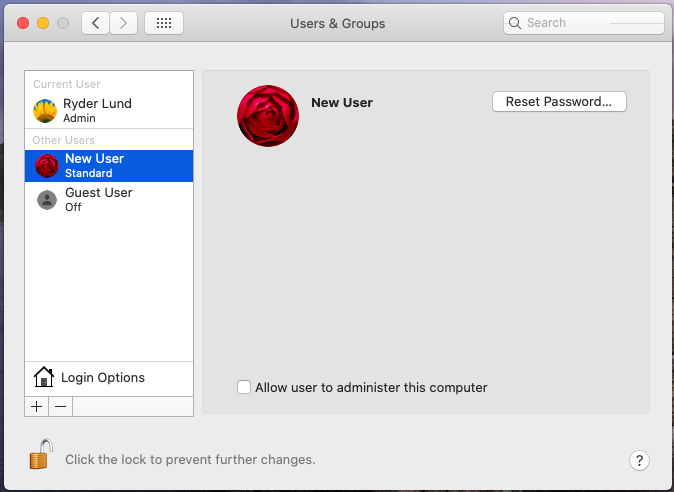
Krok 8: Po zalogowaniu przetestuj mikrofon. (Wykonaj kroki zgodnie z rozwiązaniem 1).
Jeśli problem nadal występuje, przejdź do następnego kroku.
Rozwiązanie 4: Włączanie dyktowania
Włączenie funkcji dyktowania, niezależnie od tego, czy planujesz z niej korzystać, może uruchomić funkcje, które włączą mikrofon i sprawią, że zacznie on ponownie działać. Niektóre pliki, które są obecnie niedostępne lub usunięte, zostaną pobrane.
Krok 1: Kliknij Symbol jabłkaJestem obecny w lewym górnym rogu ekranu, a następnie w Preferencjach systemowych.

Krok 2: Teraz wybierz Klawiatura albo klikając go, albo szukając go w polu tekstowym zapytania.
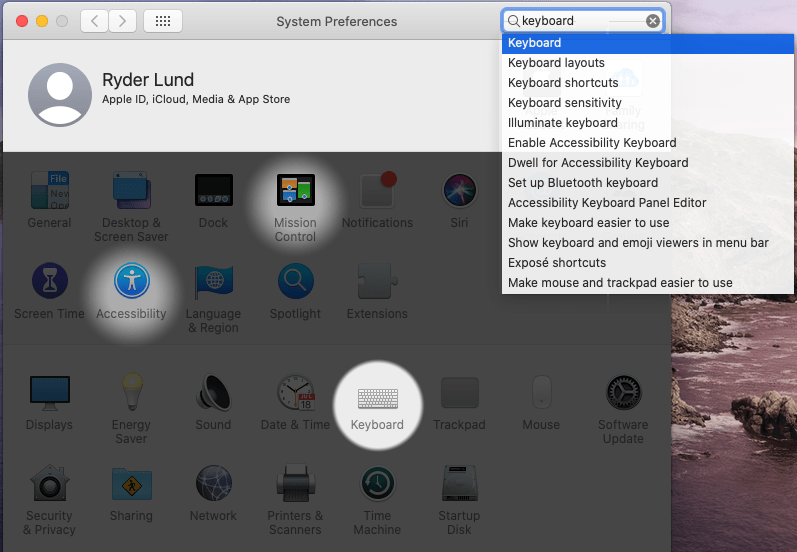
Krok 3: W oknie Klawiatura wyszukaj Dyktando i przyciągnij lub kliknij na nią.
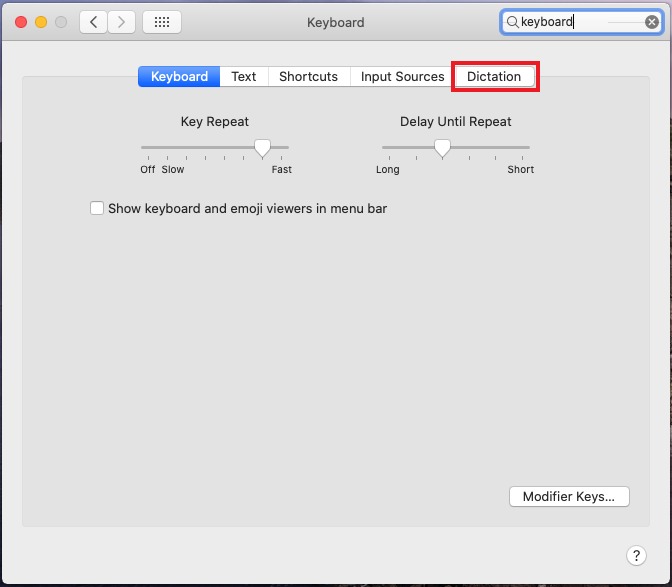
Krok 4: Pojawi się wyskakujące okienko. Wyjaśnia, że umożliwienie transkrypcji spowoduje wysłanie informacji do firmy Apple. Jeżeli wyrażasz na to zgodę, kliknij Włącz dyktowanie.
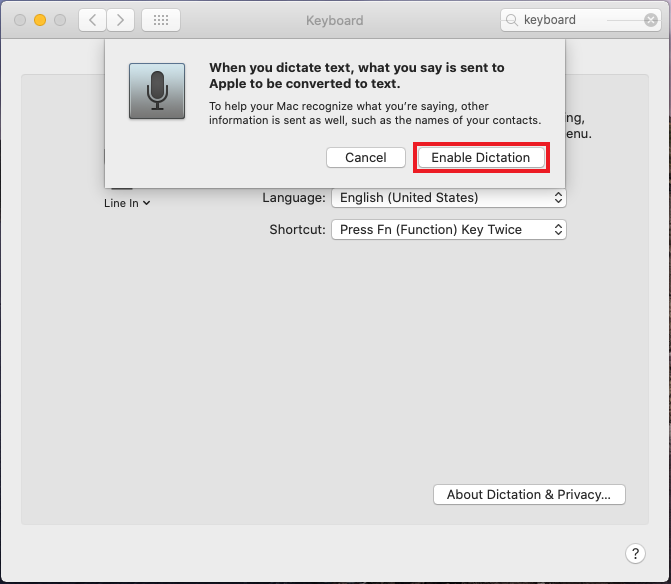
Krok 5: Dyktowanie jest obecnie włączone. Należy pobrać i uruchomić wszystkie istotne zapisy dotyczące dyktowania i mikrofonu, co najlepiej umożliwi ich wykorzystanie. Powinieneś zobaczyć, że poziom na symbolu mikrofonu zmienia się, gdy do niego mówisz.
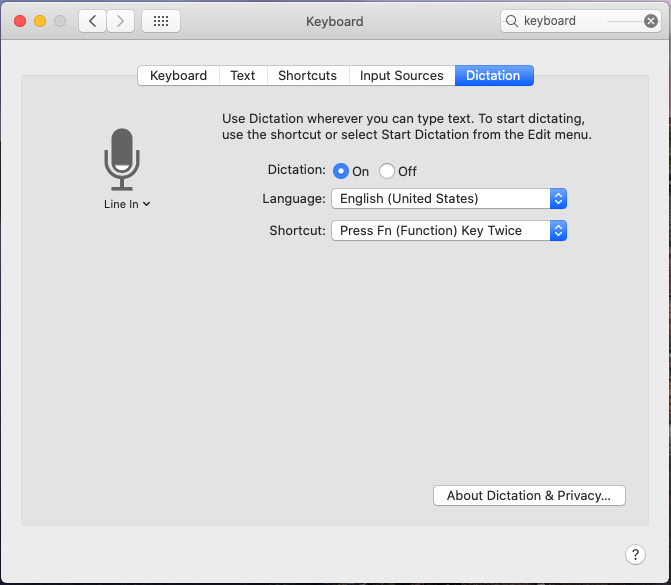
Jeśli problem nadal występuje, przejdź do następnego kroku.
Rozwiązanie 5: Naprawianie uprawnień aplikacji
Jeśli masz trudności z używaniem mikrofonu w konkretnym programie lub aplikacji, problemem mogą być autoryzacje aplikacji. Możesz je zmienić lub sprawdzić w Preferencjach systemowych.
Krok 1: Jak wcześniej udostępniono, kliknij symbol Apple w lewym górnym rogu ekranu, a następnie w Preferencjach systemowych.

Krok 2: Z Preferencji systemowych przejdź do Bezpieczeństwo I Prywatność dotykając go lub wyszukaj w polu wyszukiwania.
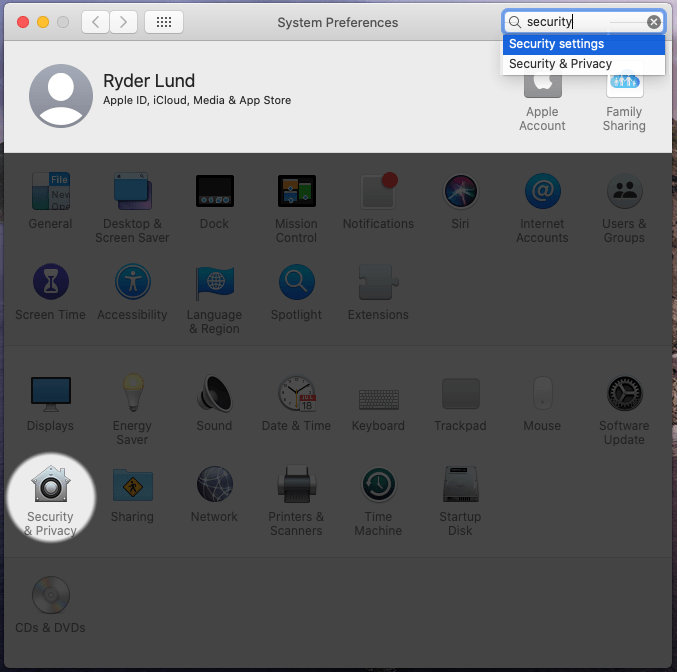
Krok 3: Teraz kliknij Prywatność patka.
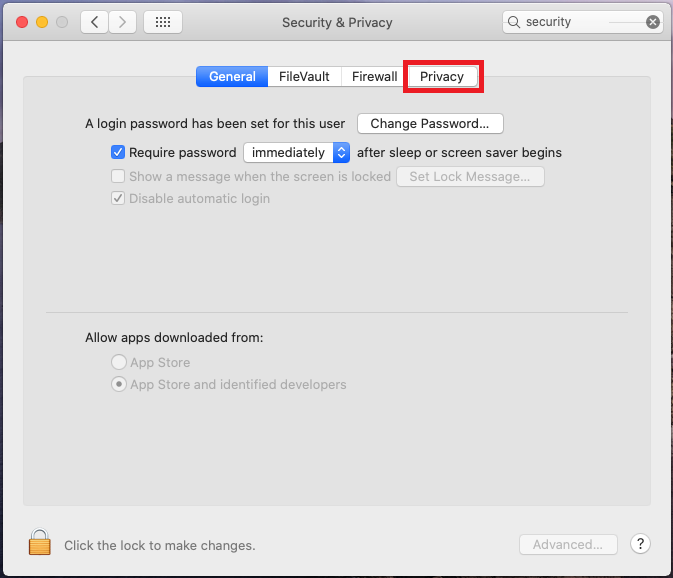
Krok 4: W ustawieniach zabezpieczeń kliknij Mikrofon. Powinieneś teraz zobaczyć listę aplikacji, które łączą się z mikrofonem lub uzyskują do niego dostęp.
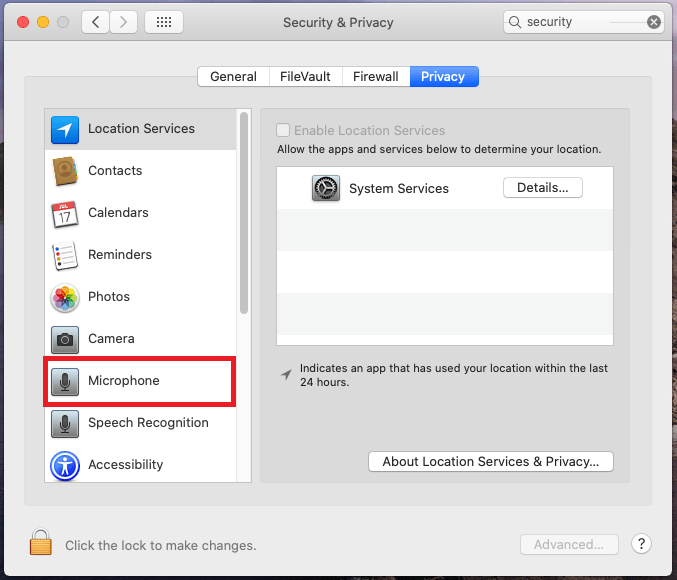
Krok 5: Kliknij znacznik wyboru obok tego, którego chcesz użyć. Jeśli aplikacja jest już wybrana lub zaznaczona, usuń jej zaznaczenie lub odznaczenie. Teraz ponownie kliknij znacznik wyboru.
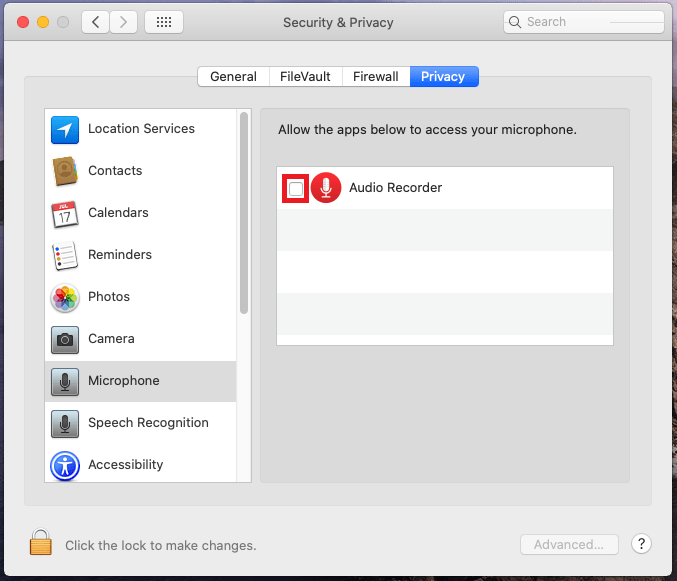
Krok 6: Po wybraniu aplikacji, której chcesz używać, możesz wyjść. Teraz użyj mikrofonu w tej aplikacji.
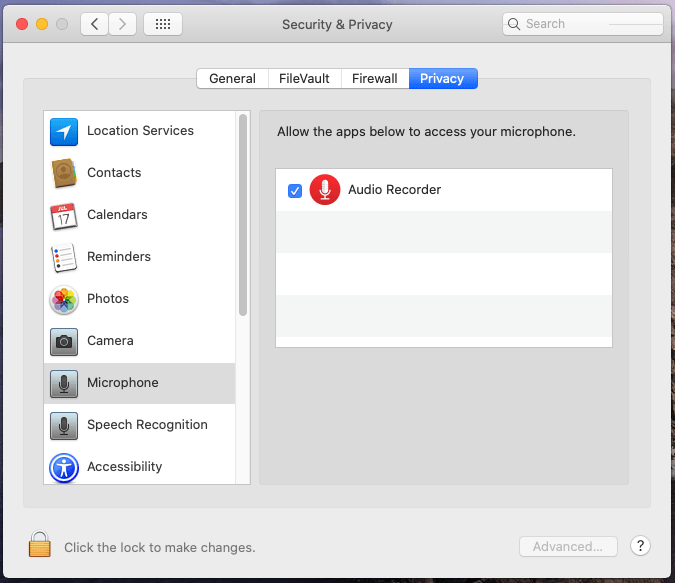
Jeśli problem nadal występuje, musisz odinstalować i ponownie zainstalować aplikację. Jeśli nie wiesz, jak to zrobić lub to nie działa, być może będziesz musiał skontaktować się z pomocą tej aplikacji.
Rozwiązanie 6: Wejście do trybu awaryjnego
Ponowne uruchomienie komputera Mac w trybie chronionym lub awaryjnym (lub bezpiecznym rozruchu) może pomóc w rozwiązaniu niektórych problemów, w tym problemów z mikrofonem. Oto jak to zrobić:
Krok 1: Wyłącz komputer Mac
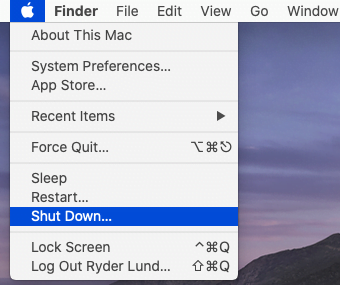
Krok 2: Uruchom Maca. Przytrzymaj klawisz Shift. Trzymaj go, aż pojawi się ekran logowania.
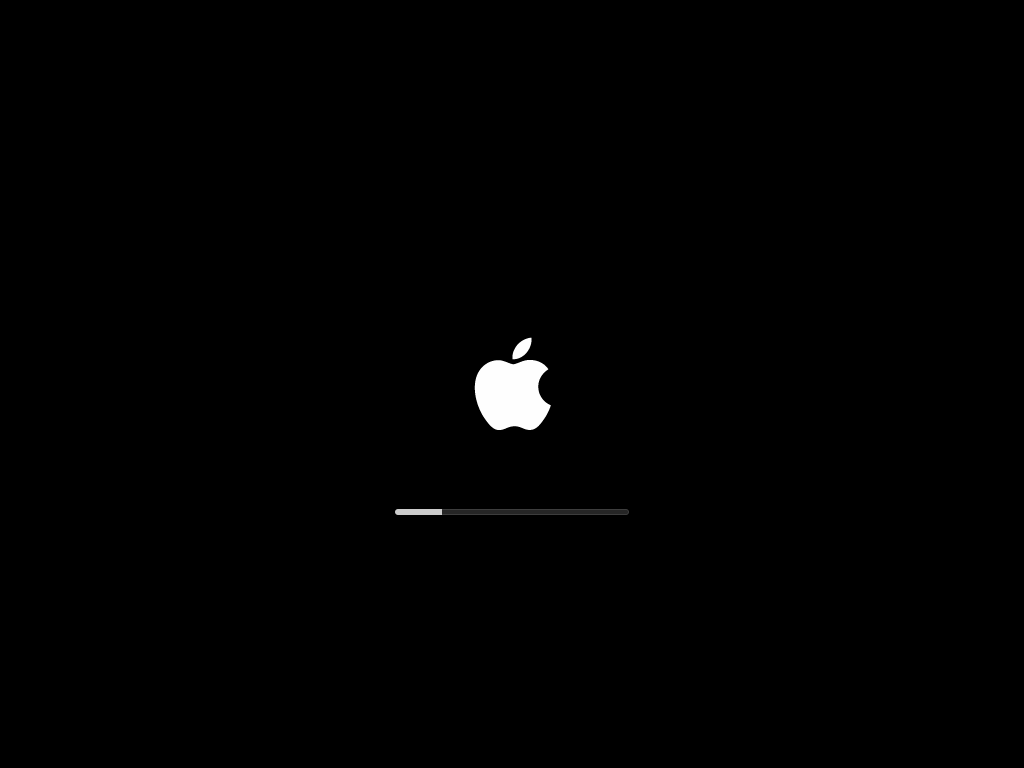
Krok 3: Kiedy pojawi się ekran logowania, powinieneś go zobaczyć Bezpieczny rozruch w prawym górnym rogu. Zaloguj się na swoje konto, a macOS powinien działać w trybie awaryjnym lub w trybie bezpiecznego rozruchu.
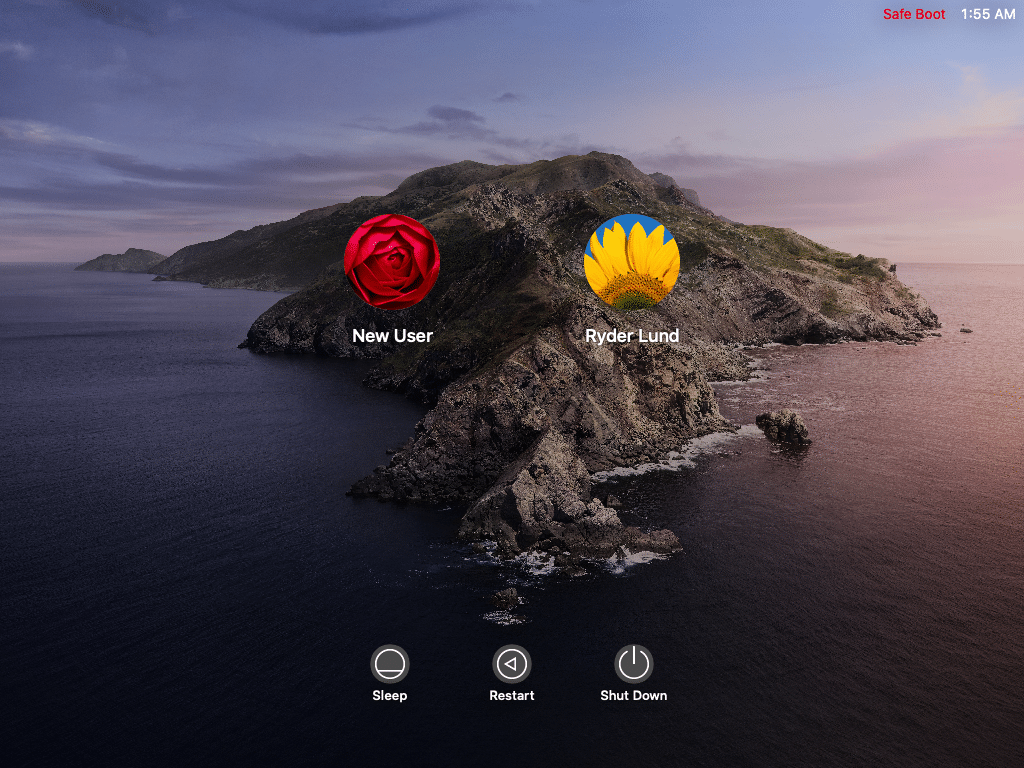
Krok 4: Sprawdź, czy mikrofon działa, korzystając z potrzebnej aplikacji lub sprawdzając rosnące słupki lub poziomy lub zmiana kolorów w audio lub dyktowaniu z Preferencje systemu.
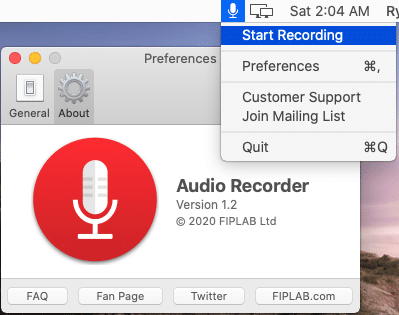
Krok 5: Uruchom ponownie komputer Mac w trybie normalnym. (Wykonaj kroki zgodnie z rozwiązaniem 1)
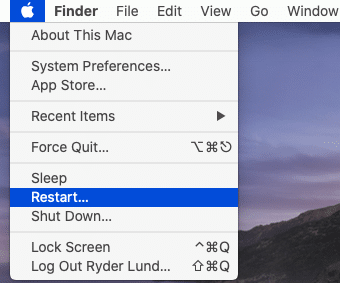
Jeśli po sprawdzeniu mikrofonu w trybie normalnym problem nadal występuje, przyczyną może być sprzęt. Może występować jeszcze inny problem z Twoim systemem operacyjnym, którego nie omówiono w tym przewodniku. Możesz udać się do społeczności wsparcia Apple lub bezpośrednio skontaktować się z firmą Apple w celu uzyskania dodatkowej pomocy.
Rozwiązanie 7: Co należy zrobić, jeśli mikrofon jest poprawnie skonfigurowany (paski poruszają się podczas mówienia do mikrofonu), ale nie działa w jakimś programie?
Zakładając, że podczas mówienia do mikrofonu widać poruszające się paski, oznacza to, że został on zaprojektowany skutecznie. Mac słyszy prawidłowo. Aby potwierdzić wykorzystanie, możesz to sprawdzić na stronie głównej naszej witryny.
Niezależnie od programu, z którego próbujesz skorzystać,
- Nie skonfigurowano we właściwy sposób.
- słuchanie niewłaściwego mikrofonu
- głośność jest zbyt niska.
Zmień ustawienia programu. Jeśli problem będzie się powtarzał, spróbuj odinstalować, a następnie ponownie zainstalować program. Jeśli problem nadal występuje, skontaktuj się z zespołem pomocy technicznej oprogramowania.
W obliczu problemów z nagrywaniem dźwięku na komputerze Mac, laptopie, iPhonie lub systemie Android. Kliknij tutaj, aby uzyskać rozwiązanie.
Problemy z dźwiękiem – Kliknij tutaj, aby zapoznać się z rozwiązaniem.
Problemy z kamerą internetową – Kliknij tutaj, aby zapoznać się z rozwiązaniem.
