Discord Mic не работает
Микрофон в Дискорде не работает — это распространенная проблема, с которой многие пользователи сталкиваются неоднократно.
Проблема часто приводит к тому, что вы слышите своих друзей, но не можете ответить им, и это может сильно расстраивать. Проблема в основном возникает с настольными приложениями для пользователей компьютеров и реже с онлайн-приложением или мобильным приложением.
Решение 1. Устранение неполадок аудиоподключения устройства (все операционные системы)
Решение 2. Сбросьте настройки голоса (все операционные системы)
Решение 3. Закройте Discord и перезапустите его от имени администратора (только для ПК)
Решение 4. Выберите правильное устройство ввода.
Решение 5. Отрегулируйте настройки автоматической чувствительности
Следуйте инструкциям, чтобы узнать, в чем проблема и как ее исправить.
Решение 1. Устранение неполадок аудиоподключения устройства (все операционные системы)
Обычно самый простой способ исправить проблемы с микрофоном - просто изменить настройки звука в Системных настройках. Вот билет:
Шаг 1: Посмотрите, вставили ли вы гнездо микрофона в правильное (обычно розовое) гнездо на вашем компьютере.
Если это USB-микрофон, просто убедитесь, что он правильно подключен к USB-разъему вашего устройства.


Шаг 2: Убедитесь, что вы не отключили микрофон - иногда на внешнем микрофоне есть кнопка отключения звука на нем или на проводе, который к нему подключен.
Шаг 3: Убедитесь, что ползунок громкости на микрофоне. Убедитесь, что он не полностью перевернут.
Шаг 4: Если ваш микрофон по-прежнему не работает, вы можете ознакомиться с другими нашими техническими руководствами в левой части строки меню и прочитать статью, подходящую для вашей операционной системы.
Если ваш микрофон работает нормально, но проблема все еще сохраняется с микрофоном во время использования Discord, продолжайте читать ниже наше руководство по устранению неполадок.
Решения 2: сбросить настройки голоса в Discord
Часто Сброс настроек голоса удаляет неизвестные изменения звука и позволяет Discord правильно подбирать микрофон.
Шаг 1: Откройте приложение Discord. В настройках приложения откройте «Голос и видео».
Шаг 2: Прокрутите до конца и нажмите «Сбросить настройки голоса» красными буквами.
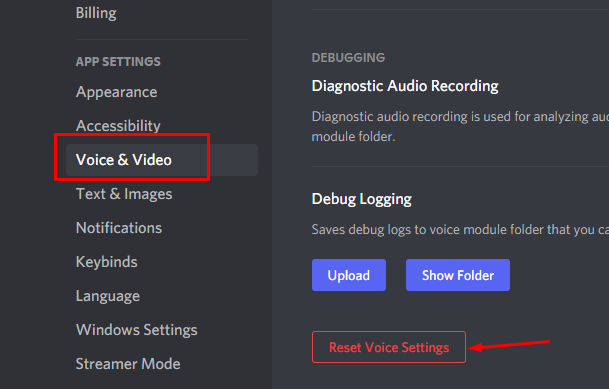
Шаг 3: Закройте Discord и снова откройте его.
Шаг 4: Отправьте звуковое сообщение на сервер или в чат, чтобы узнать, правильно ли работает ваш микрофон в Discord.
Решение 3. Закройте приложение Discord и снова запустите его от имени администратора (только для Windows).
Запустив Discord от имени администратора, можно устранить некоторые нежелательные проблемы с аудиоподключением. Часто проблемы возникают из-за конфликтов между настройками в ОС и приложении Discord. Запуск приложения Discord от имени администратора часто устраняет подобные сбои и возвращает все в норму.
Шаг 1: Щелкните правой кнопкой мыши значок приложения Discord и выберите Запуск от имени администратора.
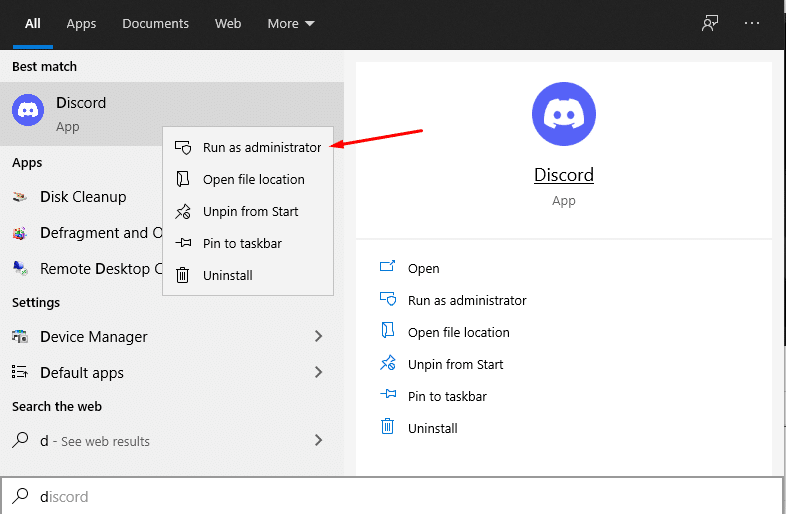
Шаг 2: Убедитесь, что и нажмите кнопку «Да», когда будет предложено Управление учетными записями пользователей.
Шаг 3: Прокрутите страницу вверх и используйте наш инструмент для проверки микрофона, чтобы убедиться, что ваш микрофон работает.

Если проблема не устранена, переходите к следующему шагу.
Решение 4. Выберите правильное устройство ввода.
Очевидно, что важно убедиться, что вы выбрали правильное устройство. Одна вещь, чтобы помнить если вы используете Linux, is Linux иногда автоматически устанавливает динамики и микрофон компьютера по умолчанию, поэтому отключение встроенных компонентов освобождает гарнитуру, чтобы она стала устройством по умолчанию.
Шаг 1: Откройте Discord и Зайдите в Настройки приложения, затем в Настройки голоса.
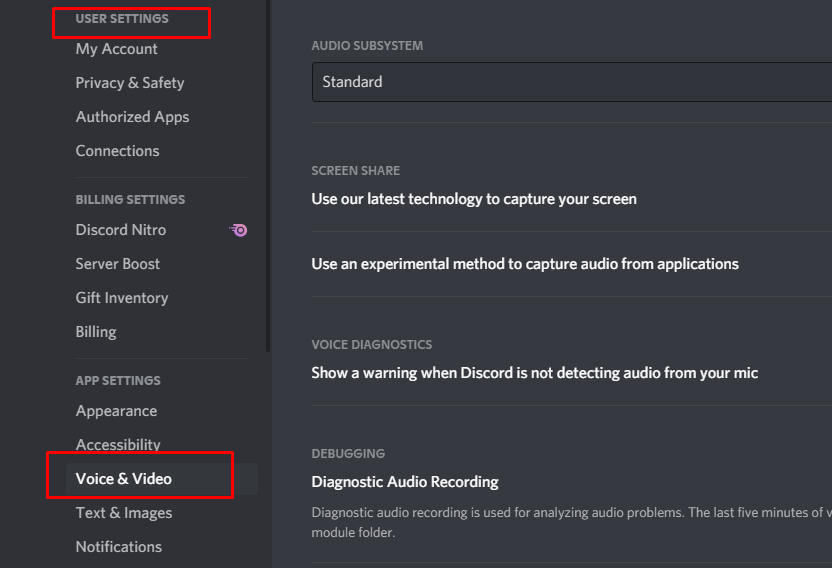
Шаг 2: Щелкните раскрывающуюся панель в разделе «Устройство ввода».

Шаг 3: Убедитесь, что ваше устройство отображается, и выберите его из списка.

Шаг 4: Если он не отображается, возможно, у вас проблема с подключением оборудования или проблема с настройками вашей ОС.
Шаг 5: Отправьте звуковое сообщение в Discord или используйте встроенный тест в Discord, чтобы проверить, работает ли ваш звук.
Решение 5. Отрегулируйте настройки автоматической чувствительности
Если вы ранее меняли настройки голоса, возможно, вы сняли флажок для автоматического определения чувствительности входа. Если этот флажок не установлен, ползунок может переместиться влево, не позволяя Discord улавливать вход вашего микрофона. Вот как быстро определить, происходит ли это, и устранить проблему.
Шаг 1: Перейдите в «Настройки пользователя» в левом нижнем углу меню параметров.
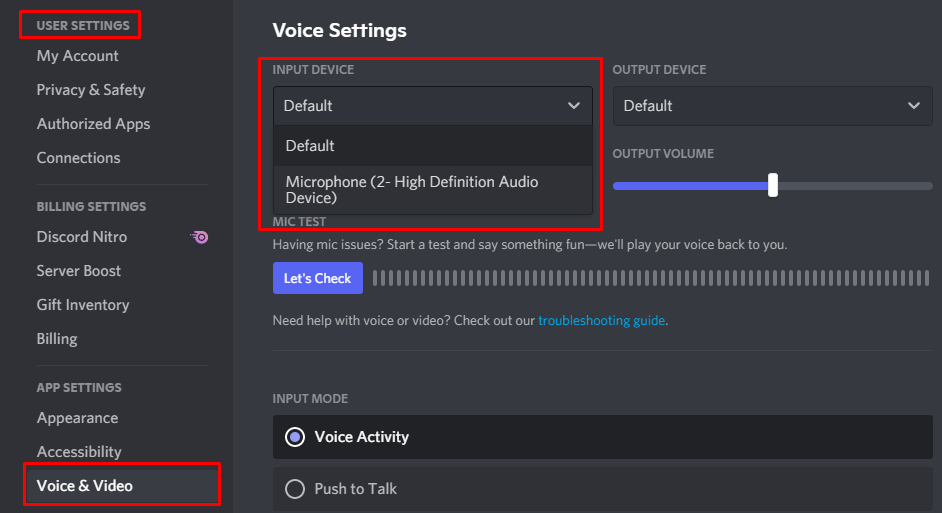
Шаг 2: Нажмите «Голос и видео» и прокрутите вниз до «Чувствительность входа».
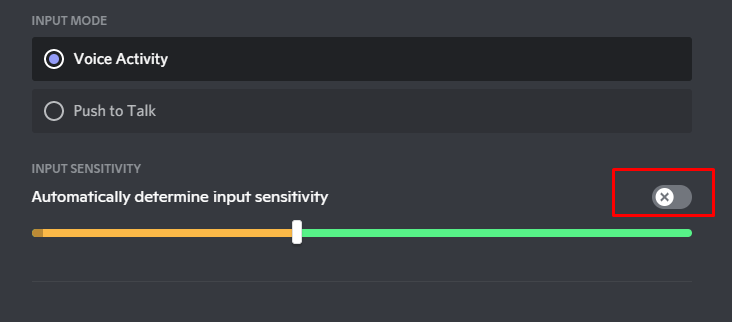
Шаг 3: Убедитесь, что переключатель находится в положении «ВКЛ».
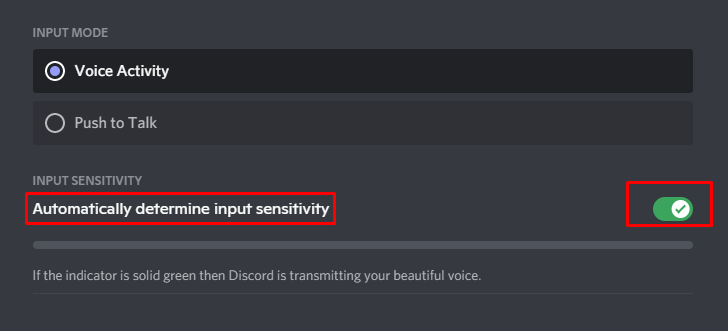
Шаг 4: Говорите в устройство и посмотрите, загорится ли полоса зеленым.
Если он не загорается, переведите переключатель в положение «ВЫКЛ» и установите полоску на середину.

Если загорается зеленая и желтая полоса, это означает, что ваш микрофон теперь работает в Discord.
Ищем лучший микрофон для раздора - Кликните сюда.
Проблемы со звуком - Щелкните здесь, чтобы узнать о решении.
Проблемы с веб-камерой - Щелкните здесь, чтобы узнать о решении.
