WEBCAM NOT WORKING WINDOWS 7
If your webcam stop working for any reason, this guid will definitely help you. So in this guide, we will share some steps to check and fix your Windows 7 webcam.
Solution 1: Check if your camera is disabled or covered
Solution 2: Check your webcam driver in Device manager
Solution 3: Re-install the driver from your camera or laptop manufacturer’s website
Solution 4: Check the specific software that can’t access your webcam
Solution 5: Check the Antivirus settings
Solution 1 : Check if your camera is covered or disabled
Now a days many laptop manufacturers are adding shutter and lid over the web camera for privacy and security, some laptop keyboards also have hotkeys to enable and disable your webcam.
So, our first solution is to check your keyboards hotkeys buttons are not disabling the webcam, and check the webcam itself to make sure theshutter or lid is open.

Solution 2 : Check your webcam driver in Device manager
All of your connected devices should be visible in your windows 7 Device manager list. Lets see if your webcam visible is the list and fix it:
Right-click on your my computer or PC and select Manage.
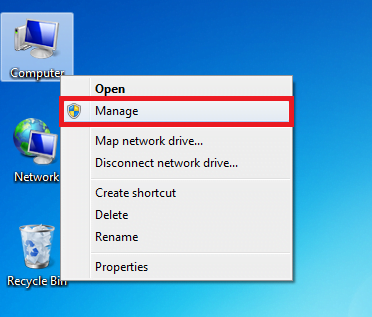
Goto Camera devices. In this list, check if your webcams are visible and connected to your computer.
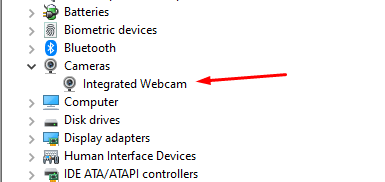
Right click on the visible camera device and update the driver.
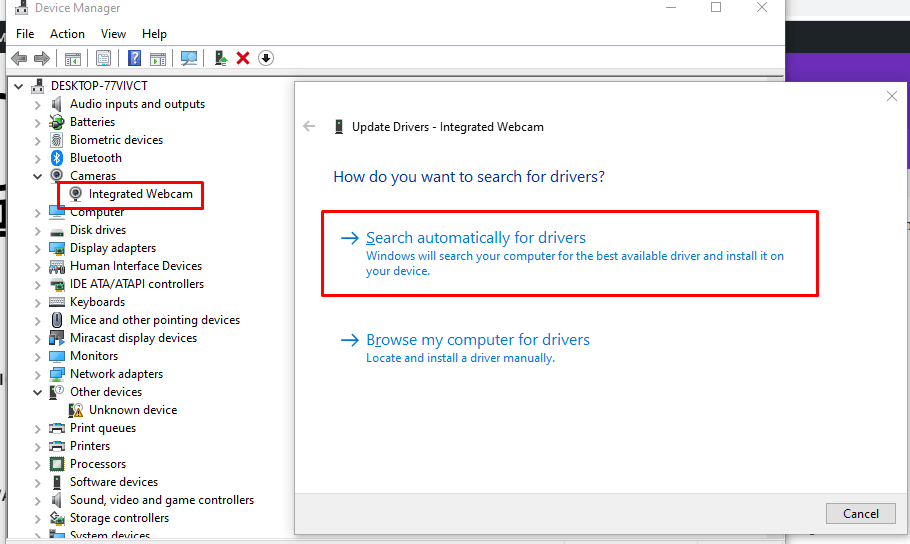
After updating the driver restart your laptop.
Solution 3 : Install or Re-install driver software from your camera or laptop manufacturer’s website
Windows 7 is quite older than Windows 10 and Windows 11, and it lacks the features of pre-installed drivers or automatically installed. That’s why you need to download and install them yourself from manufacturer’s website. Download the driver and then install it. Do Same process if you are using an external USB webcam.
Solution 4 : Check the software or application that are not detecting your webcam
Sometimes a specific app or software can have difficulty in detecting the webcam. In this case, you should check the settings of the related app or software, for example, Skype, Teams or Zoom and look for the webcam settings and choose the default webcam from the settings.
Solution 5 : Check the software or application that are not detecting your webcam
Some antivirus not only check for virus on your computer, but also take of the privacy and hardware access permission to apps and software. So sometimes antivirus may block your webcam access for some apps, or for all the apps. Therefore, you should check antivirus settings and disable it for temporarily, if the webcam works fine after disabling the antivirus, then check for antivirus the privacy section and allow the required permissions.
