MIC TEST
Use this online mic test tool to check and test the working of your microphone
Instructions (For Mic Test):
- Click the ‘Test’ Button.
- Click ‘allow’ if you see a question in the browser.
- Now the line should move as you speak through your mic!
If the line is responding to sounds, then that means the mic works!
How our Microphone Testing Tool is Safe to Use?- (Your Privacy Is Very Important To Us)
Our Mic test tool runs on privacy based i.e the “client side” – it means that the mic test team do not and can not record your different voices or any other type of information.
Having Trouble with using our microphone testing tool? Read Further to properly test your microphone.
Are you not able to do microphone test online using this tool? Here’s a step by step guide to help you do the mic test easily.
* If you have visited the mic test site the very first time or after clearing your history, your browser will ask you to allow this site access to your microphone. Select Allow to do online mic test.
* If you have a PC / Laptop, this question should be very near the address bar at the top of your screen.
* Well, if you have a mobile device scroll up all the way. It will appear to select Allow.
* Now, try to say something in your microphone in order to let our tool do the mic test. You should then be able to see a line moving up & down in the test box area whenever your mic hears any sound, like this -
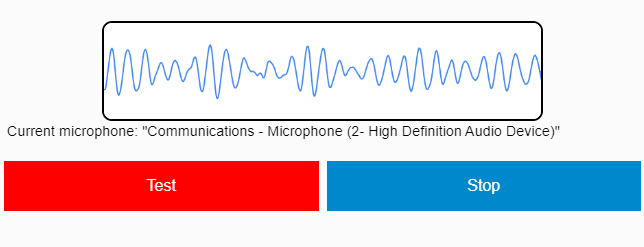
* If you could see a line moving up & down when you talk or speak into your microphone, then your online mic test is successful. Your microphone is properly configured.
Mic Test Trouble-Shooting Guide
If you are not able to see any line after allowing access to your microphone, try the following steps:
Step 1. In some of the cases you will not see a line while testing your microphone. In this case, speak relatively louder into the mic and see if the line appears.
Step 2. Refresh the page and try again. In most cases, it troubleshoots the problem.
Step 3. If you are not able to know if your mic works after following both the steps shown above, please check if your microphone is connected correctly to your device.
If you are able to see a line but the line isn’t moving, then your microphone is either broken or it’s not set up properly (more chances).
Try these steps to solve the problem:
Step 1. If you are using Safari as your web browser, you should open this mic test website in a different browser like Google Chrome, Microsoft Edge.
Step 2. Next, Make sure that your mic is connected to the correct (normally pink) socket in your laptop/ computer. If it’s a microphone used with a USB connector, check if it is a properly connected socket of the USB (Please do not use the pink microphone in this case).
Step 3. Next, make sure that your microphone is not muted.
Step 4. Last but not least, make sure that the volume level on the mic is turned up.
Tried doing the microphone test online and still your mic doesn’t work? Here’s some solutions for you:
Is your windows 7 or windows 10 mic not working? Well, you can easily troubleshoot your mic settings in your operating system and have your microphone working fine.
How To Change Mic Settings In Windows 10
How To Change Mic Settings In macOS
How To Change Mic Settings In Windows 8
How To Change Mic Settings In Windows 7
How To Change Mic Settings In Ubuntu (Linux)
Learn More About the Online Mic Test
What’s the benefit of conducting the online mic test using this Site?
If you are using applications like Skype or Discord, their microphone testing feature may not be helpful and you might not know if your mic works. Those applications are designed for different purposes and thus they could not do the mic test well.
However, using our online mic test tool, you can easily test your mic in seconds to rule out microphone connection issues instantly.
What’s the problem with microphone test done with software?
The issue with testing your mic on a software, which does not seem to be hearing your mic, is that you can't be sure if the issue is in the software or your mic.
What should I do if my mic isn't working in some softwares?
If you were able to do the online mic test on this website and found your microphone working but it's still causing problems in third party softwares, we recommend you to contact the support team of that software.
Make sure you tell them that your mic is working fine on themictest.com to get your problem fixed quickly.
You can also test your webcam if you’re using any video recording based applications like skype.
Looking for best mic for discord - Click here.
Costliest microphones in your gadgets or not? Check here the 7 worlds costliest-microphones
