Mac OS-Mikrofon funktioniert nicht?
Finden Sie heraus, wie Sie überprüfen können, ob Sie ein Mikrofon an Ihrem Mac verwenden und wie Sie beheben können, wenn das Mikrofon nicht richtig funktioniert.
Es gibt viele Probleme, die dazu führen können, dass ein Mikrofon nicht wie erwartet funktioniert. Dies hängt vom Mikrofontyp und der Software ab, mit der es derzeit verwendet wird. In diesem Handbuch werden die am häufigsten erkannten Probleme von Mac-Clients und deren Antworten behandelt. Dieses Handbuch wurde für die neueste Version von macOS 10.15 Catalina (früher bekannt als OS X) aktualisiert.
Lösung 1: Anpassen der Mikrofoneinstellungen
Lösung 2: Zurücksetzen des PRAM/NVRAM
Lösung 3: Erstellen eines neuen Kontos
Lösung 5: App-Berechtigungen reparieren
Lösung 6: In den abgesicherten Modus wechseln
Befolgen Sie die Schritte, um das Problem zu finden und zu beheben
Lösung 1: Anpassen der Mikrofoneinstellungen
Normalerweise besteht der einfachste Ansatz zur Behebung von Problemen mit dem Mikrofon darin, einfach die Toneinstellungen in den Systemeinstellungen zu ändern. Hier ist die Fahrkarte:
Schritt 1: Klicken Sie auf das Apple-Symbol in der oberen linken Ecke des Bildschirms. Ein Menü wird angezeigt, wie im Bild rechts gezeigt:
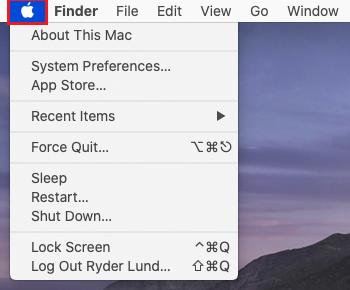
Schritt 2: Klicken Sie auf System Einstellungen.

Schritt 3: Unter Systemeinstellungen muss auswählen Klang indem Sie darauf klicken. Es kann auch durch Eingabe in die Textfeld suchen.
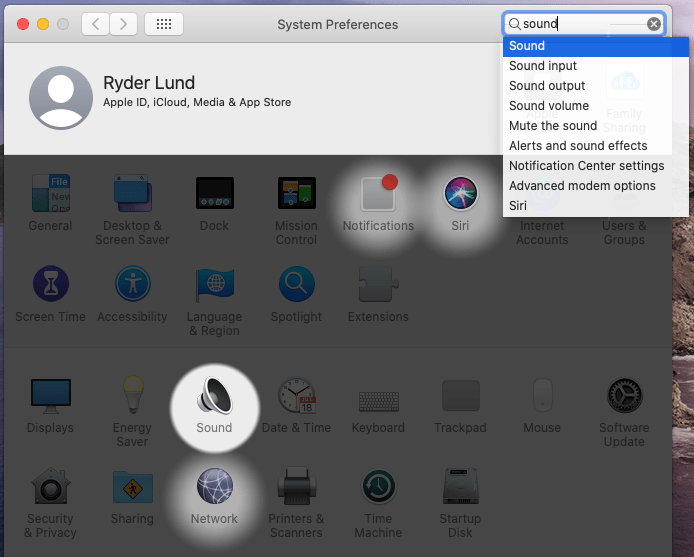
Schritt 4: Wählen Sie unter Ton die Option Registerkarte Eingabe.
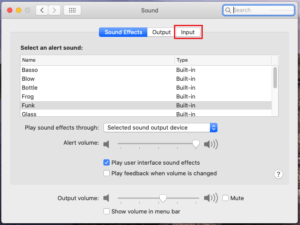
Schritt 5: Die Liste der Aufnahme von Gadgets oder Geräten wird sich zeigen. Stellen Sie sicher, dass Sie das Gadget oder Gerät auswählen, das Sie verwenden möchten. Falls es sich um das eingebaute oder eingebaute Mikrofon handelt, wählen Sie „Internes Mikrofon“. Wenn Sie ein USB-Mikrofon oder -Headset verwenden, sollte es unter allen Umständen benannt werden. Falls Sie ein Mikrofon oder Headset an den Line-In-Port angeschlossen haben, wähle "Einschalten".
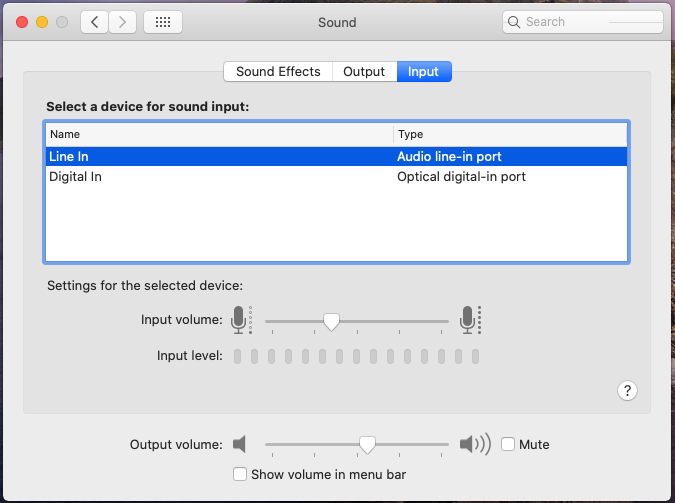
Schritt 6: Jetzt Stimme mit dem teilen Mikrofon, und suche nach Balken, die sich nebenher bewegen Eingangspegel. (Sie können den Screenshot zur besseren Orientierung überprüfen.)
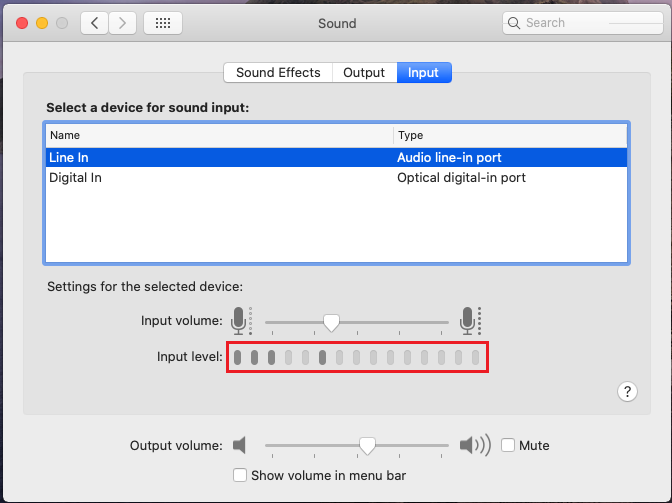
Hoffentlich steigen die Balken, während Sie sprechen. Es impliziert dein Mikrofon richtig angeordnet ist (Was ist zu tun, wenn das Mikrofon richtig konfiguriert ist (Balken bewegen sich beim Sprechen im Mikrofon) aber es funktioniert nicht in einigen Programmen?)
Wenn die Problem besteht weiterhin, d.h. die Balken steigen nicht an, während Sie in das Mikrofon sprechen, halten Sie sich weiterhin an die weiteren Anweisungen.
Schritt 7: Zieh den Schieberegler rechts zur Seite, um die einzustellen maximale Lautstärke. Sie können es erneut überprüfen. Jetzt kannst du sehen Balken steigen wenn Sie in das Mikrofon sprechen. Falls nein, befolgen Sie die weiteren Anweisungen.
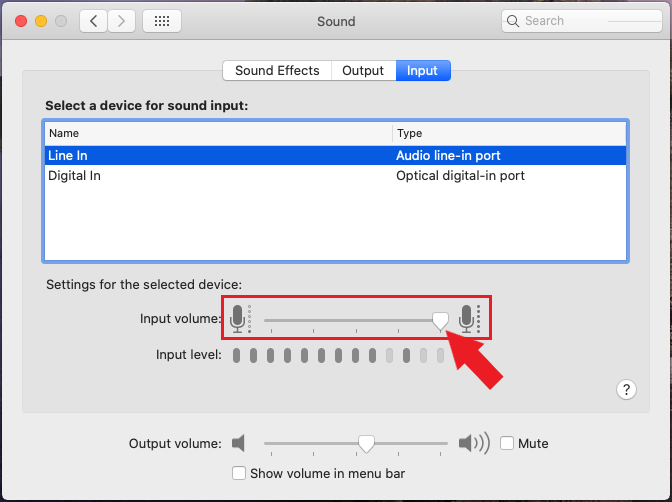
Schritt 8: Öffnen Sie das Menü über das Symbol des Apfels in der oberen linken Ecke und schalte die Maschine aus. Starten Sie es erneut. Auf diese Weise werden die Einstellungen gespeichert und helfen bei der Behebung vorübergehende Mikrofonprobleme.

Wenn das Problem weiterhin besteht, können Sie weitere Vorkehrungen treffen, z. B. ein neues Konto erstellen oder den PRAM zurücksetzen.
Lösungen 2: Zurücksetzen des PRAM/NVRAM
Apple macOS – PRAM (Parameter Random Access Memory) oder NVRAM (Nonvolatile Random Access Memory) speichert bestimmte Einstellungen. Das Zurücksetzen von PRAM/NVRAM kann Probleme mit diesen Einstellungen beheben. In diesem Fall die Lautstärkeeinstellungen für das Mikrofon oder Mikrofon.
Schritt 1: Schließen der Laptop / Computer von der Apfelsymbol. Starten Sie es nun erneut über die Tastatur.

Schritt 2: Drücken und halten Sie die Befehl (⌘), Option, P und R. Alle 4 Tasten zusammen unmittelbar nach Start.
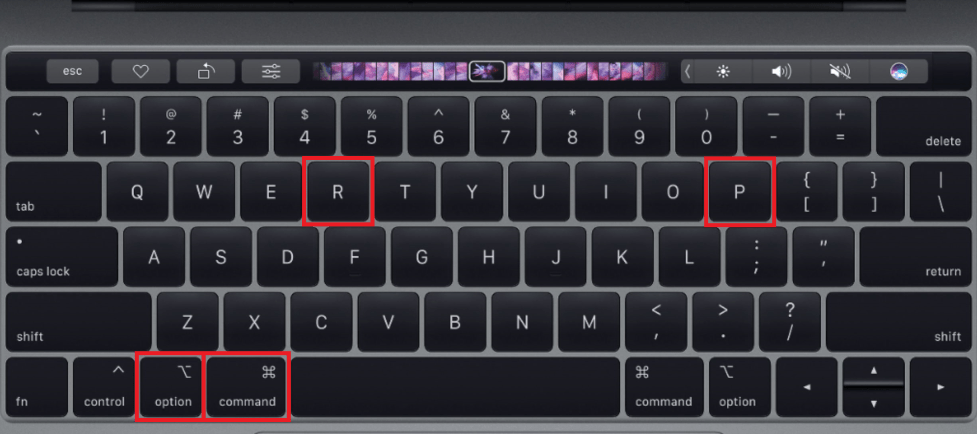
Weiter halten die 4 Tasten der Tastatur, bis der PC / Laptop neu gestartet wird. Sie hören noch einmal den Startton oder die Apple-Logo erscheint und verschwindet nochmal. Es sollte ungefähr dauern 15 – 25 Sekunden.
Schritt 3: Nach dem Zurücksetzen der PRAM/NVRAM Sie sollten die Verstärkereinstellungen neu konfigurieren. Kehren Sie zum Anfang dieser Anleitung zurück und befolgen Sie die Schritte 1-8 unter Anpassen der Mikrofoneinstellungen erneut, um das Mikrofon zu testen.
Nachdem Sie Ihren Mac wieder markiert und die Einstellungen erneut überprüft haben, funktioniert Ihr Mikrofon idealerweise derzeit. Wenn nicht, gibt es noch mehr Antworten für den Versuch, z. B. einen weiteren Datensatz zu erstellen.
Lösung 3: Neues Konto erstellen
In einigen Fällen kann das Problem mit dem Mikrofon an Einstellungen liegen, die explizit für Ihr Konto gelten. Ein neues Konto, das neu ist, hilft, die Situation zu bewältigen.
Schritt 1: Klicken Sie wie zuvor geteilt auf das Apple-Symbol in der oberen linken Ecke des Bildschirms und anschließend auf Systemeinstellungen.

Schritt 2: Im Systemeinstellungen, Klick auf das Benutzer und Gruppen Symbol. Es wird im Bild gezeigt.
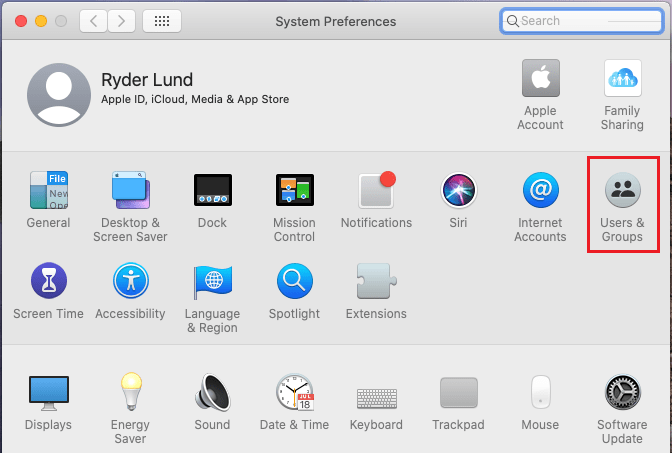
Schritt 3: Die Benutzer und Gruppen werden geöffnet. Klick auf das Schlosssymbol Änderungen zu ermöglichen.
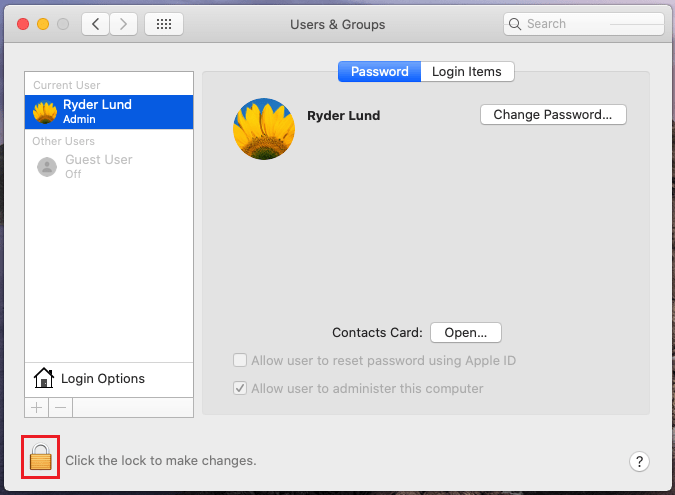
Schritt 4: EIN Aufpoppen Fenster wird kommen. Müssen gib dein Passwort ein. Nachdem Sie das Passwort eingegeben haben, klicken Sie auf Freischalten.
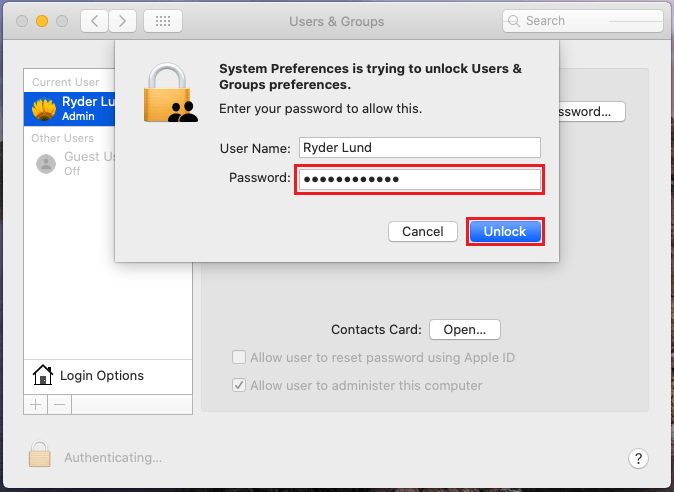
Schritt 5: Sobald die Änderungen zugelassen sind, klicken Sie auf das + Taste.
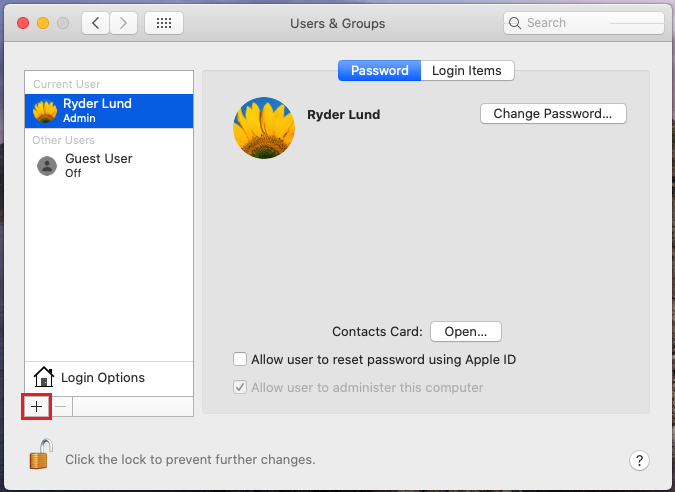
Schritt 6: EIN Pop wird kommen, um ein neues Konto zu erstellen. Fügen Sie einen Namen und ein Passwort Ihrer Wahl hinzu und merken Sie es sich. Klicke auf Benutzer erstellen. Ein neuer Benutzer wird erstellt.
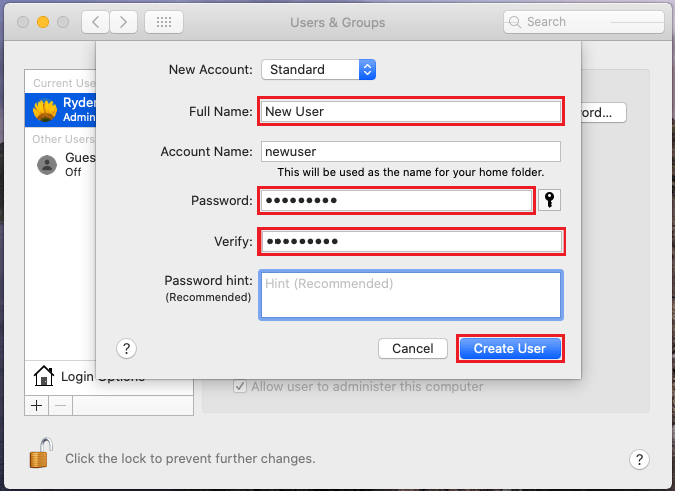
Schritt 7: Ausloggen vom aktuellen Benutzer. Anmeldung zum neu erstellten Konto. Verwenden Sie keine schnelle Benutzerumschaltung.
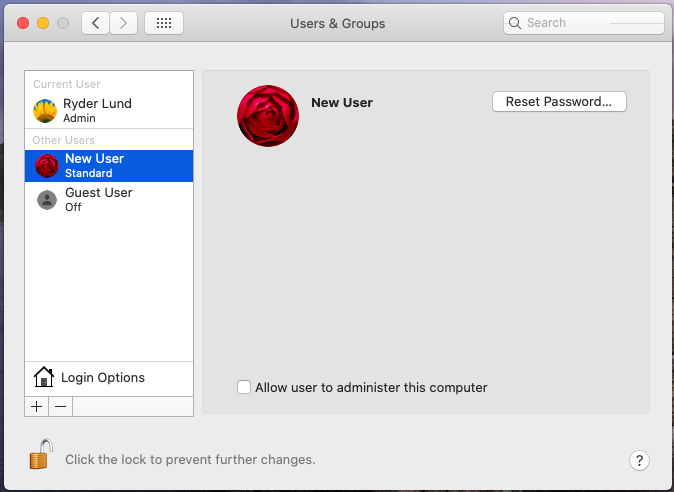
Schritt 8: Testen Sie nach dem Einloggen das Mikrofon. (Folgen Sie den Schritten gemäß Lösung 1).
Wenn das Problem weiterhin besteht, fahren Sie mit dem nächsten Schritt fort.
Lösung 4: Diktat einschalten
Wenn Sie die Diktierfunktion aktivieren, unabhängig davon, ob Sie sie nicht verwenden möchten, können Sie Dinge starten, die Ihr Mikrofon aktivieren und es wieder zum Laufen bringen. Bestimmte Dateien, die derzeit nicht verfügbar oder gelöscht sind, werden heruntergeladen.
Schritt 1: Drücke den Apfelsymboll in der oberen linken Ecke des Bildschirms und danach in den Systemeinstellungen angezeigt.

Schritt 2: Wählen Sie nun Tastatur entweder durch Anklicken oder durch Suchen im Anfragetextfeld.
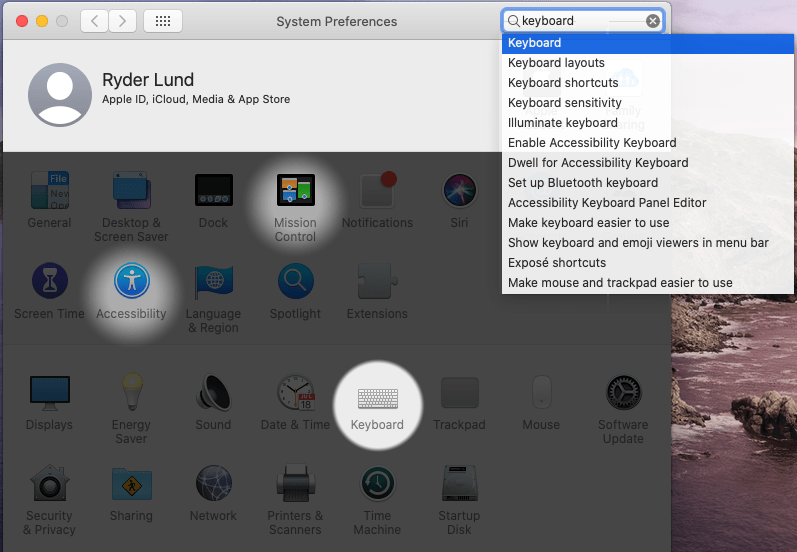
Schritt 3: Suchen Sie im Tastaturfenster nach dem Diktat Tab und schnappen oder klicken Sie darauf.
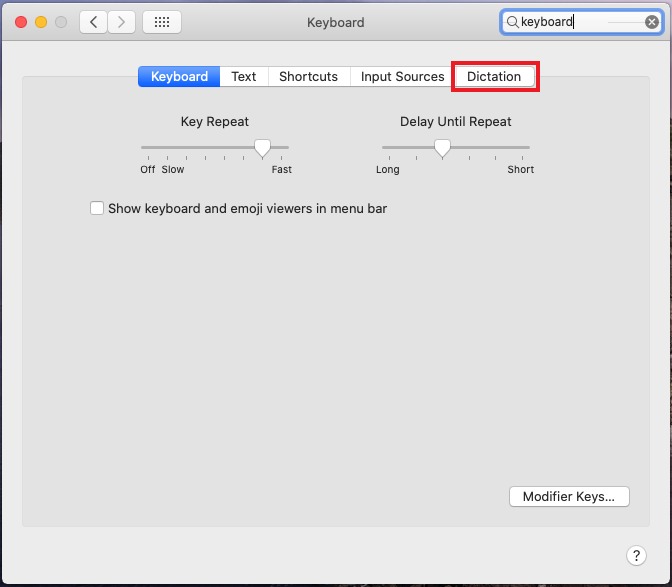
Schritt 4: Es erscheint ein Popup-Fenster. Es stellt klar, dass durch die Stärkung der Transkription Informationen an Apple gesendet werden. Falls Sie damit einverstanden sind, klicken Sie auf Diktat aktivieren.
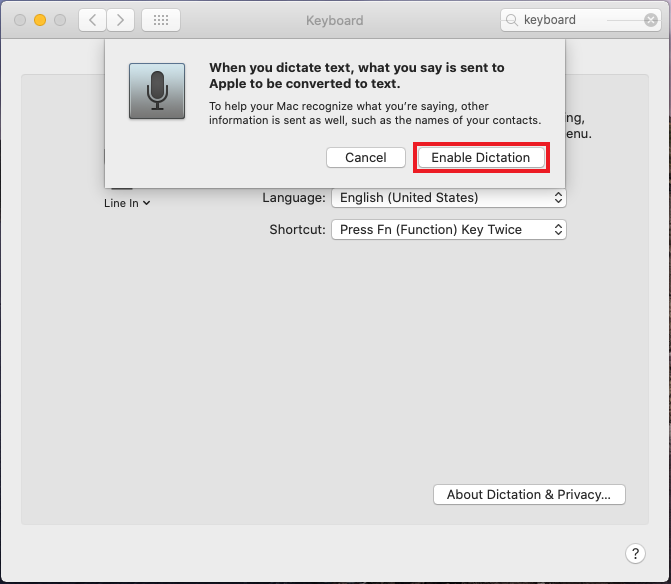
Schritt 5: Das Diktat ist derzeit aktiviert. Alle relevanten Aufzeichnungen für Diktat und Mikrofon sollten heruntergeladen und angestoßen werden, um sie idealerweise nutzen zu können. Sie sollten sehen, wie sich der Pegel des Mikrofonsymbols ändert, während Sie hineinsprechen.
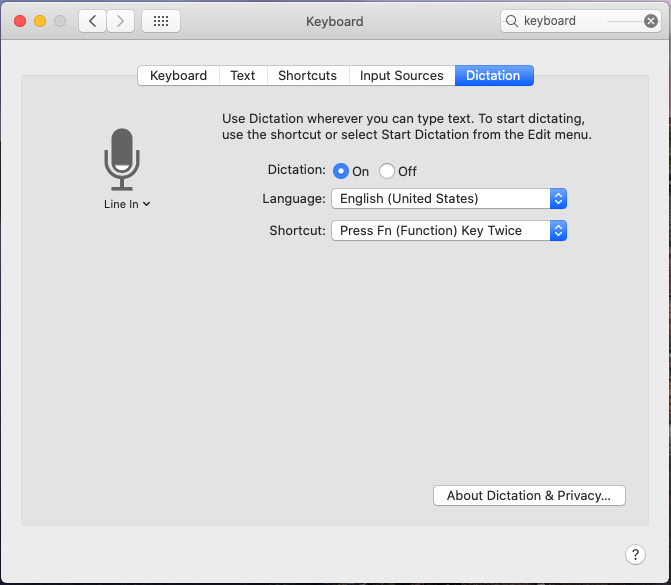
Wenn das Problem weiterhin besteht, fahren Sie mit dem nächsten Schritt fort.
Lösung 5: App-Berechtigungen reparieren
Falls Sie Schwierigkeiten haben, Ihr Mikrofon mit einem bestimmten Programm oder einer bestimmten Anwendung zu verwenden, können die Anwendungsberechtigungen das Problem sein. Sie können diese in den Systemeinstellungen ändern oder überprüfen.
Schritt 1: Klicken Sie wie zuvor geteilt auf das Apple-Symbol in der oberen linken Ecke des Bildschirms und anschließend auf Systemeinstellungen.

Schritt 2: Gehen Sie in den Systemeinstellungen zu Sicherheit und Privatsphäre indem Sie darauf tippen oder über das Suchfeld suchen.
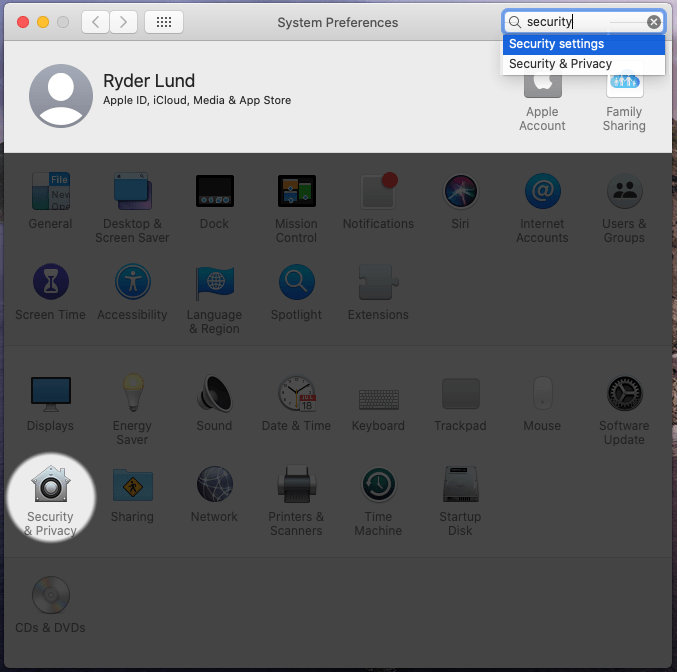
Schritt 3: Klicken Sie nun auf die Privatsphäre Tab.
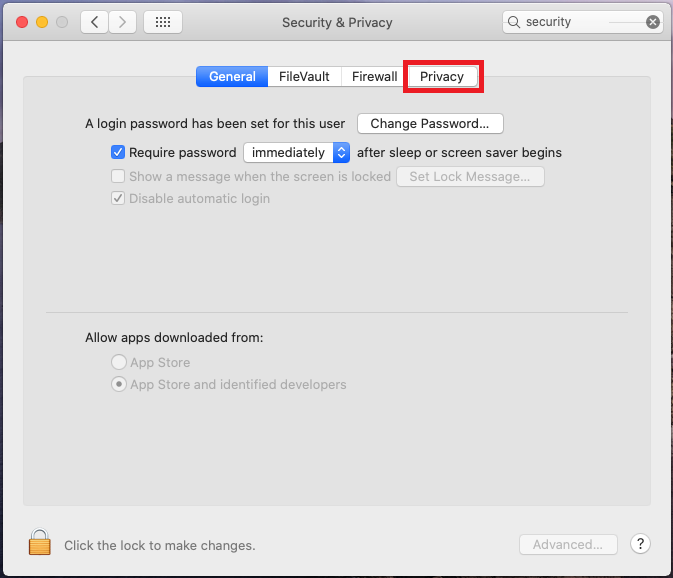
Schritt 4: Klicken Sie in den Sicherheitseinstellungen auf Mikrofon. Sie sollten jetzt eine Übersicht der Anwendungen sehen, die sich dem Mikrofon nähern oder darauf zugreifen.
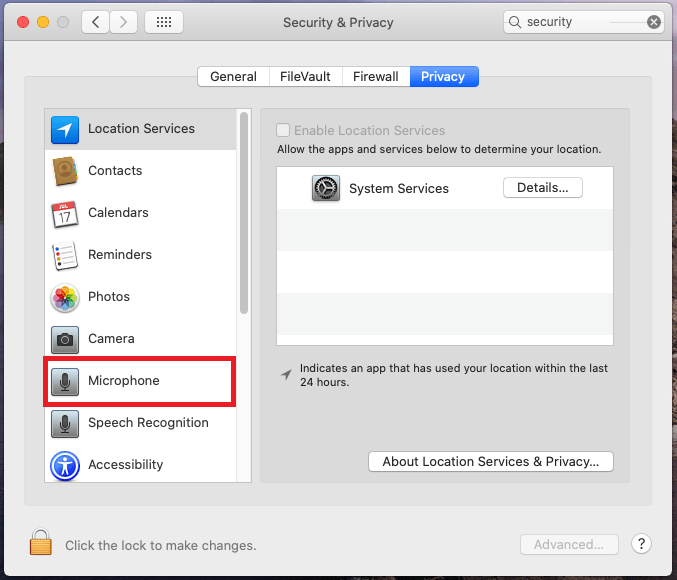
Schritt 5: Klicken Sie auf das Häkchen neben dem, das Sie verwenden möchten. Wenn die App bereits ausgewählt oder aktiviert ist, deaktivieren oder deaktivieren Sie sie. Klicken Sie nun erneut auf das Häkchen.
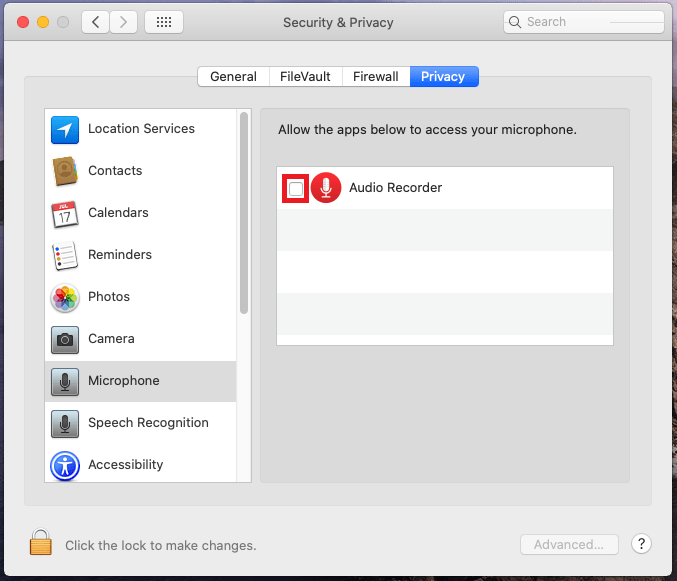
Schritt 6: Sobald die Anwendung ausgewählt ist, die Sie verwenden möchten, können Sie das Programm beenden. Verwenden Sie nun das Mikrofon mit dieser Anwendung.
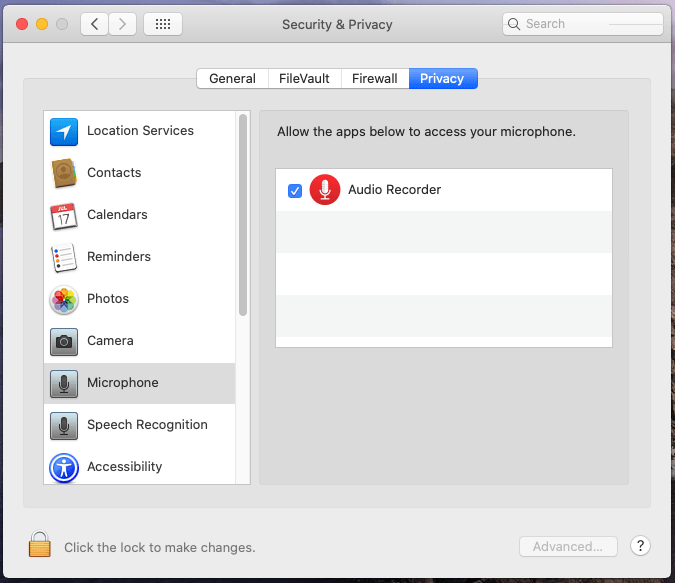
Wenn das Problem weiterhin besteht, müssen Sie die App deinstallieren und neu installieren. Wenn Sie nicht wissen, wie das geht oder es nicht funktioniert, müssen Sie sich möglicherweise an die Hilfe dieser Anwendung wenden.
Lösung 6: In den abgesicherten Modus wechseln
Wenn Sie Ihren Mac im geschützten oder abgesicherten Modus (oder Safe Boot) neu starten, können Sie bestimmte Probleme beheben, einschließlich Mikrofonproblemen. Hier, wie man das macht:
Schritt 1: Fahren Sie Ihren Mac herunter
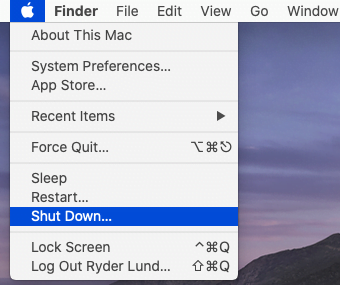
Schritt 2: Mac starten. Halten Sie die Umschalttaste gedrückt. Halten Sie es weiter gedrückt, bis der Anmeldebildschirm angezeigt wird.
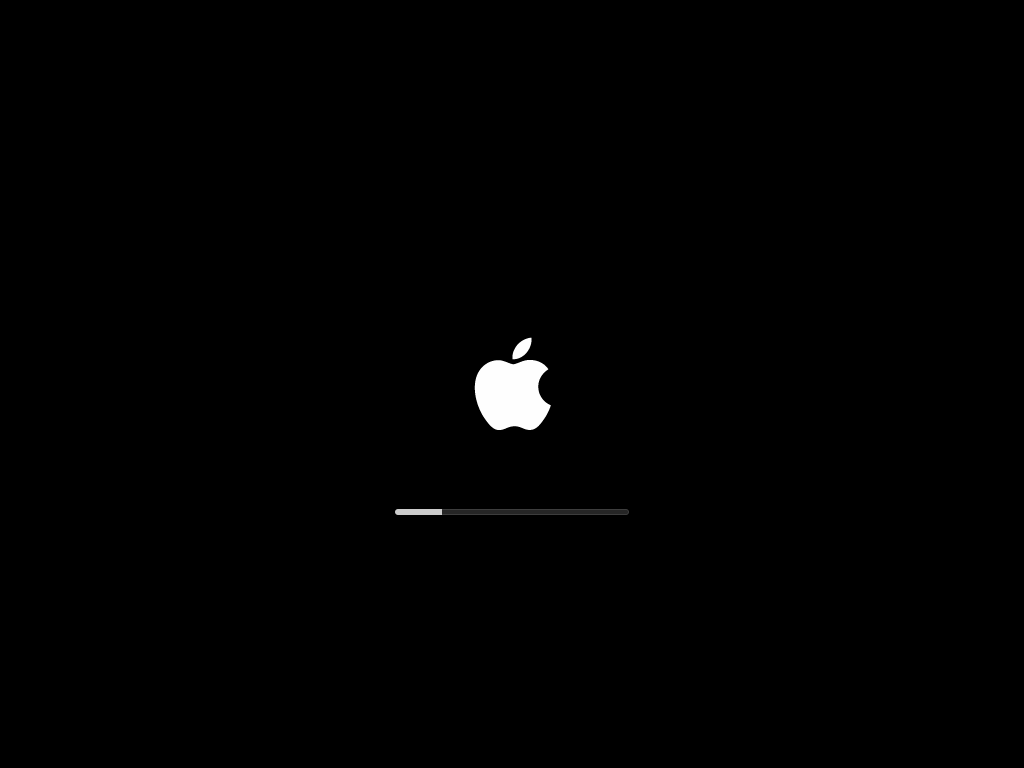
Schritt 3: Wenn der Anmeldebildschirm erscheint, sollten Sie sehen: Sicherer Start in der oberen rechten Ecke. Melden Sie es bei Ihrem Konto an und macOS sollte sich im abgesicherten Modus oder im sicheren Start befinden.
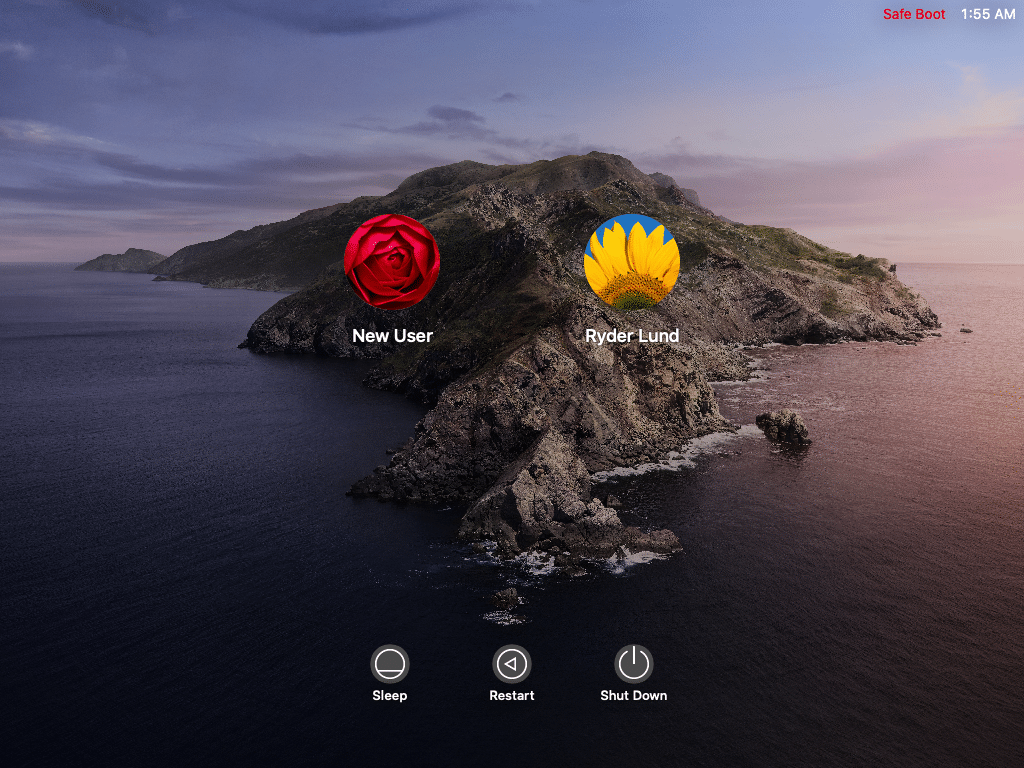
Schritt 4: Überprüfen Sie, ob das Mikrofon funktioniert, indem Sie die gewünschte Anwendung verwenden oder das steigende Balken oder Niveaus oder Ändern der Farben in Audio oder Diktat von Systemeinstellungen.
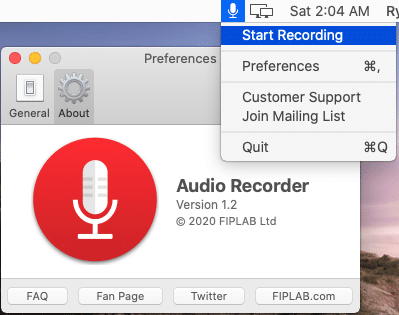
Schritt 5: Starten Sie den Mac im normalen Modus neu. (Folgen Sie den Schritten gemäß Lösung 1)
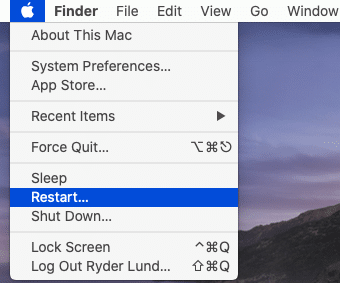
Wenn das Problem weiterhin besteht, nachdem Sie das Mikrofon im normalen Modus überprüft haben, liegt das Problem möglicherweise an der Hardware. Möglicherweise liegt ein weiteres Problem mit Ihrem Betriebssystem vor, das in diesem Handbuch nicht behandelt wurde. Sie können die Apple Support Communities besuchen oder sich direkt an Apple wenden, um weitere Hilfe zu erhalten.
Lösung 7: Was ist zu tun, wenn das Mikrofon richtig konfiguriert ist (Balken bewegen sich beim Sprechen im Mikrofon), aber in einem Programm nicht funktioniert?
Angenommen, Sie könnten sehen, wie sich Balken bewegen, wenn Sie in das Mikrofon sprechen, bedeutet dies, dass es effektiv konzipiert ist. Mac kann richtig hören. Um diese Nutzung zu bestätigen, können Sie dies auf unserer Website-Homepage überprüfen.
Das Programm, das Sie verwenden möchten, ungeachtet
- Nicht richtig konfiguriert.
- das falsche Mikrofon hören
- die Lautstärke ist zu niedrig.
Ändern Sie die Einstellungen des Programms. Wenn das Problem weiterhin besteht, versuchen Sie es mit einer Deinstallation und einer Neuinstallation des Programms. Wenn das Problem weiterhin besteht, wenden Sie sich an das Software-Support-Team.
Probleme beim Aufnehmen von Audio auf Ihrem Mac oder Laptop oder iPhone oder Android. Klicken Sie hier für die Lösung.
Probleme mit Sound – Klicken Sie hier für die Lösung.
Probleme mit der Webcam – Klicken Sie hier für die Lösung.
