Discord Mic Not Working
Discord mic not working is a common issue that a lot of users have face on more than one occasion.
The issue often leaves you hearing your friends but unable to communicate back with them and it can be highly frustrating. The issue mostly occurs with the desktop applications for computer users and less common with the online app or mobile app.
Solution 1: Device Audio Connection Troubleshooting (All Operating Systems)
Solution 2: Reset Voice Settings ( All Operating Systems)
Solution 3: Quit Discord and Rerun as Administrator (PC only)
Solution 4: Select Correct Input Device
Solution 5: Adjust Automatic Sensitivity Settings
Follow the steps to find what is the problem and how to fix it
Solution 1: Device Audio Connection Troubleshooting (All Operating Systems)
Regularly the most straightforward approach to fix issues with the microphone is simply to change the sound settings in System Preferences. Here’s the ticket:
Step 1: See if you have inserted the microphone’s jack in to the correct (normally pink) socket in your computer.
If it’s a USB mic just make sure it is properly connected to the USB socket of your device.


Step 2: Make sure you haven’t muted the microphone – sometimes external mic has a mute button on it or on the wire that is connected to it.
Step 3: Check that the volume slider on the microphone. Make sure it is not turned all the way down.
Step 4: If your mic is still not working , you can check our other technical guides on the left side in the menu bar, and follow the article appropriate for your operating system.
If your mic is functioning properly but the problem still persists with your mic while using Discord, keep reading below for our troubleshooting guide.
Solutions 2: Reset Voice Settings In Discord
Often Resetting the Voice Settings clears the unknown audio changes, and allow Discord to pick up your mic correctly.
Step 1: Open Discord App. Under App Settings, open Voice and Video.
Step 2: Scroll all the way down and click “Reset Voice Settings” in red letters
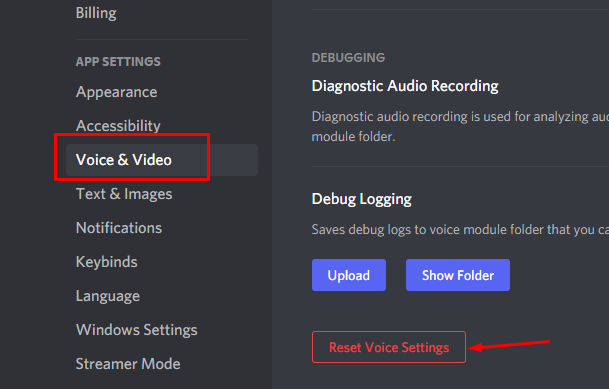
Step 3: Close the Discord and re-open it.
Step 4: Send an audio message to a server or chat to see if your mic is working properly within Discord.
Solution 3: Quit Discord App and Re run as Administrator (Windows only)
By Running Discord as an Administrator can clear some unwanted audio connection issues. Often problems arise due to conflicts between settings in the OS and the Discord app. By Running Discord app as an Administrator often removes these type of glitches and gets things back to normal.
Step 1: Right click on the Discord app icon and click on Run as Administrator.
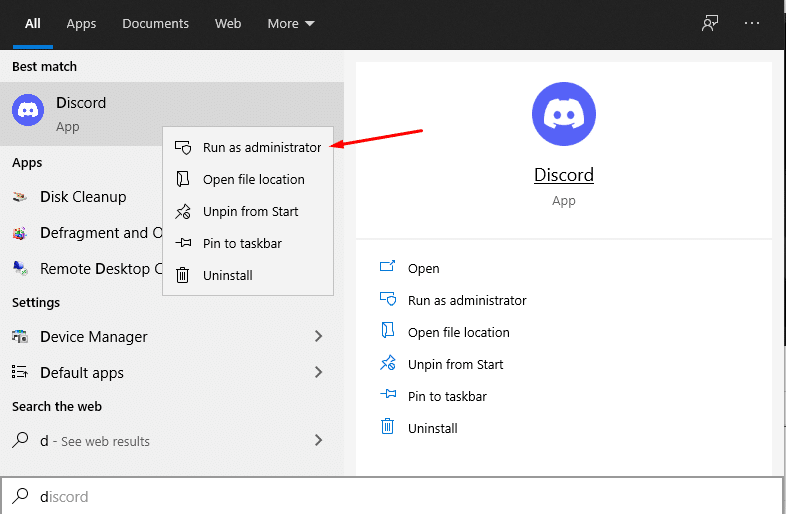
Step 2: Make sure and click “Yes” button when prompted by User Account Control.
Step 3: Scroll up to the top of the page and use our mic test tool to make sure your mic is functioning.

If the problem still persists, move on to the next step.
Solution 4: Select Correct Input Device
Making sure you have the right device selected is obviously important. One thing to remember if you are using Linux, is Linux will sometimes automatically set the computer speakers and mic as the default, so disabling the built-in components frees up your headset to become the “Default” device.
Step 1: Open Discord & Go to App Settings, then Voice Settings
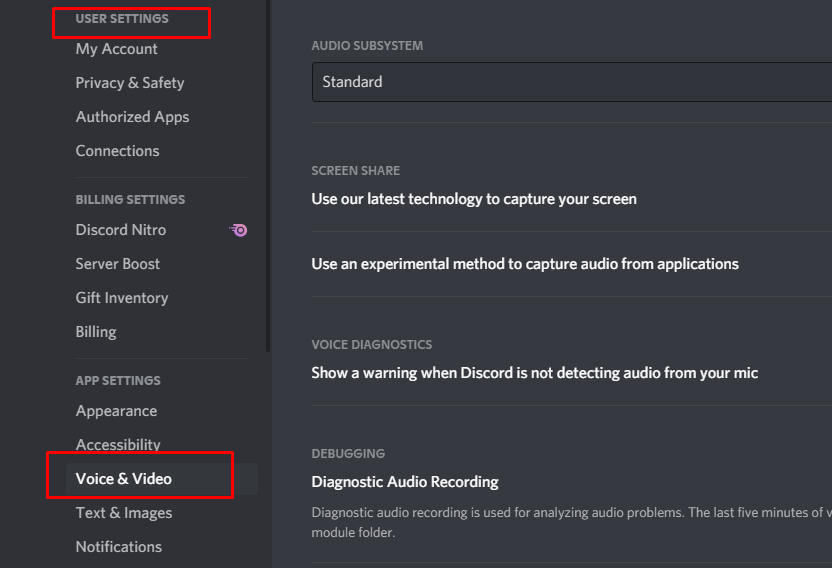
Step 2: Click on the dropdown bar under “Input Device”.

Step 3: Make sure your device is showing up and select your device from the list.

Step 4: If it is not showing up, you may have a hardware connectivity issue or an issue with your OS settings.
Step 5: Send an audio message in Discord or use the built in test within Discord to see if your audio is functioning.
Solution 5: Adjust Automatic Sensitivity Settings
If you have changed your voice settings before, it is possible you have unchecked the option to automatically determine input sensitivity. If unchecked, this may cause the slider to move all the way to the left, keeping Discord from picking up your mic’s input. Here is how to quickly determine if this is happening and fix the problem.
Step 1: Go to “User Settings” in the bottom left of the options menu.
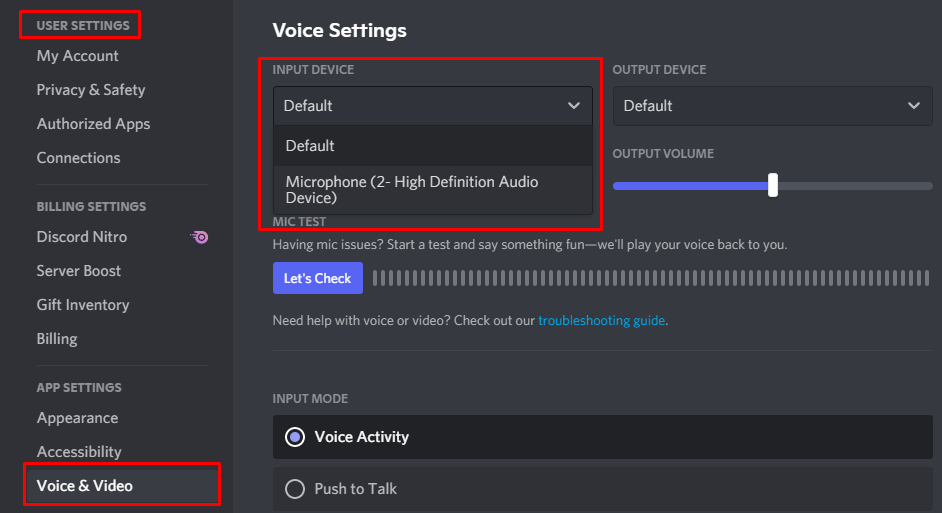
Step 2: Click on “Voice and Video” and scroll down to “Input Sensitivity”
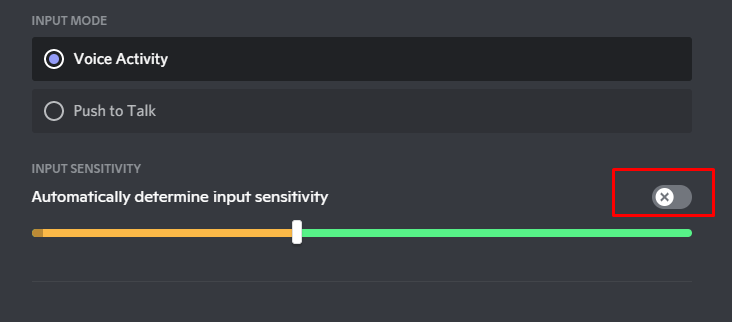
Step 3: Make sure the toggle is switched to “ON”.
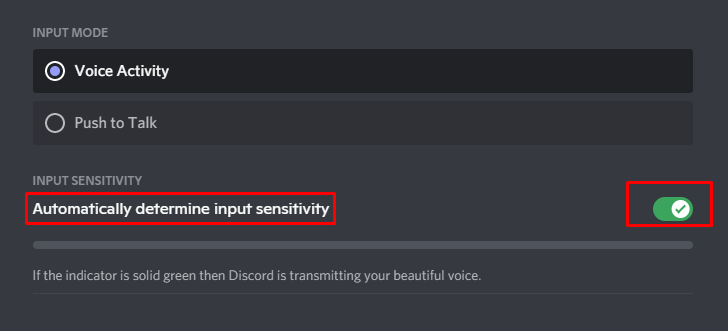
Step 4: Speak into the device and see if the bar lights up green.
If it doesn’t light up, toggle the switch “OFF”, and adjust the bar to the middle.

If the green and yellow bar lights up, it means your mic is now working in Discord.
Looking for best mic for discord – Click here.
Facing issues with Sound – Click Here for the solution.
Facing issues with webcam – Click Here for the solution.
